Windows Boot Manager è l’applicazione Microsoft integrata che fornisce l’ambiente di avvio per il sistema. Su un sistema multi-OS, aiuta l’utente a decidere in quale sistema operativo avviare.
Gli utenti possono riscontrare problemi come l’avvio del computer in un sistema operativo senza caricare Boot Manager o la mancata visualizzazione di tutti i sistemi operativi disponibili. Di solito succede se hai un sistema operativo non Windows o ci sono alcuni problemi con i file di avvio.
In questo articolo, abbiamo menzionato in dettaglio come risolvere tali problemi.
Se volete continuare a leggere questo post su "[page_title]" cliccate sul pulsante "Mostra tutti" e potrete leggere il resto del contenuto gratuitamente. ebstomasborba.pt è un sito specializzato in Tecnologia, Notizie, Giochi e molti altri argomenti che potrebbero interessarvi. Se desiderate leggere altre informazioni simili a [page_title], continuate a navigare sul web e iscrivetevi alle notifiche del blog per non perdere le ultime novità.
Sommario
Perché Windows Boot Manager non funziona
Ecco i potenziali motivi per cui Windows Boot Manager non funziona sul tuo PC:
- Boot Manager di Windows non abilitato.
- Avere un sistema multi-OS con sistema operativo non Windows.
- Avvio rapido abilitato sul tuo sistema.
- Problemi di connessione del disco.
- File di avvio danneggiati.
Come risolvere il problema con Boot Manager di Windows non funzionante
Innanzitutto, riavvia il PC e controlla se Windows Boot Manager continua a non funzionare o mostra altri problemi. In tali casi, applicare le possibili soluzioni che abbiamo fornito di seguito.
Abilita Boot Manager
Non puoi utilizzare Windows Boot Manager senza abilitarlo. Quindi, per prima cosa, segui i passaggi seguenti per assicurarti di aver abilitato Boot Manager e verificarne le impostazioni:
- Premi Win + R per aprire Esegui.
- Digita
systempropertiesadvancede premi Invio. - In Avvio e ripristino, fai clic su Impostazioni .
- Selezionare Ora per visualizzare l’elenco dei sistemi operativi.
- Il tempo predefinito è 30 secondi, ma puoi modificarlo se lo desideri.
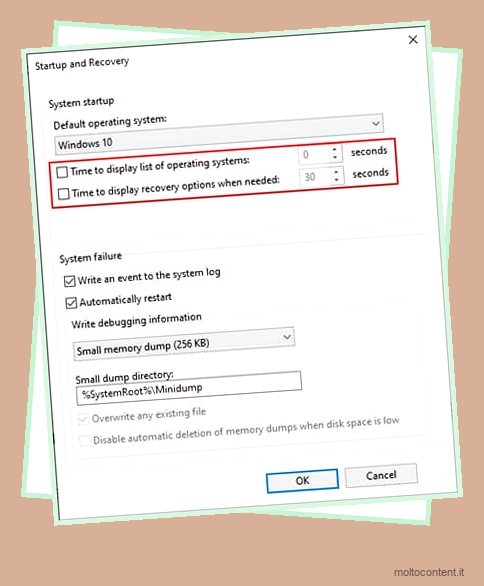
- Fare clic su Ok.
È inoltre possibile utilizzare l’interfaccia della riga di comando per abilitare Boot Manager e modificare l’intervallo di timeout. Fare così,
- Apri Esegui, digita
cmde premi Ctrl + Maiusc + Invio per aprire il prompt dei comandi con privilegi elevati. - Immettere i seguenti comandi:
-
bcdedit /set {bootmgr} displaybootmenu yes -
bcdedit /set {bootmgr} timeout 30
-
Configura Windows Boot Manager per mostrare altri sistemi operativi
Windows Boot Manager non visualizza altri sistemi operativi, come Linux, per impostazione predefinita. È necessario configurare tale impostazione manualmente. A così così,
- Apri il prompt dei comandi con privilegi elevati.
- Digita
bcdedit /set "{bootmgr}" path EFIubuntugrubx64.efie premi Invio.
Puoi anche utilizzare strumenti BCD di terze parti per abilitare questa impostazione.
Tuttavia, la maggior parte degli utenti preferisce utilizzare GRUB Bootloader, che visualizza tutti i sistemi operativi senza dover configurare alcuna impostazione. Puoi anche usare questo Bootloader come alternativa.
Disattiva l’avvio rapido
L’avvio rapido mostra molti problemi con un sistema multi-OS. Sebbene questa funzione riduca il tempo necessario per avviare il sistema, potrebbe ignorare Boot Manager e caricare direttamente il sistema operativo predefinito. Succede principalmente durante il dual-boot di Linux e Windows .
Ecco come disabilitare l’avvio rapido dal sistema operativo Windows:
- Immettere
powercfg.cplsu Esegui. - Seleziona Scegli la funzione dei pulsanti di alimentazione > Modifica impostazioni attualmente non disponibili .
- Deseleziona Attiva avvio rapido e fai clic su Salva modifiche .
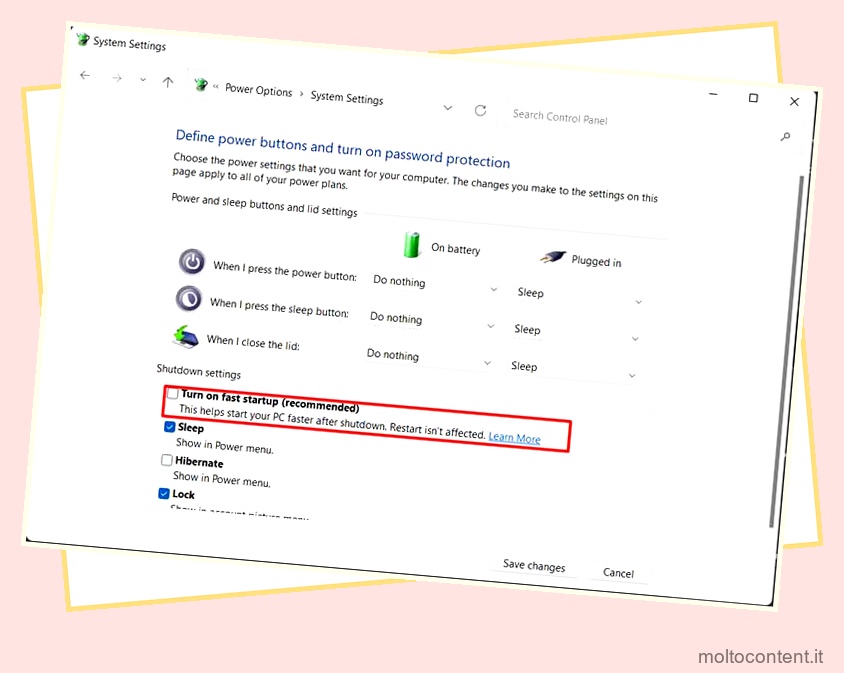
Esistono anche altri metodi per disabilitare questa funzione e alcuni potrebbero sovrascrivere il metodo che abbiamo specificato. Puoi trovare tutti i metodi possibili nel nostro articolo, Come abilitare o disabilitare l’avvio rapido su Windows . Dai un’occhiata se ci sono problemi o se vuoi semplicemente saperne di più sul processo.
Controlla la connessione con il disco
È possibile che si verifichi l’errore Boot Manager mancante se si tenta di eseguire l’avvio da un dispositivo di installazione di Windows e si verificano alcuni problemi con la connessione USB. In uno scenario di questo tipo, innanzitutto controlla il dispositivo su un altro computer per tenere conto dei problemi con i file di avvio. Dovresti anche controllare cambiando qualsiasi cavo sostituibile se necessario.
Quindi, reinserire il supporto nel PC precedente assicurandosi che non ci siano connessioni allentate. Potrebbero esserci anche problemi con la porta USB. Quindi, risolvili utilizzando i metodi del nostro articolo, Come risolvere le porte USB che non funzionano .
Puoi anche provare a ricollegare i cavi SATA o IDE del tuo disco rigido se il Boot Manager o il dispositivo di avvio del tuo sistema non è accessibile.
Eseguire la riparazione all’avvio
Windows Boot Manager non funzionerà correttamente se sono presenti errori nei file di avvio. È possibile eseguire Ripristino all’avvio per riparare la maggior parte degli errori di avvio o di avvio. Per eseguire questa funzione:
- Accedi all’ambiente Avvio avanzato o Ripristino Windows. È possibile adottare uno dei metodi seguenti per farlo:
- Tenere premuto il tasto Maiusc e fare clic su Riavvia dalle opzioni del menu di alimentazione .
- Ripristino completo del PC per tre volte consecutive. Al terzo avvio, seleziona Opzioni avanzate o Vedi opzioni di riparazione avanzate .
- Avvia il tuo PC con un’unità di installazione o ripristino di Windows e accedi a WinRE (vedi i passaggi dal metodo successivo)
- Vai a Risoluzione dei problemi > Opzioni avanzate e seleziona Ripristino all’avvio / Ripristino automatico .
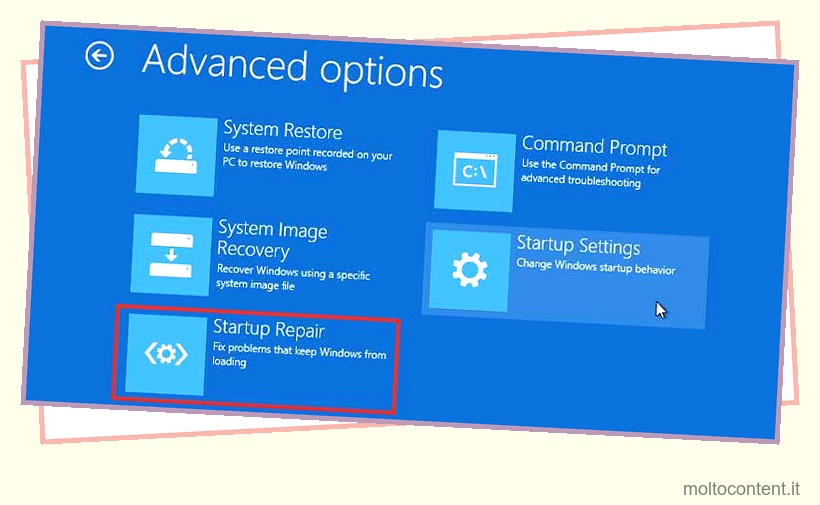
Ricostruisci BCD
La ricostruzione dei dati di configurazione di avvio è la soluzione più comune per la maggior parte degli errori di avvio o di avvio. Se Ripristino all’avvio non riesce a risolvere il problema, è necessario ricostruire il BCD e riprovare. Ecco i passaggi necessari per il processo:
- Accedi all’ambiente di ripristino di Windows dal supporto di avvio. Fare così:
- Inserisci un’installazione di Windows o un supporto di ripristino nel tuo PC e avvia utilizzando questo dispositivo. Modificare l’ordine di caricamento di avvio, se necessario.
- Imposta la tua lingua e altre preferenze e fai clic su Avanti .
- Seleziona Ripara il tuo computer nella schermata di installazione.
- Vai a Risoluzione dei problemi > Opzioni avanzate > Prompt dei comandi e inserisci i seguenti comandi:
-
bootrec /ScanOS -
bootrec /RebuildBcd -
exit
-
Riavvia il PC e controlla se Boot Manager inizia a funzionare. In caso contrario, ricreare i dati di configurazione di avvio.
Aprire il prompt dei comandi di WinRE del disco di ripristino e immettere uno di questi comandi di seguito per passare alla directory di avvio :
-
cd /d R:EFIMicrosoftBoot -
cd /d R:ESDWindowsEFIMicrosoftBoot -
cd /d R:Boot
Se inserisci il percorso errato per la directory di avvio, riceverai il messaggio di errore “Il sistema non riesce a trovare il percorso specificato”. Quindi, usa il comando in cui non riscontri questo errore.
Successivamente, inserisci questi comandi per ricreare BCD:
-
bcdboot C:Windows /s R: /f UEFI -
ren BCD BCD.bak -
bcdboot C:Windows /sx: /f ALL -
exit
Ti consigliamo inoltre di eseguire i comandi DISM e SFC dopo aver ricostruito il tuo BCD per tenere conto di altri problemi con i tuoi file di sistema. I comandi sono:
-
DISM /Online /Cleanup-Image /RestoreHealth /Source:I:Sourcesinstall.wim /LimitAccess(Sostituisci I: con la lettera dell’unità di ripristino. Inoltre, per alcuni sistemi, il file di origine èinstall.esd) -
SFC /Scannow
Se hai un sistema dual boot con Linux e Windows, potresti aver impostato il bootloader predefinito su GRUB invece di Windows Boot Manager. In caso di problemi con questo Bootloader, utilizzare lo strumento Boot-Repair per riparare GRUB.
Ripristina Boot Manager di Windows
Puoi anche provare ad aggiornare il boot manager impostando la voce di avvio predefinita. Ripristina il sistema operativo predefinito in cui il sistema si avvia quando il timer del bootloader si esaurisce. La sintassi del prompt dei comandi per farlo è BCDEdit /default .
Utilizzare il comando BCDEdit /? Default per ottenere maggiori informazioni e BCDEdit /? ID per apprendere tutti gli ID possibili.
Questo comando ripristinerà anche l’opzione di avvio predefinita con altri Bootloader, come GRUB.
Ripristina, reimposta o reinstalla Windows
Se nessuno dei metodi precedenti ha aiutato a risolvere il problema, è necessario ripristinare, reimpostare o reinstallare Windows.
Se disponi di un punto di ripristino recente , puoi ripristinare il sistema seguendo i passaggi seguenti:
- Accedi a WinRE utilizzando il supporto di ripristino o installazione di Windows.
- Vai a Risoluzione dei problemi > Opzioni avanzate > Ripristino configurazione di sistema.
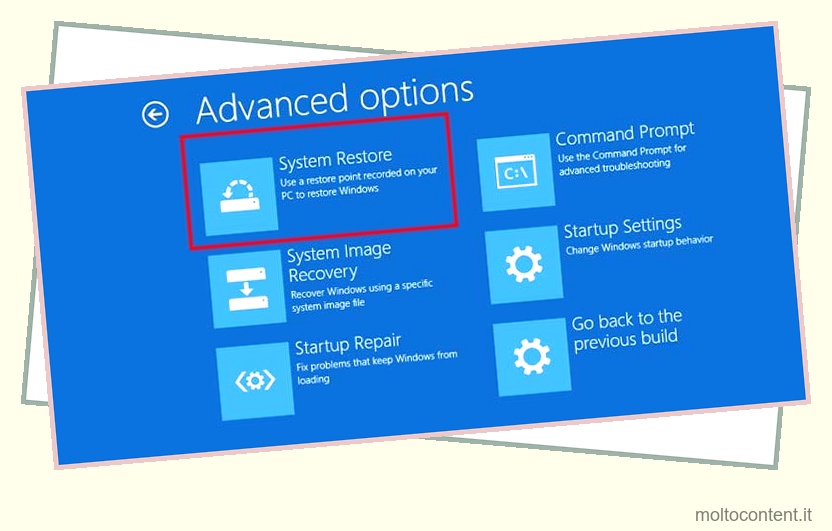
- Seleziona un punto di ripristino e segui le istruzioni sullo schermo.
È necessario ripristinare il sistema se non si dispone di punti di ripristino appropriati. Accedi a WinRE e vai su Risoluzione dei problemi > Ripristina il PC per avviare il processo.
È inoltre possibile eliminare la vecchia partizione di avvio e installare Windows in modo pulito utilizzando il supporto di installazione.
Se Windows Boot Manager mostra ancora problemi, indica errori HDD o SSD. In uno scenario del genere, porta il tuo computer da un esperto di hardware per la riparazione o la sostituzione.








