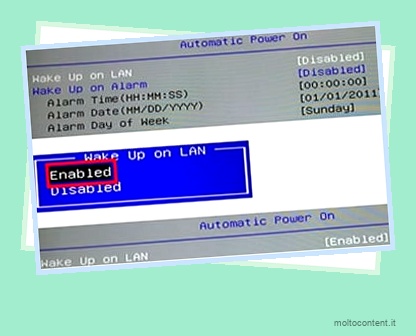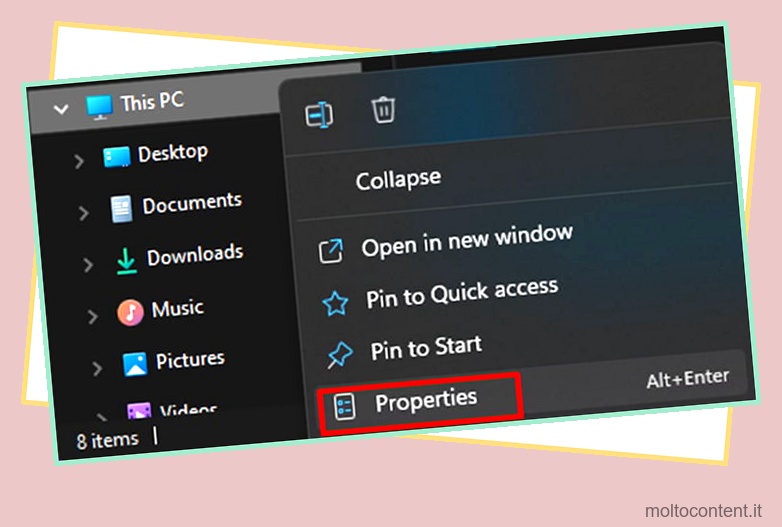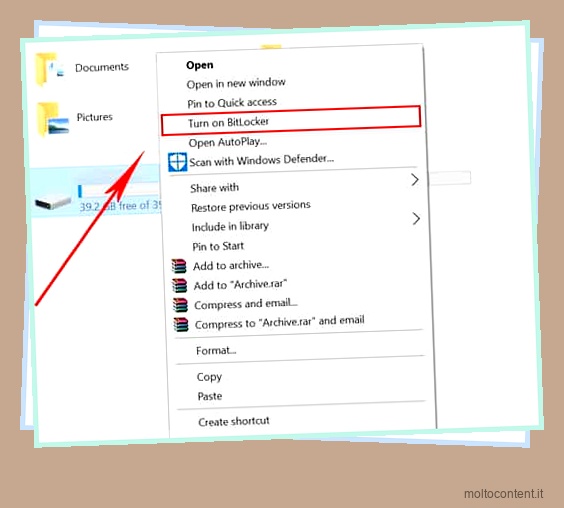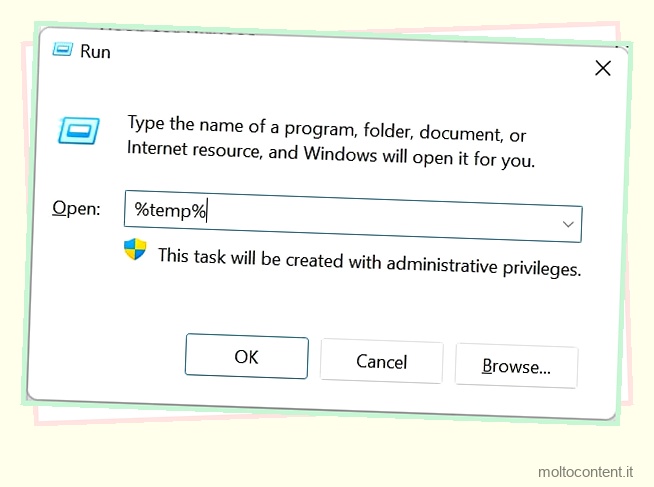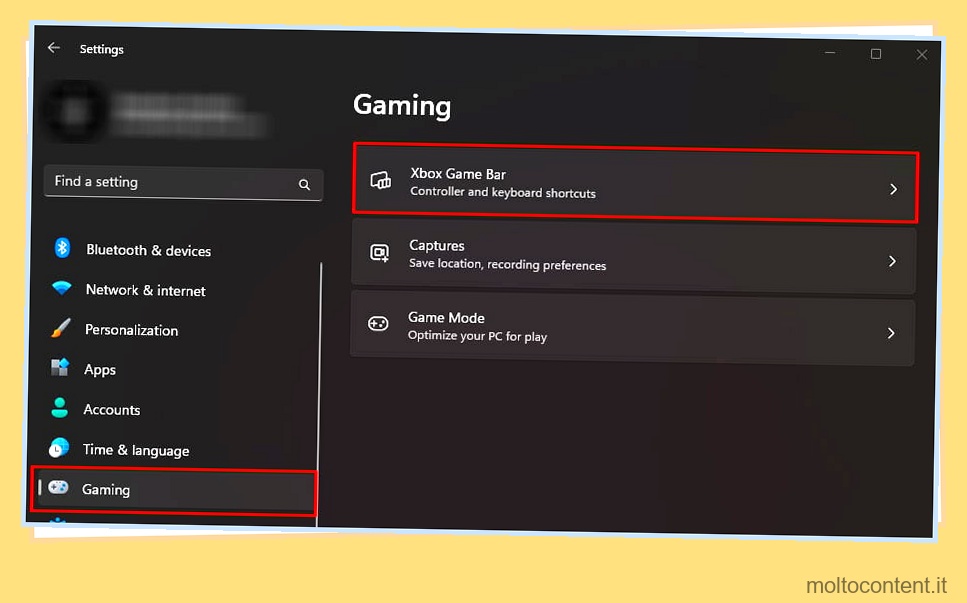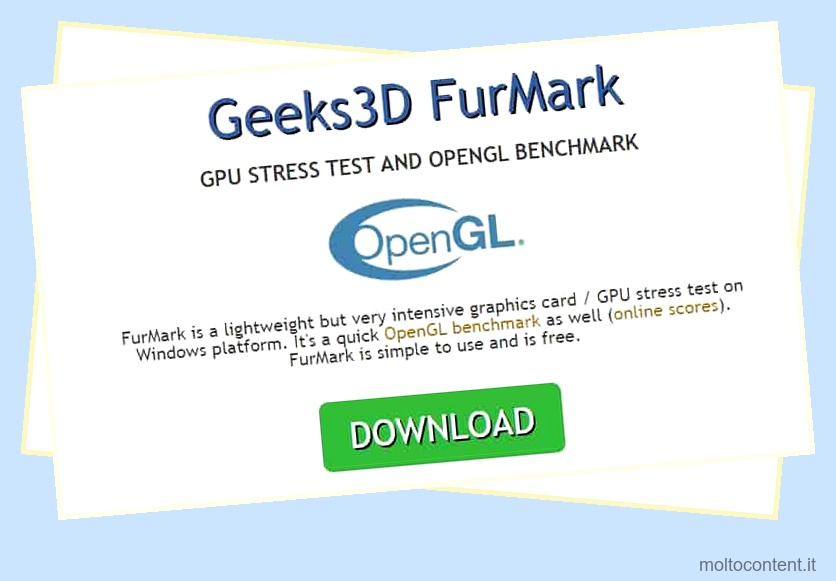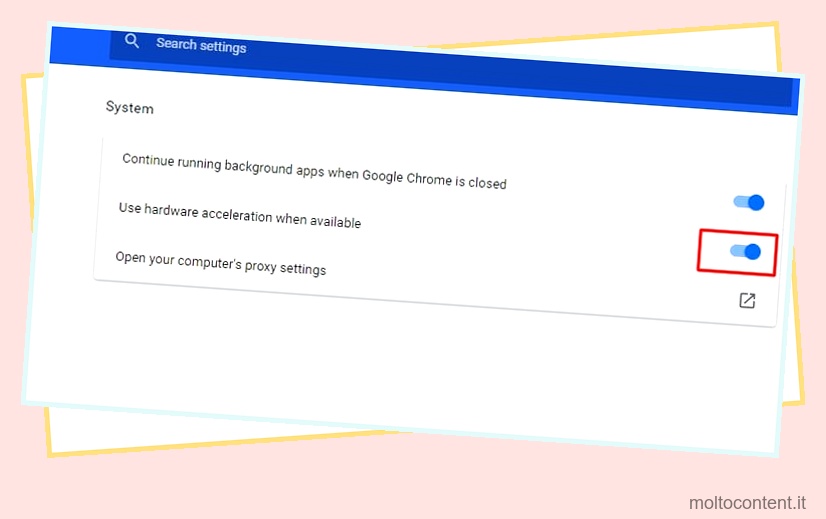Il Cestino è sempre stato un’Ave Maria quando eliminiamo accidentalmente dei file. Basta entrare nel Cestino e ripristinare i file, e tutto è di nuovo elegante, giusto?
Cestino è una meravigliosa funzionalità di Windows, ma cosa succede se i file eliminati non finiscono nel Cestino. Può essere disastroso scoprire che non potremo mai recuperare questi file.
Non preoccuparti. Abbiamo compilato un elenco di modi per affrontare questa situazione con alcuni modi preventivi per non affrontare mai più il problema in futuro.
Se volete continuare a leggere questo post su "[page_title]" cliccate sul pulsante "Mostra tutti" e potrete leggere il resto del contenuto gratuitamente. ebstomasborba.pt è un sito specializzato in Tecnologia, Notizie, Giochi e molti altri argomenti che potrebbero interessarvi. Se desiderate leggere altre informazioni simili a [page_title], continuate a navigare sul web e iscrivetevi alle notifiche del blog per non perdere le ultime novità.
Perché il mio file eliminato non è nel Cestino?
Ci sono molte ragioni per cui i file eliminati non finiscono nel Cestino. Di seguito sono riportate alcune cause comuni che creano questo problema.
- Abbiamo usato Maiusc+Canc per eliminare il file. Questa combinazione di chiavi ha eliminato i file senza inviarli al Cestino.
- Abbiamo eliminato i file da un’unità flash USB. I file non vanno nel Cestino del PC e vengono eliminati definitivamente.
- Impostazioni errate delle proprietà del cestino.
- Abbiamo svuotato il Cestino o il Cestino è pieno.
- Il Cestino danneggiato non contiene i file eliminati.
- File eliminati tramite il prompt dei comandi. I file eliminati con questo metodo non vanno nel Cestino.
Come recuperare file cancellati che non vengono visualizzati nel Cestino?
In caso di cancellazione accidentale di file e cartelle, si consiglia di interrompere qualsiasi ulteriore utilizzo del PC fino al ripristino. Più a lungo aspettiamo per recuperare questi file, minori sono le possibilità di recupero. Pertanto, si consiglia di dare la priorità al processo di ripristino con i metodi indicati di seguito.
Ripristina alle versioni precedenti della cartella
Questo metodo funzionerà solo se è stato eseguito il backup di una versione precedente utilizzando Crea punto di ripristino in Windows. Supponiamo di non aver creato un punto di ripristino. Questo passaggio non funzionerà per te.
- Vai alla cartella da cui hai eliminato il file Da.
- Fare clic con il tasto destro sulla cartella e selezionare Ripristina versioni precedenti.
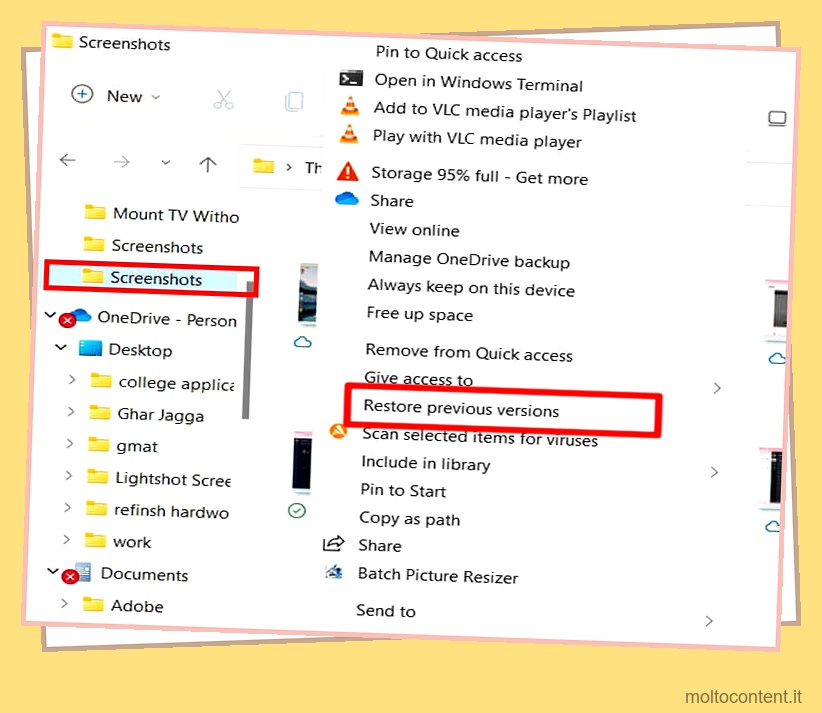
- Si aprirà una finestra pop-up e sarai in grado di vedere una versione precedente della cartella elencata nella casella.
- Fare clic su Ripristina nell’angolo in basso a destra.
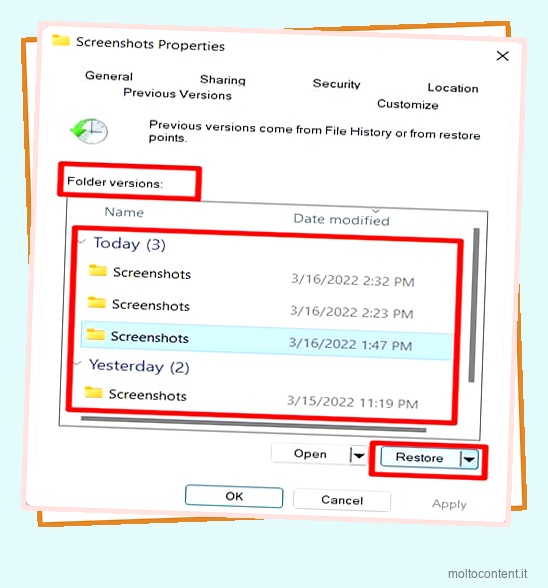
- Si aprirà un messaggio di autorizzazione finale; seleziona Ripristina .
Ripristina i file dalla cronologia dei file
Questo passaggio funziona solo se in primo luogo è stato eseguito il backup della cronologia dei file. Dobbiamo creare una cronologia dei file di backup su unità esterne. Questo è possibile anche se abbiamo HDD e SSD in un PC.
Ricorda, dobbiamo eseguire il backup del file in un’unità di backup anziché in quella principale. Se hai eseguito un backup prima del processo di eliminazione, segui la procedura seguente:
- Assicurati che l’unità esterna sia collegata al PC. Se i file vengono sottoposti a backup in un’unità HDD di backup interna, passare direttamente al passaggio successivo.
- In Windows 11, premi il tasto Windows, cerca e seleziona cronologia file .
Per Windows 10, vai al Pannello di controllo. Nel pannello di sinistra, seleziona backup. Si aprirà una nuova pagina del pannello di controllo. Trova Backup utilizzando la cronologia dei file e seleziona altre opzioni> impostazioni avanzate. - Nel pannello di sinistra, seleziona Ripristina file personali .
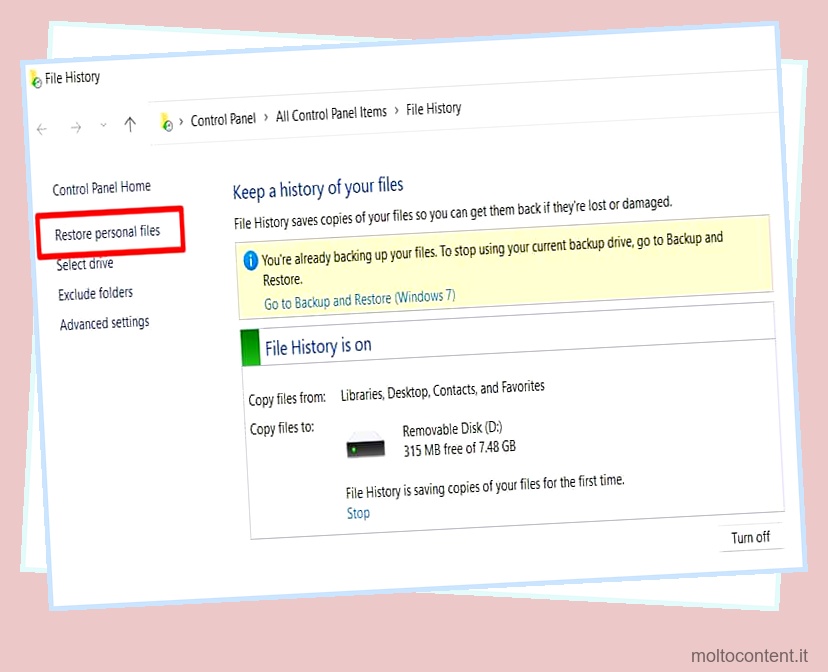
- Si aprirà un nuovo pop-up; vai alla cartella in cui il file è stato precedentemente salvato. Una volta trovato il file, seleziona il file e fai clic sul pulsante verde nella parte inferiore della finestra a comparsa.
Controlla le cartelle sincronizzate in un’unica unità
One Drive Sincronizza i contenuti dalla cartella Desktop, Immagini e Documenti dal PC al suo archivio cloud. Quando eliminiamo i file dalle cartelle del PC, vengono eliminati anche i file in un’unità.
Tuttavia, abbiamo riscontrato che OneDrive conserva alcuni di questi file del PC anche dopo la loro eliminazione nel PC. Questo è un problema che Microsoft probabilmente risolverà in futuro, ma per ora usalo a suo vantaggio.
Un’altra cosa grandiosa di un’unità è quando elimini i file nelle cartelle del PC, se il file è stato sincronizzato in OneDrive, ne troverai una copia nel Cestino di OneDrive. Segui la procedura seguente per controllare quei file in OneDrive.
- Vai al seguente URL:
https://www.microsoft.com/en-ww/microsoft-365/onedrive/online-cloud-storage - Fai clic sull’opzione Accedi e inserisci i dettagli del tuo account Microsoft utilizzato per il tuo account Windows. Si aprirà un’unità.
- Controlla se i file eliminati sono presenti qui. Se trovato, fai clic destro su di esso per scaricare nuovamente il file sul PC.
- Possiamo anche vedere le versioni precedenti di questi file facendo clic con il pulsante destro del mouse sul file e selezionando Cronologia versioni. Se sono presenti versioni precedenti, le versioni verranno elencate nel pannello di sinistra. Fare clic sulle versioni per ottenere un’anteprima e selezionare Ripristina se è necessaria quella versione.
- Se non riesci ancora a trovare i file, vai direttamente al Cestino di OneDrive. Controlla per vedere il file eliminato, fai clic destro su di esso e ripristina.
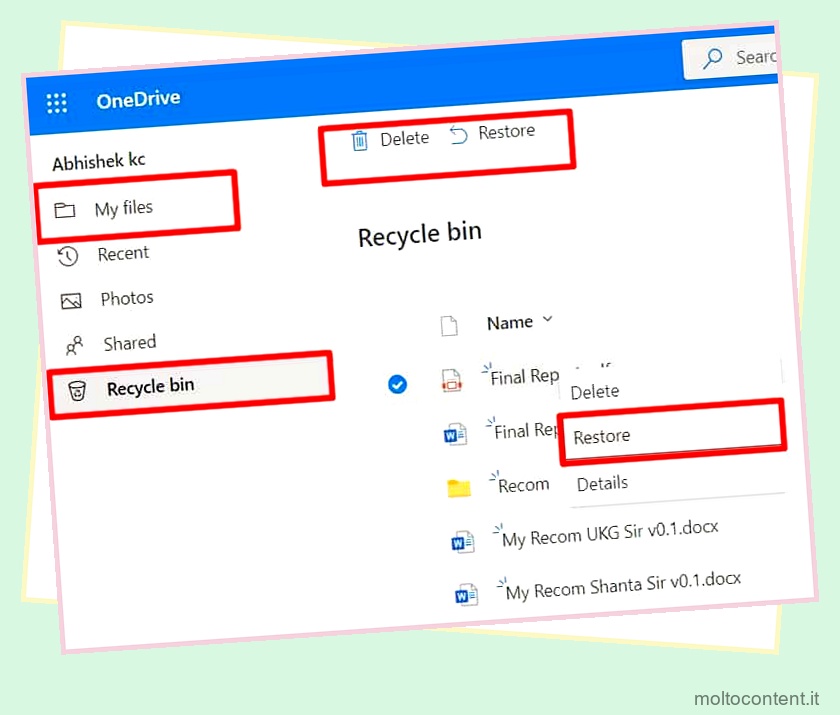
- Torna a I miei file in un’unità e scarica il file eliminato.
Ripristina i file dal backup di Windows
Funziona solo se sono stati effettuati backup precedenti prima dell’eliminazione del file.
- Collegare l’unità esterna in cui è presente il backup.
- Premi il tasto Windows e cerca Pannello di controllo
- Fare clic sull’opzione Backup e ripristino (Windows 7)
- Fare clic su selezionare Ripristina i miei file nella parte inferiore della finestra.
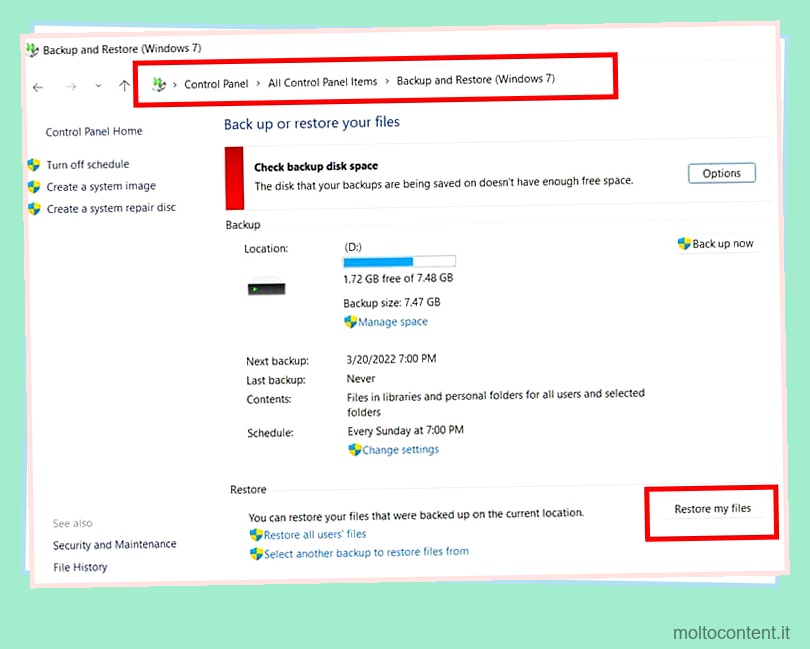
- Segui le istruzioni nella finestra a comparsa.
Usa il software di recupero per recuperare i file
C’è un sacco di software di ripristino incentrato sul recupero di file cancellati in Windows. Sono disponibili versioni gratuite e versioni a pagamento. Questi tipi di software utilizzano algoritmi per individuare la posizione dei file eliminati e tentare di recuperarli il più possibile.
Ricorda, non è garantito il recupero di tutti i file e le cartelle. Alcuni file spesso vengono recuperati solo parzialmente. Il numero di tipi di file che il software può recuperare dipenderà dalle capacità del software.
Il software di ripristino viene generalmente fornito con un proprio elenco di istruzioni da seguire. Si consiglia inoltre di esportare il file recuperato in una nuova cartella di destinazione anziché nella vecchia posizione del file.
Alcuni dei software rinomati attualmente sul mercato sono Hetman Partition Recovery, Any Recover, Tenorshare 4DDIG, Auslogics, Stellar Phoenix Windows Data Recovery, EaseUS, Disk Drill.
Il mio Cestino continua a non salvare i miei file eliminati
Anche dopo aver seguito le soluzioni di cui sopra, se il tuo cestino continua a non memorizzare i file, puoi seguire queste procedure:
Crea punti di ripristino
Si consiglia di creare punti di ripristino per le cartelle contenenti file importanti. Ciò consentirà agli utenti di ripristinare i file eliminati accidentalmente in futuro. Seguire la procedura seguente per eseguirlo.
- Premi il tasto Windows, cerca Crea un punto di ripristino e fai clic su di esso.
- Vai alla sezione Protezione del sistema dall’alto.
- C’è una sezione centrale intitolata Impostazioni di protezione in cui possiamo vedere le unità elencate. Assicurarsi che lo stato di protezione sia ON.
- Se è disattivato, premi Configura nella parte inferiore delle impostazioni di protezione e scegli Attiva protezione sistema. Fare clic su Applica se vengono apportate modifiche.
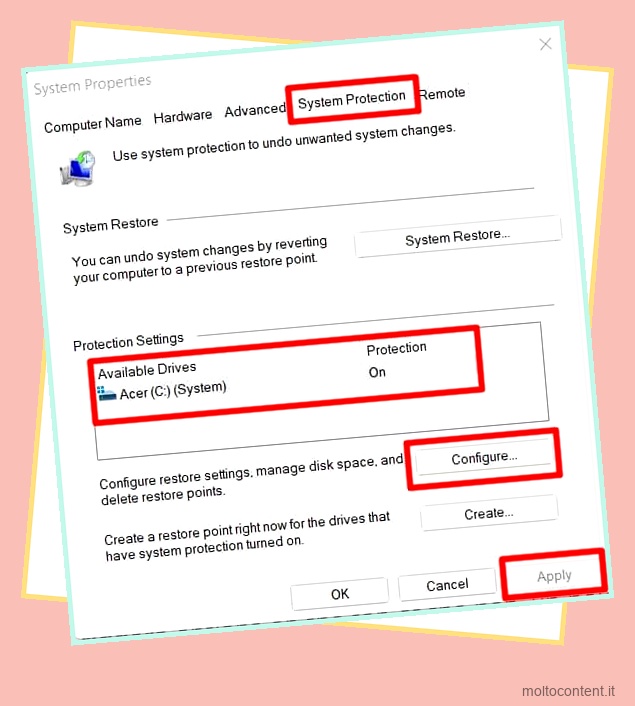
- C’è anche un dispositivo di scorrimento sull’utilizzo dello spazio su disco nella parte inferiore per regolare la quantità di spazio che si desidera allocare per i punti di ripristino. Una volta riempito lo spazio, Windows eliminerà i punti di ripristino precedenti per fare spazio a nuovi punti di ripristino.
- Al termine, premi Ok per chiudere la finestra pop-up.
- Premi di nuovo il tasto Windows, cerca Utilità di pianificazione e fai clic su di esso.
- Nel pannello di destra dell’Utilità di pianificazione, fai clic su Crea attività .
- Si aprirà una nuova finestra pop-up. Assegna un nome all’attività (qualsiasi nome facile da ricordare andrà bene). Inoltre, seleziona l’opzione Esegui con il privilegio più elevato nella parte inferiore della finestra a comparsa.
- Una volta nominato, seleziona le opzioni Trigger nella parte superiore della finestra a comparsa e seleziona Nuovo.
- Scegli l’intervallo di esecuzione dell’attività. Sono disponibili opzioni per la creazione di un’attività del punto di ripristino di una volta, giornaliera, settimanale e mensile. Una volta selezionato, fare clic su Ok.
- Ora seleziona l’azione, in Programma/Script digita wmic . Nella sezione Aggiungi argomento (facoltativo), digitare il percorso del file per il quale si desidera creare il punto di ripristino. Puoi farlo per l’intero disco con il seguente argomento.
Ad esempio, per l’unità c, utilizzare l’argomento:
shadowcopy call create Volume=C:(Modifica le informazioni sul volume per creare un’attività del punto di ripristino per altre unità)Per creare un’attività del punto di ripristino per singole cartelle, selezionare l’opzione Sfoglia e selezionare la cartella desiderata. Al termine, selezionare Ok.
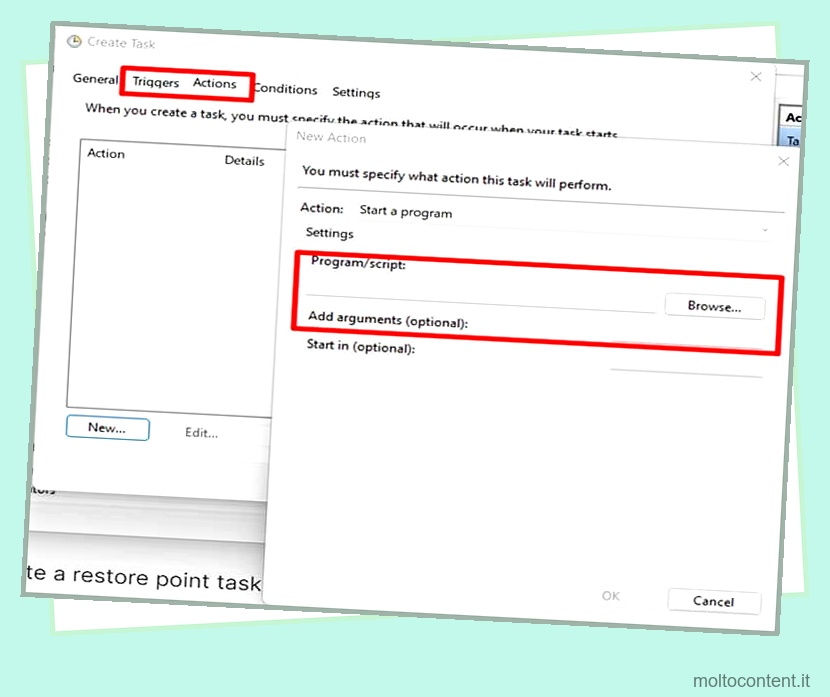
- Selezionare di nuovo OK per chiudere l’attività di pianificazione.
- Nel pannello di sinistra, seleziona Libreria Utilità di pianificazione . Un elenco di attività verrà visualizzato al centro della casella.
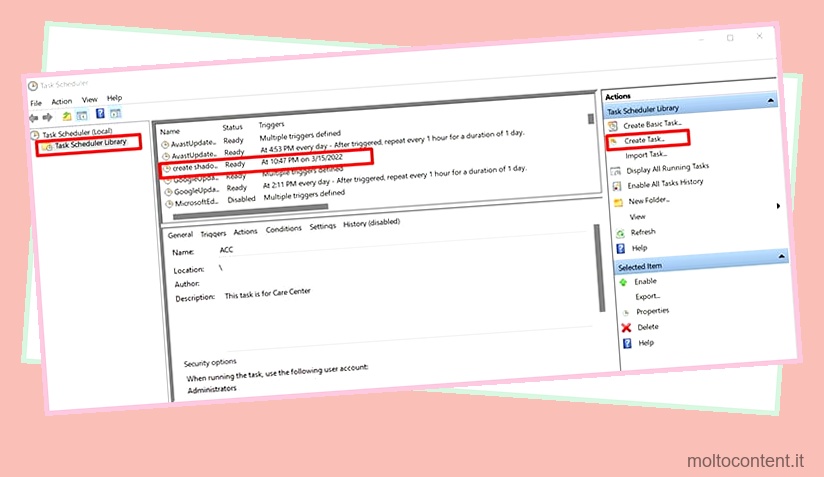
- Trova l’attività appena creata, fai clic destro su di essa e seleziona Esegui . Ora hai creato un punto di ripristino e un’attività del punto di ripristino.
Controlla le proprietà del Cestino
Per evitare che i file scompaiano dal Cestino, attenersi alla procedura seguente per controllare le proprietà specifiche del Cestino.
- Fare clic con il tasto destro su Cestino e selezionare Proprietà.
- Controlla se ” non spostare i file nel Cestino . Rimuovi i file immediatamente quando viene selezionata l’opzione “eliminati”. Se questa opzione è selezionata, i file non verranno archiviati nel Cestino quando li elimini.
- Controlla Dimensione personalizzata in quanto mostra la capacità di archiviazione massima del Cestino. Cestino non memorizzerà i file se lo spazio è pieno o il file eliminato supera la capacità dello spazio.
- C’è una casella per modificare la capacità di archiviazione per il Cestino. Cambia in base alle tue esigenze.
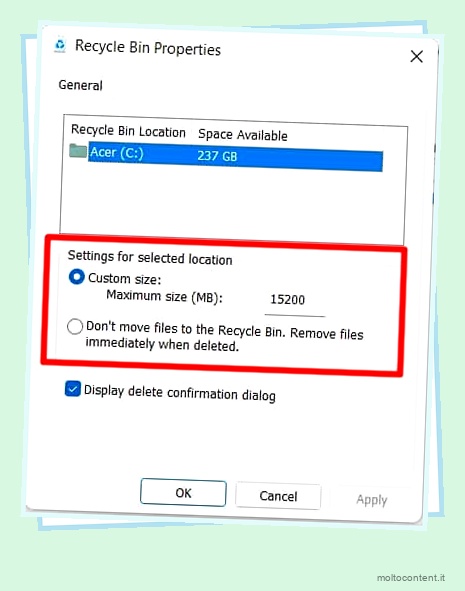
Crea un nuovo cestino tramite il prompt dei comandi
Se hai riscontrato un messaggio di accesso negato, messaggio di errore del Cestino corrotto che non ti ha permesso di accedere ai file cancellati archiviati nel Cestino. È meglio eliminarlo e creare un nuovo cestino in modo che il problema non si ripresenti in futuro.
Questo comando non ripristinerà le cartelle perse ma ti darà un cestino pulito e non danneggiato per evitare che lo stesso problema si verifichi in futuro. Anche qualsiasi cartella attualmente nel Cestino verrà eliminata.
- Premi il tasto Windows, cerca cmd e fai clic con il pulsante destro del mouse per selezionare Esegui come amministratore.
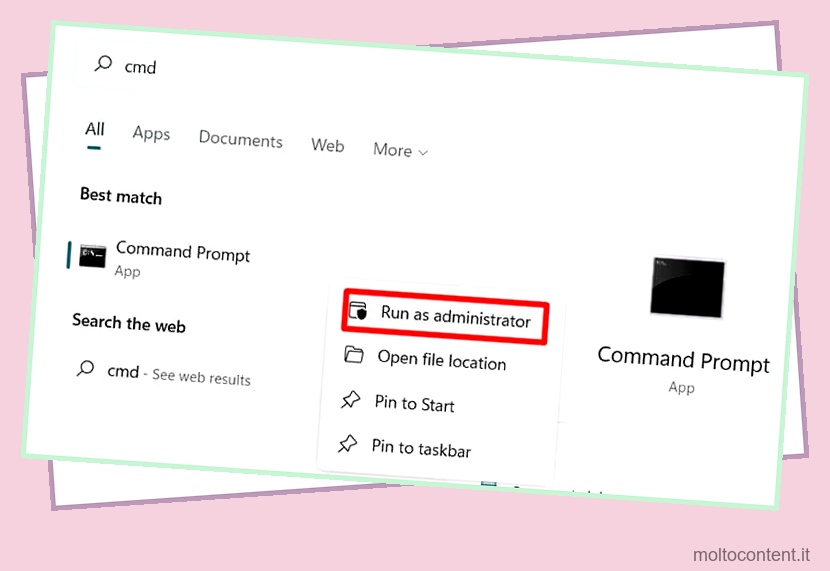
- Copia/Incolla il seguente comando:
rd /s /q C:$Recycle.bin - Premere Invio . Riavvia il computer.
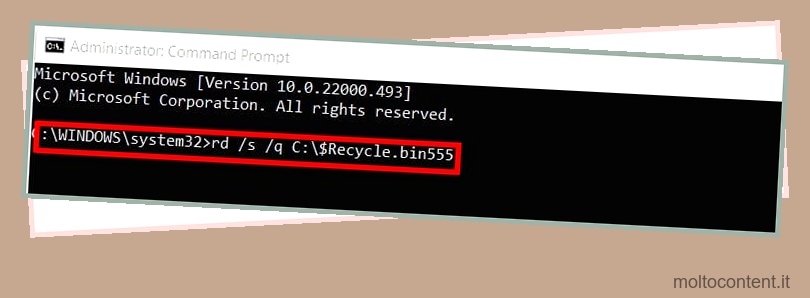
Inizia a utilizzare un’unità
Un’unità ha fornito 5 GB di spazio di archiviazione gratuito per chiunque utilizzi un sistema operativo Windows. Microsoft offre anche piani a pagamento per più spazio di archiviazione fino a 2 TB.
Ti consigliamo di spostare le cartelle importanti su desktop, documenti, immagini o qualsiasi cartella elencata in OneDrive sul tuo PC.
Come indicato sopra nella sezione delle correzioni, se i file sincronizzati di un’unità vengono eliminati, possiamo trovarne una copia nel Cestino di un’unità.
Crea cronologia file e backup di Windows
Crea backup a intervalli regolari come settimane, mesi per non temere mai più una cancellazione accidentale di file.
Crea cronologia file
- Collegare un’unità esterna (consigliata) al PC (non obbligatorio se nel computer sono presenti sia SSD che HDD)
- Premere il tasto Windows, cercare e selezionare la cronologia dei file.
- Nell’angolo in basso a sinistra, scegli Accendi e segui le istruzioni fornite da Windows.
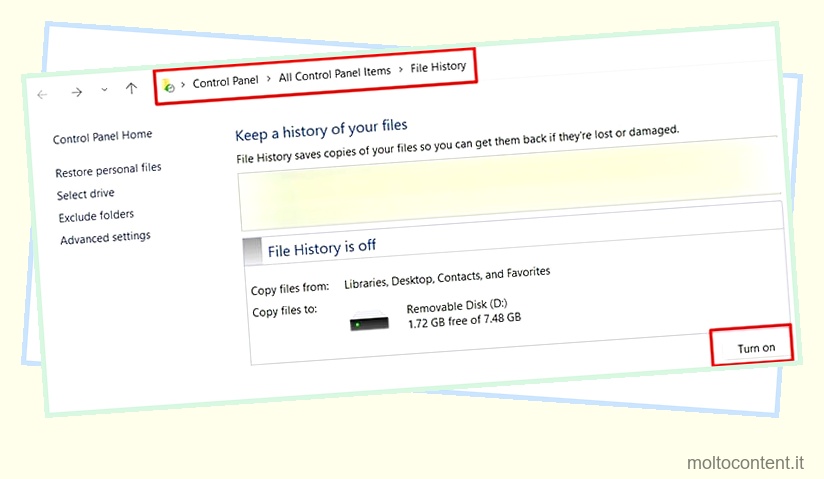
Crea un backup di Windows
- Collegare un’unità esterna (consigliata) al PC (non obbligatorio se nel computer sono presenti sia SSD che HDD).
- Apri il Pannello di controllo e seleziona Backup e ripristino (Windows 7) .
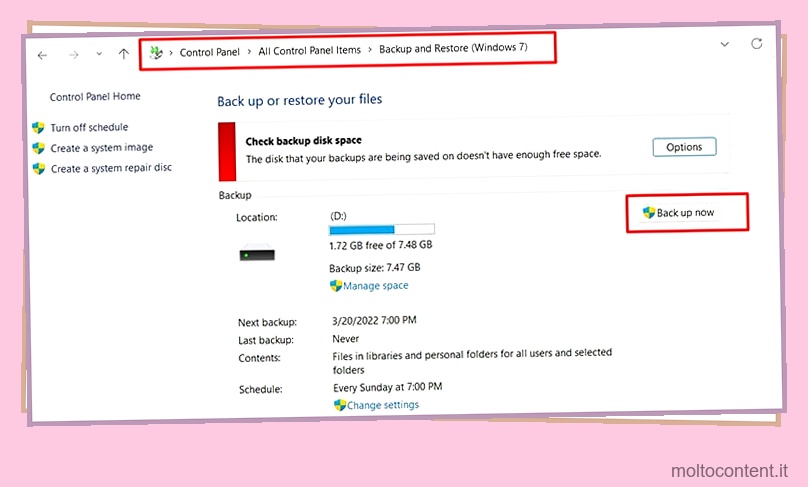
- Selezionare il Backup di configurazione (per la prima volta) o Esegui backup adesso (Dopo la prima volta). Possiamo trovare questa opzione sul lato destro della finestra.
- Si aprirà un pop-up che ti chiederà di scegliere l’unità in cui archiviare il file di backup. Seleziona l’unità esterna.
- Il pop-up ci consentirà anche di lasciare che le finestre scelgano i file di cui eseguire il backup o di lasciarci scegliere. Scegli in base alle tue esigenze.
- Il resto del processo è facile; basta seguire le istruzioni fornite da Windows.