Il cestino utilizza la cartella $ Recycle.Bin dall’unità C per visualizzare i file eliminati nelle unità del sistema. Se questa cartella $Recycle.Bin su qualsiasi unità viene danneggiata, si ottiene l’errore Cestino su X: è danneggiato.
Per quanto riguarda il motivo per cui $ Recycle.Bin viene danneggiato, ci sono molte ragioni. Il cestino potrebbe essere danneggiato a causa di un file DLL (Dynamic Link Library) danneggiato o potrebbe anche verificarsi a causa di un programma dannoso sul sistema stesso.
A parte questo, anche l’arresto improvviso di un dispositivo di archiviazione o file danneggiati nella cartella $Recycle.bin sono possibili cause di un cestino danneggiato.
Se volete continuare a leggere questo post su "[page_title]" cliccate sul pulsante "Mostra tutti" e potrete leggere il resto del contenuto gratuitamente. ebstomasborba.pt è un sito specializzato in Tecnologia, Notizie, Giochi e molti altri argomenti che potrebbero interessarvi. Se desiderate leggere altre informazioni simili a [page_title], continuate a navigare sul web e iscrivetevi alle notifiche del blog per non perdere le ultime novità.
Sommario
Come riparare un cestino danneggiato?
Parlando di soluzioni, il ripristino della cartella del cestino dovrebbe risolvere il problema con il cestino. In caso contrario, potrebbe essere necessario eseguire alcune altre correzioni. Quindi, senza ulteriori indugi, entriamo subito nel merito.
Ripristina Cestino
Il ripristino rimuoverà tutti i dati all’interno di $ Recycle.bin e rimuoverà anche il file che causa il messaggio di errore danneggiato. L’eliminazione della cartella $Recycle.bin ripristinerà il cestino. Tuttavia, l’accesso a questa cartella non è del tutto semplice.
Dovrai rimuoverlo utilizzando il prompt dei comandi o rendere visibile il cestino e quindi rimuoverlo dalle opzioni di Esplora file.
Ripristina utilizzando il prompt dei comandi
- Premi il tasto Windows + R per aprire Esegui.
- Digita
cmde premi Ctrl + Maiusc + Invio per aprire il prompt dei comandi come Admin .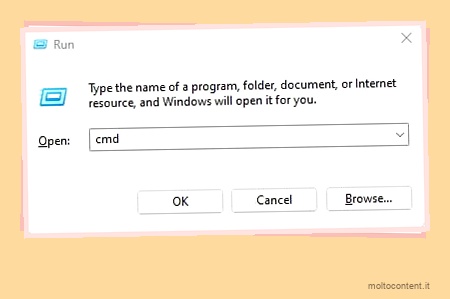
- Digita
rd /s /q X:$Recycle.bine premi Invio.
Sostituire X con la lettera dell’unità presente nel messaggio di errore. - Se il comando non funziona, digita
rd /s /q C:$Recycle.bine premi Invio.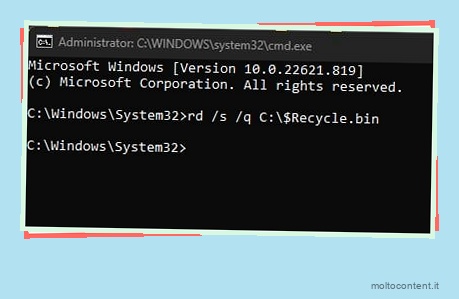
rd È il comando per rimuovere la directory.
/s Rimuove qualsiasi cosa all’interno della directory selezionata.
/q Disabilita eventuali messaggi di conferma e rimuove i dati.
Ripristina da Esplora file
Per impostazione predefinita, Esplora file non visualizzerà i file del sistema operativo protetti. Pertanto, sarà necessario disabilitare alcune impostazioni per rendere visibili questi file.
- Premi il tasto Windows + R per aprire Esegui.
- Digita
control folderse premi Invio per aprire Opzioni Esplora file.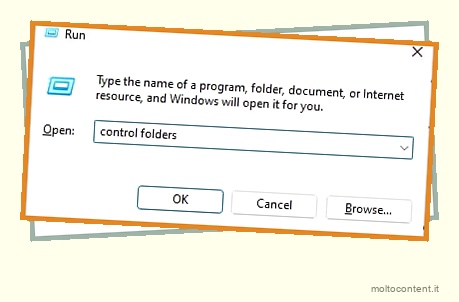
- Vai alla scheda Visualizza.
- In File e cartelle nascosti, seleziona Mostra file, cartelle e unità nascosti .
- Scorri verso il basso e deseleziona Nascondi i file del sistema operativo protetto (consigliato).
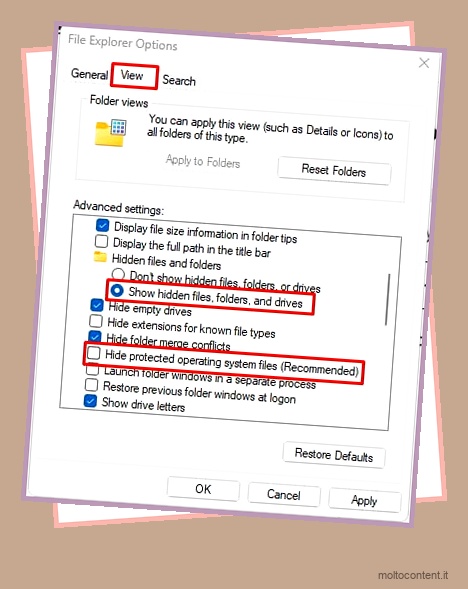
- Fare clic su Applica e quindi su OK per mostrare tutti i file nascosti del sistema operativo.
- Ora premi Windows + E per aprire Esplora file.
- Apri questo PC e apri l’unità mostrata nel messaggio di errore. Qui dovresti vedere la
$Recycle.bin folder.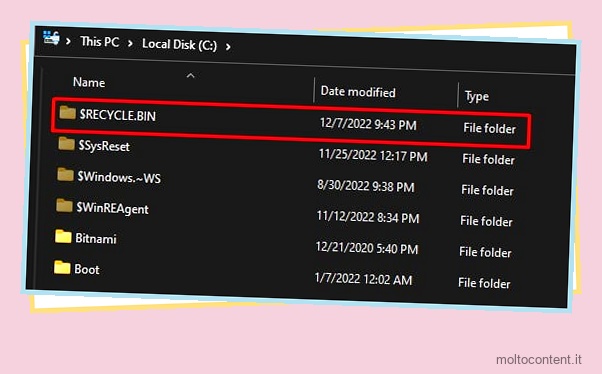
- Seleziona questa cartella e premi Maiusc + Canc per reimpostare il Cestino.
- Se ciò non funziona, semplicemente Maiusc + Elimina la cartella
$Recycle.bindall’unità C.
Scansiona le unità disco
Se il ripristino del cestino non funziona, un settore danneggiato sul dispositivo di archiviazione potrebbe essere la causa di un cestino danneggiato. Il tuo sistema operativo potrebbe utilizzare un determinato settore sul tuo dispositivo di archiviazione come unità di archiviazione per il cestino.
Se questo settore viene danneggiato, è probabile che anche il tuo cestino venga danneggiato. Per risolvere questo problema, puoi provare a scansionare le tue unità disco .
- Premi il tasto Windows + R per aprire Esegui.
- Digita
cmde premi Ctrl + Maiusc + Invio per aprire il prompt dei comandi come amministratore.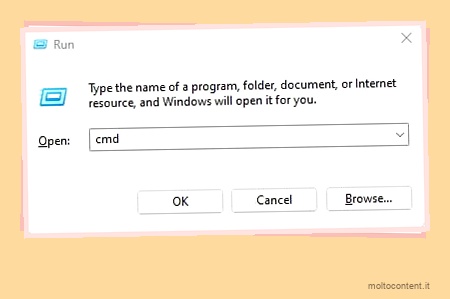
- Ora digita
chkdsk. Sostituisci: /r con la lettera dell’unità USB. 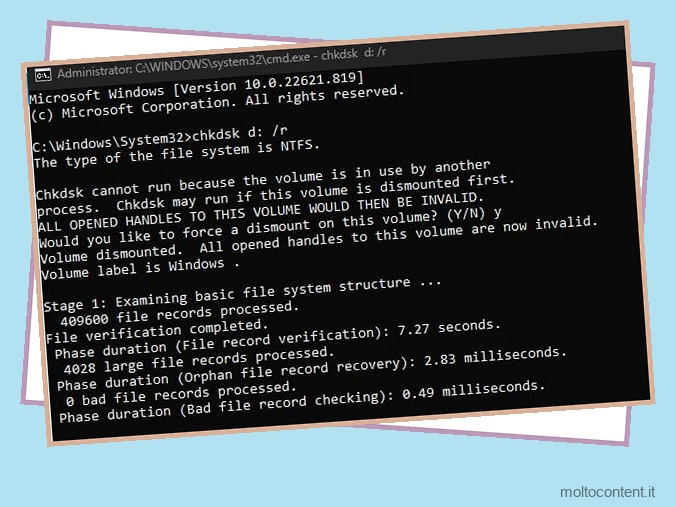
Al termine del processo, il prompt dei comandi ti fornirà un rapporto dettagliato sullo stato della scansione. In alternativa, puoi anche eseguire la scansione delle unità disco dallo stesso Esplora file.
- Premi il tasto Windows + E per aprire Esplora file.
- Vai a Questo PC.
- Fare clic con il tasto destro sull’unità, che sta dando l’errore del cestino, e selezionare proprietà.
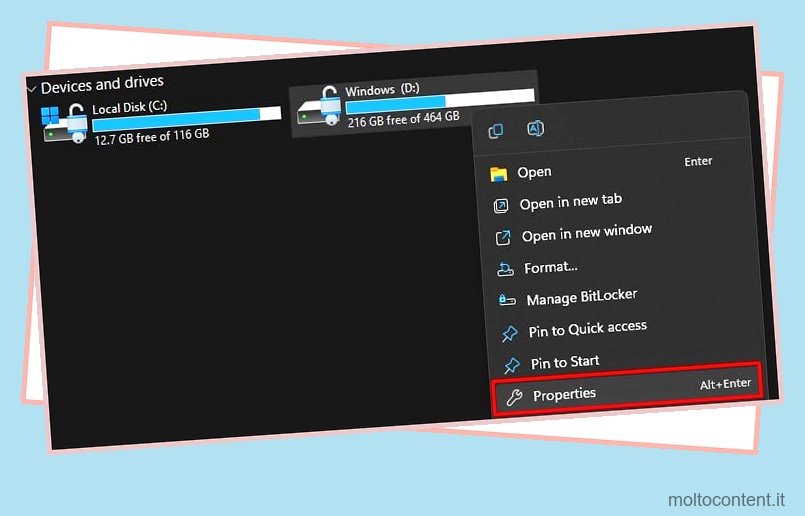
- Vai alla scheda Strumenti e fai clic su Verifica .
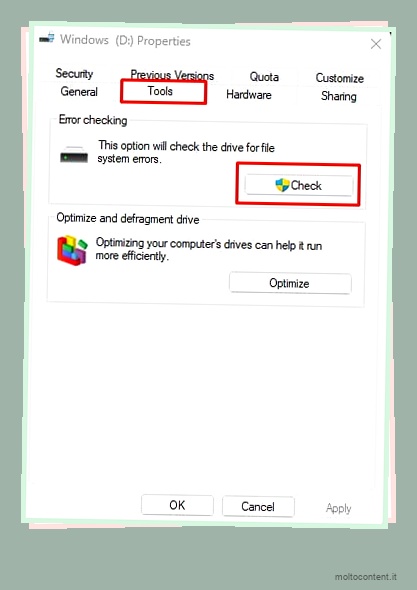
- Fare clic su Scan drive per scansionare l’unità selezionata.
Scansiona il tuo PC
Anche i file dannosi sul tuo PC potrebbero essere la causa del messaggio di errore. In tal caso, è necessario rimuovere immediatamente questi file . In Windows, è possibile eseguire una scansione completa del sistema utilizzando Protezione da virus e minacce per rilevare e rimuovere eventuali file o applicazioni dannosi dal computer.
Nel nostro caso, puoi eseguire la scansione dell’unità che causa l’errore del cestino. Se non funziona, prova a eseguire la protezione da virus e minacce nell’unità C. Se ciò non funziona, puoi anche eseguire una scansione completa.
- Premi il tasto Windows + R per aprire Esegui.
- Digita
windowsdefender:e premi Invio per aprire Sicurezza di Windows.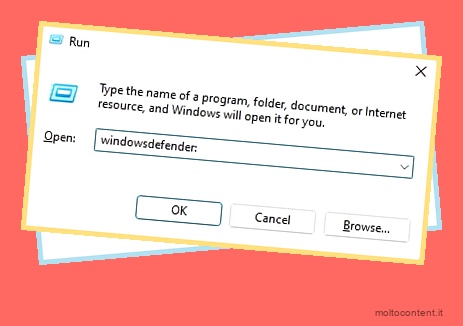
- Fare clic su Protezione da virus o minacce.
- Seleziona Opzioni di scansione.
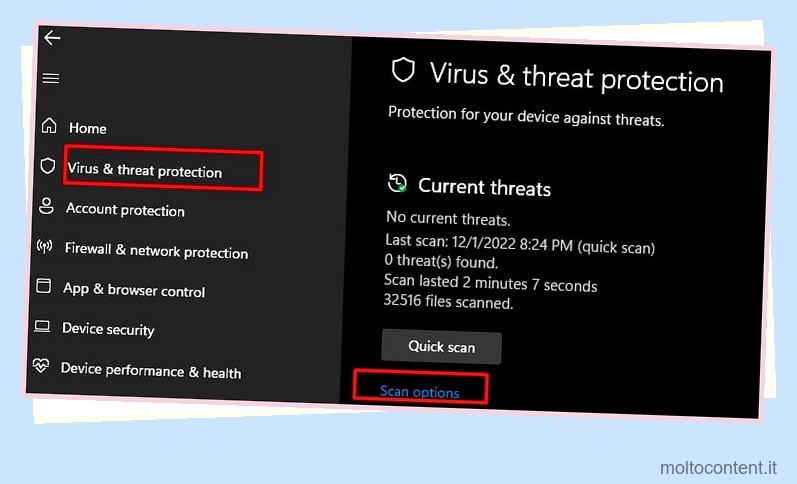
- Selezionare Scansione personalizzata e quindi premere Scansiona ora.
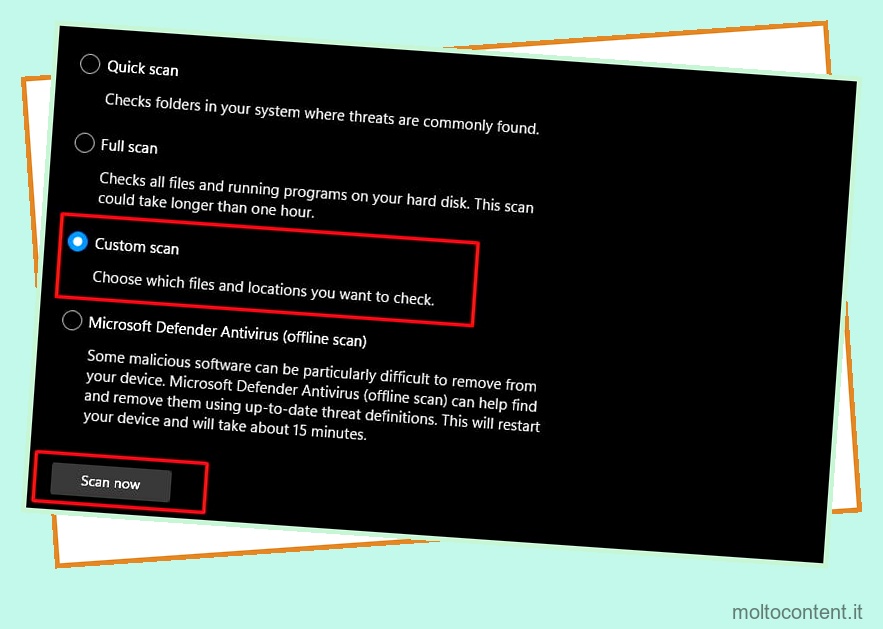
- Ora, sfoglia l’unità che desideri scansionare e premi Seleziona cartella.
Una volta completata la scansione, visualizzerà qualsiasi minaccia e possibile azione che deve essere intrapresa per risolvere il problema.
Eseguire Ripristino configurazione di sistema
Se nessuna delle soluzioni funziona, puoi provare a ripristinare il sistema alla versione precedente. Tuttavia, questa soluzione funzionerà solo se hai precedentemente impostato un punto di ripristino .
Il punto di ripristino funge da istantanea del computer a un certo punto. Ora, quando ripristini il sistema, il PC ripristina tutte le impostazioni e la configurazione al punto dell’istantanea. Pertanto, se si disponeva di un punto di ripristino prima di riscontrare questo problema, è possibile ripristinare il sistema in questo stato.
- Premi il tasto Windows + R per aprire Esegui.
- Digita
rstruie premi Invio per aprire Ripristino configurazione di sistema.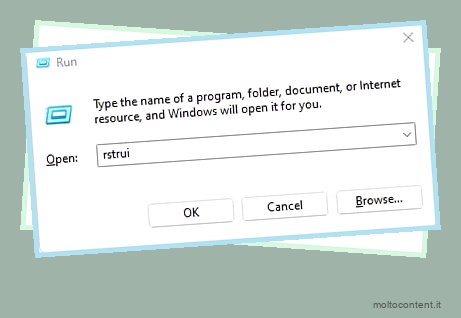
- Fare clic su Avanti.
- Selezionare un punto di ripristino e fare clic su Avanti.
- Conferma il punto di ripristino e fai clic su Fine .
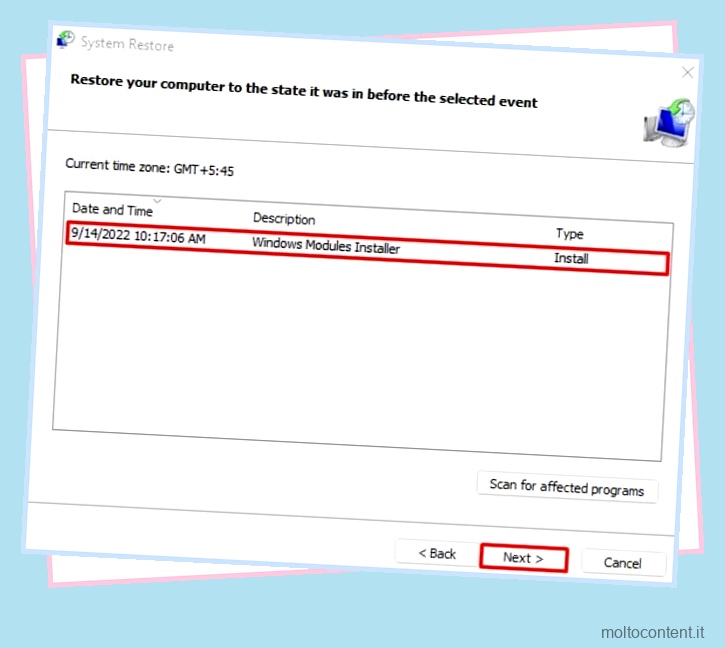
- Fare clic su Sì se richiede una conferma.
Attendere il completamento del processo. Al termine del processo di ripristino, controlla se il problema con il cestino è stato risolto.








