Se non riesci a utilizzare il tuo mouse HP, ciò indica principalmente due situazioni: il computer non è in grado di rilevarlo o, anche dopo averlo rilevato correttamente, non puoi utilizzarlo.
Questo problema può verificarsi a causa di diversi motivi, ad esempio problemi hardware o di connessione, driver corrotti, configurazione di sistema errata e così via. Quindi, per prima cosa, è meglio isolare se si tratta di un problema hardware o software per risolvere l’errore.
Nota: alcune soluzioni seguenti richiedono l’utilizzo di un dispositivo di puntamento. Prova a utilizzare un altro mouse o touchpad per eseguire queste istruzioni. Se non è possibile farlo, abilitare i tasti del mouse o utilizzare la tastiera per navigare nella GUI . I tasti che puoi utilizzare per questa navigazione sono:
Se volete continuare a leggere questo post su "[page_title]" cliccate sul pulsante "Mostra tutti" e potrete leggere il resto del contenuto gratuitamente. ebstomasborba.pt è un sito specializzato in Tecnologia, Notizie, Giochi e molti altri argomenti che potrebbero interessarvi. Se desiderate leggere altre informazioni simili a [page_title], continuate a navigare sul web e iscrivetevi alle notifiche del blog per non perdere le ultime novità.
- Tasti di direzione – Sposta il cursore sulle sezioni nella rispettiva direzione
- Tab: sposta il cursore sulla sezione/tab successiva
- Maiusc + Tab – Sposta il cursore alla sezione precedente
- Barra spaziatrice: seleziona/deseleziona le opzioni evidenziate.
- Invio: seleziona/apri le opzioni evidenziate
- Maiusc + F10: clic con il pulsante destro del mouse sull’opzione/sezione evidenziata.
Sommario
Controlla il dispositivo del mouse e le connessioni
A seconda che il mouse sia Bluetooth, wireless o cablato, è necessario configurarlo correttamente prima di poterlo utilizzare. Inoltre, il mouse non funzionerà se ci sono problemi con la sua connessione al computer. Pertanto, mentre controlli il dispositivo per configurarlo correttamente, ti consigliamo di risolvere contemporaneamente i problemi di connessione.
Sul mouse wireless (con dongle USB)
- Controlla il mouse wireless per l’interruttore On/Off e assicurati che sia On .
- Un mouse wireless HP viene fornito con una linguetta della batteria con il simbolo di una freccia. Devi estrarlo per usare il mouse.
- È inoltre necessario collegare il ricevitore/dongle del mouse alla porta USB. Alcuni dispositivi HP All-in-One sono dotati di un ricevitore preinstallato. Ma per altri, il mouse dovrebbe avere un ricevitore dedicato. Potresti trovarlo all’interno di un contenitore sul retro del mouse o nella sua confezione.
- Assicurati che la carica della batteria del mouse sia sufficiente. Se utilizza batterie sostituibili, sostituirle. In caso contrario, è necessario caricarlo con il cavo di ricarica appropriato.

- Prova a cambiare le porte USB per collegare anche il dongle per tenere conto di eventuali danni alla porta fisica. Se sono danneggiati, potrebbe essere necessario sostituirli. Ma prova prima a pulire le porte usando aria compressa o cotton fioc. Assicurati di utilizzare l’aria compressa da più angolazioni per pulire tutte le superfici.
- Utilizzare altri dispositivi sulla porta USB per assicurarsi che funzioni correttamente. Se non funzionano altrettanto bene, o hai disabilitato la porta inconsapevolmente o è danneggiata.
- Se il mouse dispone di un pulsante Connetti, tienilo premuto per 5-10 secondi per risincronizzare la connessione wireless con il ricevitore.

- Assicurarsi che il mouse sia vicino al ricevitore/computer e rimuovere altri dispositivi wireless nelle vicinanze per evitare interferenze wireless.
Sul mouse Bluetooth
- Controlla il mouse Bluetooth per l’interruttore On/Off e assicurati che sia acceso.
- Assicurati che la carica della batteria del mouse sia sufficiente. Se utilizza batterie sostituibili, sostituirle. In caso contrario, è necessario caricarlo con il cavo di ricarica appropriato.
- Un mouse Bluetooth HP viene fornito con una linguetta della batteria con un simbolo a freccia che blocca la connessione alla batteria. Devi estrarlo per usare il mouse.
- Devi abilitare il Bluetooth sul tuo sistema, associare il mouse e quindi connetterti ad esso prima di poter utilizzare il dispositivo. Fare così,
- Premi Win + I per aprire Impostazioni
- Vai a Bluetooth e dispositivi o Dispositivi > Bluetooth e altri dispositivi .
- Attiva il Bluetooth.
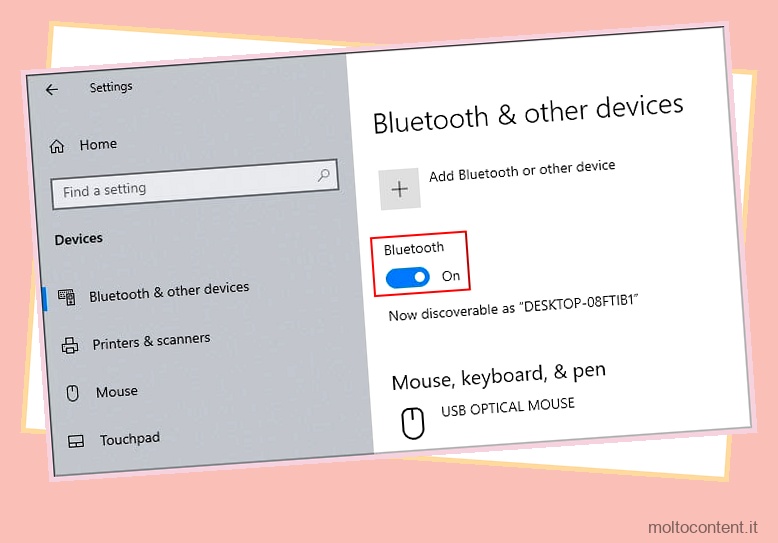
- Se non hai ancora accoppiato il mouse, seleziona Aggiungi dispositivo o Aggiungi Bluetooth e altri dispositivi > Bluetooth . Attendi che il mouse venga visualizzato nell’elenco e fai clic su di esso per accoppiare e connettere il dispositivo.
- Se lo avevi già accoppiato, seleziona il mouse dall’elenco e fai clic su di esso o sull’icona a tre punti accanto ad esso. Quindi, scegli Connetti .
Sul mouse cablato
- Ricollega il mouse al computer. Puoi anche riavviare il PC tra lo scollegamento e il reinserimento.
- Prova a utilizzare una porta diversa per collegare il mouse USB per verificare la presenza di problemi con le porte USB.
- Se hai un mouse PS/2, assicurati di collegarlo alla porta del mouse (verde), non a quella della tastiera (viola).
- Puoi anche controllare che le porte USB e PS/2 non siano danneggiate e pulirle allo stesso tempo. Se le porte sono danneggiate , è necessario chiedere aiuto a un tecnico per sostituirle.

- Utilizzare altri dispositivi sulla porta USB per assicurarsi che funzioni correttamente . Se non funzionano altrettanto bene, o hai disabilitato la porta inconsapevolmente o è rotta.
- Se hai mai disabilitato le porte USB dal tuo BIOS, non funzioneranno a meno che tu non disabiliti l’impostazione. È necessario accedere al BIOS e ripristinarli o ripristinare completamente le impostazioni del BIOS per risolvere il problema. È necessario cercare i controller USB o un’opzione simile in Avanzate o Periferiche nelle impostazioni del BIOS.
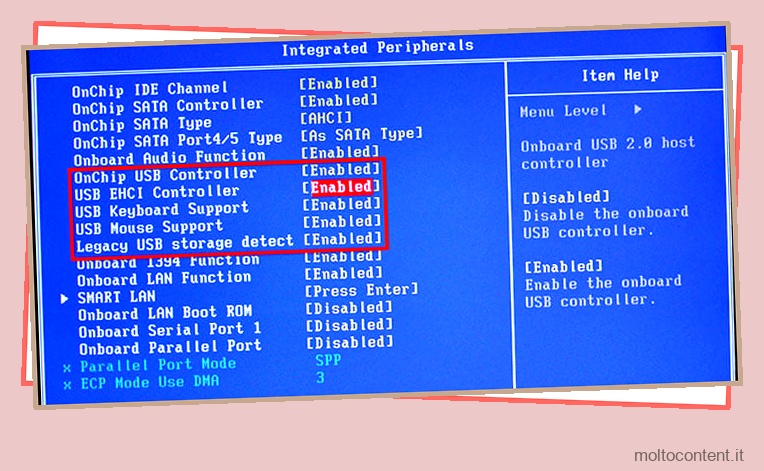
Dovresti anche controllare il mouse, indipendentemente dal fatto che sia wireless o cablato, su un altro computer per vedere se il problema riguarda il mouse o il tuo computer. Se il tuo mouse funziona su un altro computer, probabilmente ci sono impostazioni errate o problemi di driver sul tuo computer. Cercheremo di risolverlo ora.
Controlla lo stato del Bluetooth
Se si desidera utilizzare un mouse Bluetooth, è necessario assicurarsi che il Bluetooth sia attivato nel computer e associarlo correttamente al mouse. Ma prima, è meglio controllare alcuni componenti per assicurarsi che il Bluetooth funzioni come necessario sul tuo computer.
- Apri Esegui premendo Win + R.
- Digita
devmgmt.msce premi Invio per aprire Gestione dispositivi. - Espandi Bluetooth .
- Se il dispositivo del modulo Bluetooth è disabilitato (mostra un’icona con una freccia rivolta verso il basso), fare clic con il pulsante destro del mouse su di esso e selezionare Abilita dispositivo .
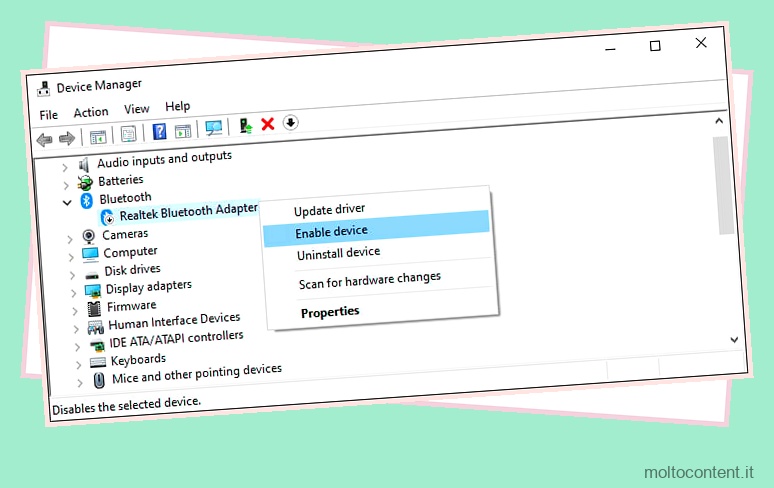
- Quindi, apri di nuovo Esegui.
- Digita
services.msce premi Invio per aprire Windows Services . - Cerca e fai doppio clic su Servizio di supporto Bluetooth .
- Imposta il Tipo di avvio su Automatico o Manuale .
- Se il servizio è in esecuzione, fare clic su Arresta e quindi su Avvia per riavviarlo. Altrimenti, fai clic su Avvia .
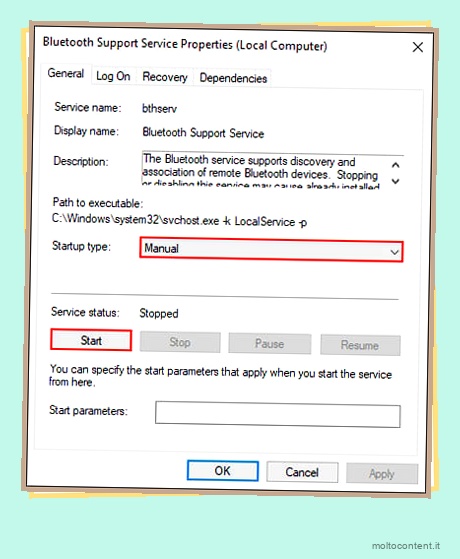
- Premi Applica e OK . Quindi, associa il mouse e verifica se funziona.
Puoi anche provare a eseguire lo strumento di risoluzione dei problemi Bluetooth per risolvere altri problemi con i suoi componenti software.
- Apri Esegui.
- Digita
ms-settings:troubleshoote premi Invio per aprire le impostazioni di risoluzione dei problemi. - Vai a Altri strumenti per la risoluzione dei problemi o Altri strumenti per la risoluzione dei problemi .
- Fare clic su Esegui accanto a Bluetooth. Per Windows 10, fai clic su Bluetooth > Esegui questo strumento di risoluzione dei problemi .
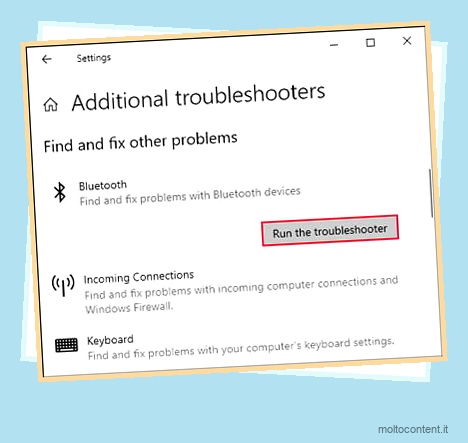
Reinstallare i driver
Se l’aggiornamento dei driver non funziona o non ci sono aggiornamenti disponibili, è necessario reinstallare i driver necessari per risolvere i potenziali bug.
- Apri Esegui.
- Digita
devmgmt.msce premi Invio per aprire Gestione dispositivi . - Espandere Mouse e altri dispositivi di puntamento .
- Fare clic con il tasto destro del mouse e selezionare Disinstalla dispositivo > Disinstalla .
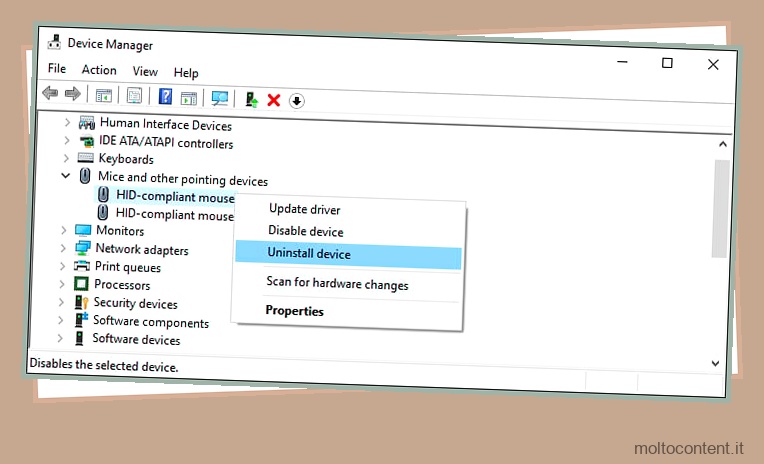
- Se il tuo mouse USB non funziona, espandi Universal Serial Bus controllers . Se un dispositivo mostra un’icona con un punto esclamativo giallo, disinstallalo anche tu.
- Se il mouse Bluetooth non funziona, è necessario disinstallare anche il driver Bluetooth. Espandi Bluetooth, fai clic con il pulsante destro del mouse sull’adattatore Bluetooth (in genere Intel Wireless Bluetooth) e seleziona Disinstalla dispositivo .
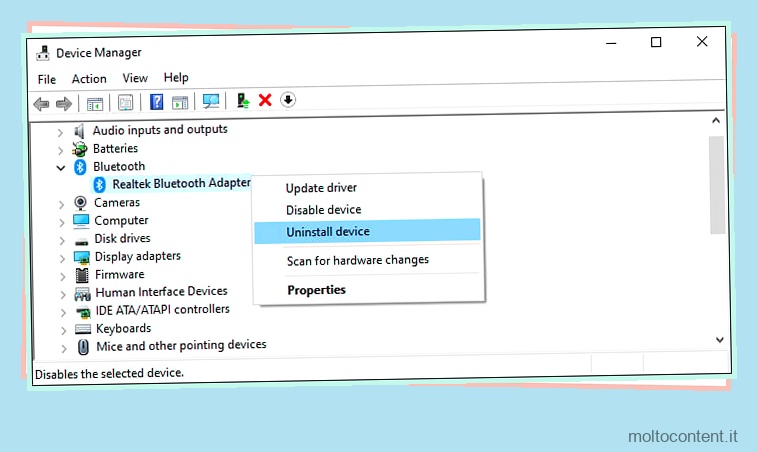
- Quindi, riavvia il PC in modo che il sistema installi automaticamente questi driver.
Eseguire l’app HP Diagnostic
HP fornisce un’app di diagnostica dedicata che è possibile utilizzare per analizzare i componenti software/hardware e rilevare eventuali difetti all’interno. Se non è stato possibile risolvere il problema utilizzando tutti i metodi precedenti e si utilizza un laptop HP, è necessario eseguire questa app HP PC Hardware Diagnostic per verificare se l’hardware del mouse è guasto.
Nel caso in cui non si disponga di questa applicazione, è necessario scaricarla dal sito Web di HP.
- Premere Win + S per aprire la barra di ricerca e cercare HP PC Hardware Diagnostics.
- Fare clic con il tasto destro sull’app e selezionare Esegui come amministratore.
- Seleziona Test dei componenti .
- Espandi Dispositivi di input e controlla tutte le opzioni con “Mouse”.
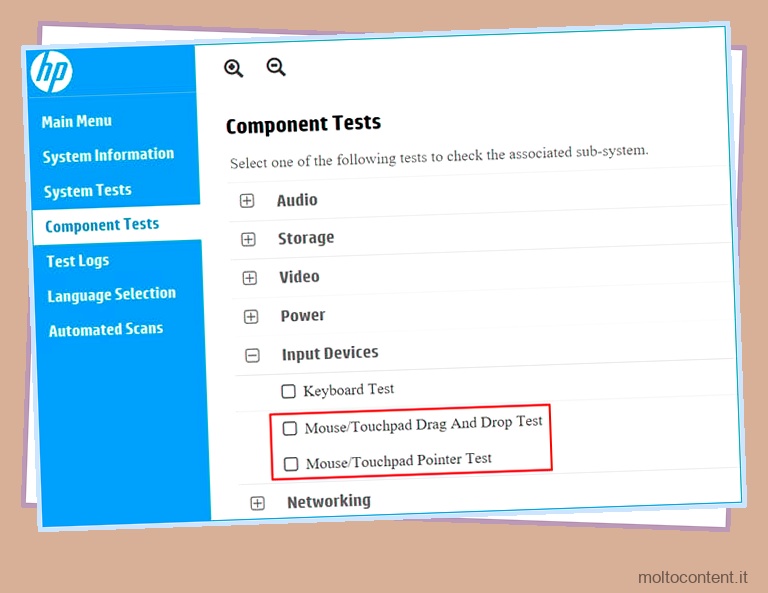
- Fare clic su Esegui una volta per avviare la diagnostica.
Se il risultato del test mostra Failed, indica un errore hardware. Il risultato visualizzerà anche un ID errore. Quindi, è necessario contattare l’assistenza clienti HP e comunicare loro il problema insieme all’ID errore.








