Il controllo bug NTFS_FILE_SYSTEM, che ha un valore di 0x00000024, si verifica in genere se c’è qualche problema con ntfs.sys . Questo file del driver consente operazioni di lettura e scrittura tra il sistema e le unità NTFS.
A parte questo, anche la presenza di settori danneggiati sul disco, driver del controller di archiviazione corrotti o problemi di memoria possono causare questo BSOD.
L’errore NTFS FILE SYSTEM può impedirti l’avvio, nel qual caso dovrai provare a risolvere i problemi tramite la console di ripristino o utilizzando un supporto di installazione. Abbiamo dettagliato come puoi farlo in questo articolo.
Se volete continuare a leggere questo post su "[page_title]" cliccate sul pulsante "Mostra tutti" e potrete leggere il resto del contenuto gratuitamente. ebstomasborba.pt è un sito specializzato in Tecnologia, Notizie, Giochi e molti altri argomenti che potrebbero interessarvi. Se desiderate leggere altre informazioni simili a [page_title], continuate a navigare sul web e iscrivetevi alle notifiche del blog per non perdere le ultime novità.
Sommario
Modi per correggere l’errore del FILE SYSTEM NTFS
Prima di iniziare, riposiziona i moduli di memoria e il supporto di archiviazione per risolvere eventuali problemi di connessione.
Avvio in modalità provvisoria/supporto di installazione [situazionale]
Dopo aver incontrato questo bugcheck, un riavvio è spesso tutto ciò che è necessario per poter avviare normalmente. In questi casi, dovresti eseguire il backup di tutti i dati importanti altrove , poiché esiste la possibilità che l’unità sia danneggiata/non funzionante. Successivamente, dovresti controllare alcune delle correzioni elencate di seguito per assicurarti di non incontrare nuovamente il BSOD.
Tuttavia, più spesso, il sistema continuerà a bloccarsi e non sarà in grado di avviarsi. In questi casi, dovresti prima provare ad avviare in modalità provvisoria. Ecco come puoi farlo:
- Forza il riavvio del computer 3 volte di fila per l’avvio in Recovery Environment.
- Seleziona Risoluzione dei problemi > Opzioni avanzate > Impostazioni di avvio > Riavvia .
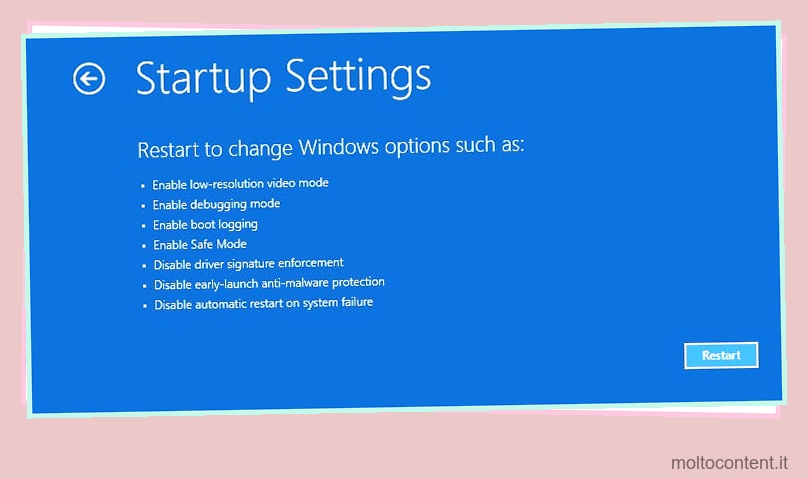
- Premere 5 o F5 per selezionare Modalità provvisoria con rete e riavviare.
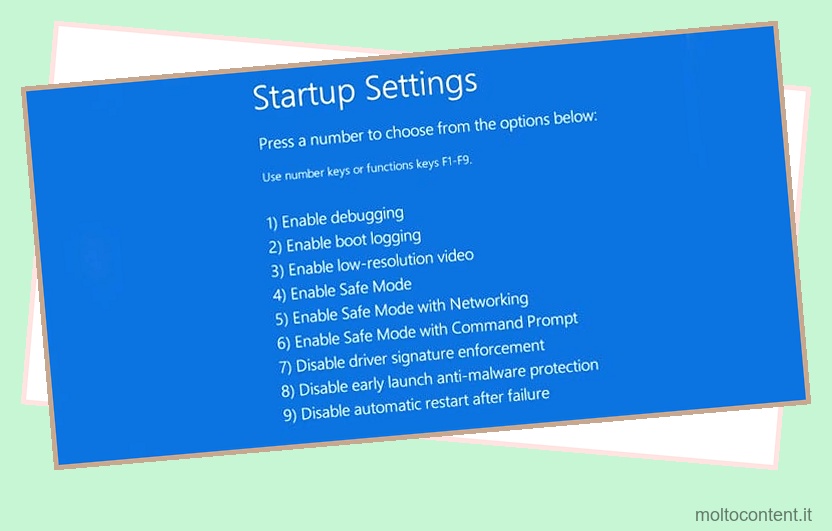
- Dovresti essere in grado di provare le correzioni elencate di seguito in modalità provvisoria.
In rari casi, non sarai nemmeno in grado di accedere all’ambiente di ripristino. Ciò indica che il disco è gravemente danneggiato e la tua priorità dovrebbe essere quella di salvare il più possibile.
In casi come questo, puoi utilizzare un’unità Live Linux per provare a recuperare i dati oppure puoi avviare utilizzando un supporto di installazione e provare alcune delle correzioni di questo articolo. Ecco i passaggi per il secondo metodo:
- Collegare il supporto di installazione al sistema e riavviare.
- Premi il tasto Boot Options mostrato sullo schermo (di solito F12 ).
- Seleziona il supporto di installazione da cui eseguire l’avvio.
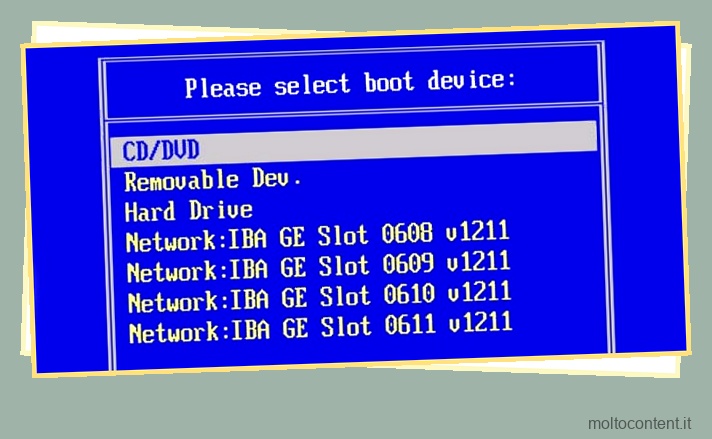
- Nell’Installazione guidata, seleziona Ripristina il computer .
- Seleziona Risoluzione dei problemi > Opzioni avanzate .
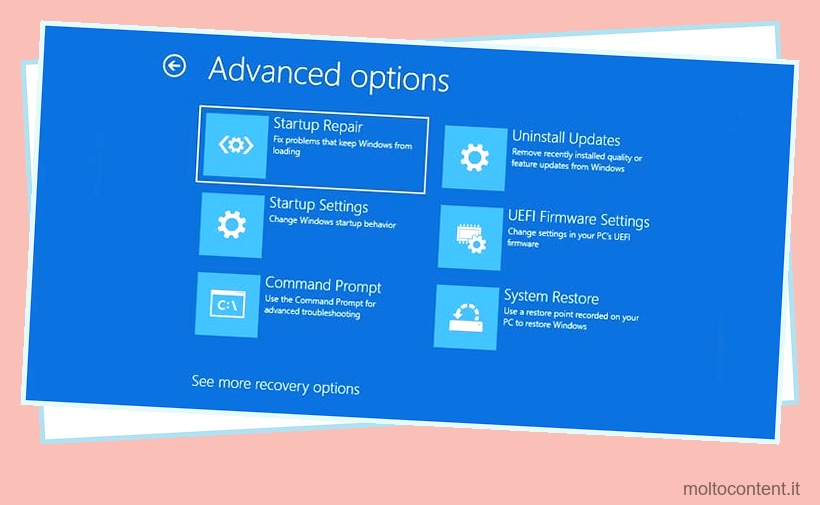
- Le tue opzioni saranno limitate qui, ma puoi comunque provare alcune delle correzioni come chkdsk. Se nessuna delle correzioni risolve il BSOD alla fine, puoi anche utilizzare lo stesso metodo per reinstallare il sistema operativo.
Controlla lo spazio su disco
Microsoft consiglia di avere una certa quantità di spazio libero sull’unità (in genere 10% – 15%) per varie funzioni di Windows, inclusi i file di scambio. Se questo spazio non è disponibile, ciò può portare a questo BSOD. Pertanto, ti consigliamo di liberare un po ‘di spazio se necessario.
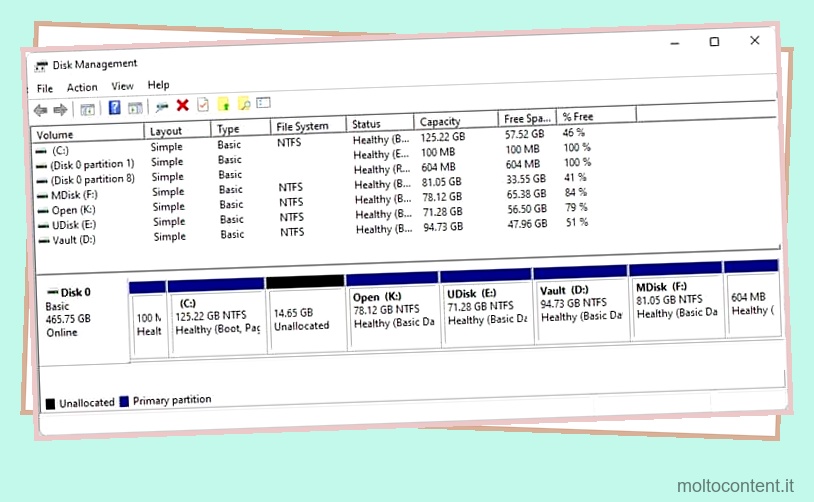
Strumenti integrati come Storage Sense e Disk Cleanup saranno utili a questo scopo. Inoltre, puoi utilizzare Gestione disco per verificare se è presente spazio non allocato.
Usa gli strumenti diagnostici
Se il produttore del sistema ha fornito strumenti di diagnostica hardware, in particolare quelli per il sottosistema di archiviazione, sarebbe meglio usarli. In caso contrario, sarà utile anche l’ utilità CHKDSK nativa . Ecco come puoi usarlo:
- Premi Win + R, digita e Invio
cmdInvio. - Digita
chkdsk c: /f /r, sostituisci c: con la lettera dell’unità di sistema se diversa e premi Invio.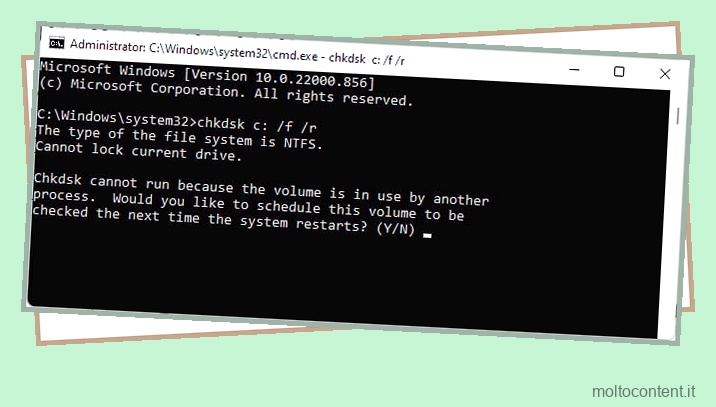
- Immettere Y per accettare la richiesta e riavviare il PC. La scansione del disco verrà eseguita al riavvio.
Nell’ambiente di ripristino, i passaggi per utilizzare chkdsk sono leggermente diversi:
- Selezionare Prompt dei comandi dalla pagina Opzioni avanzate.
- Esegui i seguenti comandi e prendi nota della lettera dell’unità di sistema:
Diskpart
list vol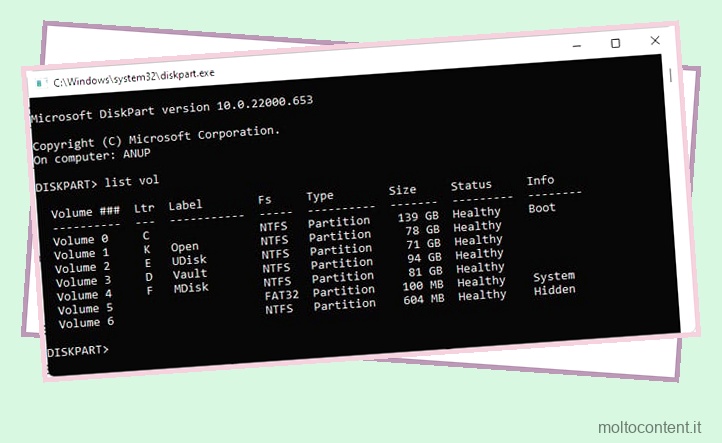
- Inserisci
exit. - Digita
chkdsk c: /r, sostituisci c: con la lettera dell’unità del passaggio 2 e premi Invio.
Utilizzare lo strumento di diagnostica della memoria
Se la memoria del pool non di paging disponibile è molto bassa o completamente esaurita, ciò può anche arrestare il sistema e portare a questo BSOD. Pertanto, ti consigliamo di verificare eventuali problemi di memoria nel tuo sistema. Ecco come puoi farlo con lo strumento di diagnostica della memoria:
- Premi Win + R, digita
mdschede premi Invio. - Selezionare Riavvia ora e verificare la presenza di problemi.
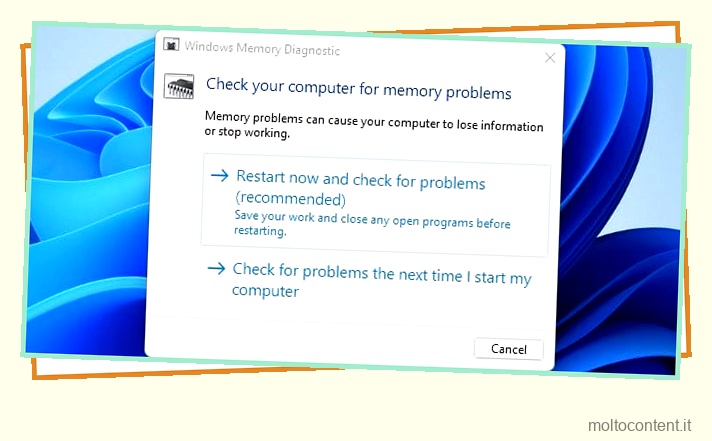
- Lo strumento avvierà i test automaticamente al riavvio, ma puoi anche premere F1 e specificare se desideri eseguire un test di base, standard o esteso. Il numero di test e il tempo impiegato varieranno di conseguenza.
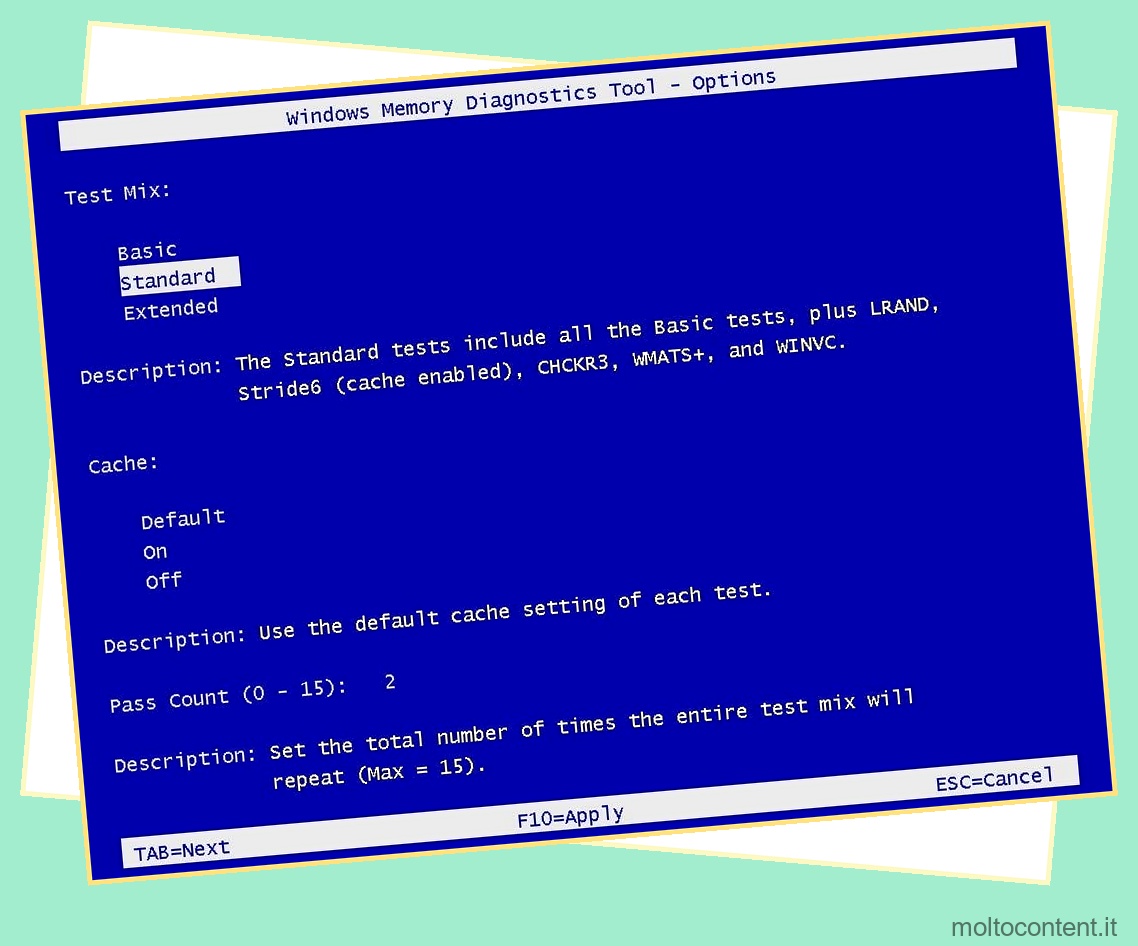
- Al termine dei test, i risultati verranno visualizzati brevemente.
Puoi anche visualizzare i risultati in un secondo momento tramite il visualizzatore eventi. Ecco come puoi farlo:
- Premi Win + R, digita
eventvwre premi Invio. - Seleziona Registri di Windows > Sistema .
- Fare clic su Trova nel riquadro di sinistra, digitare
MemoryDiagnostice premere Trova successivo.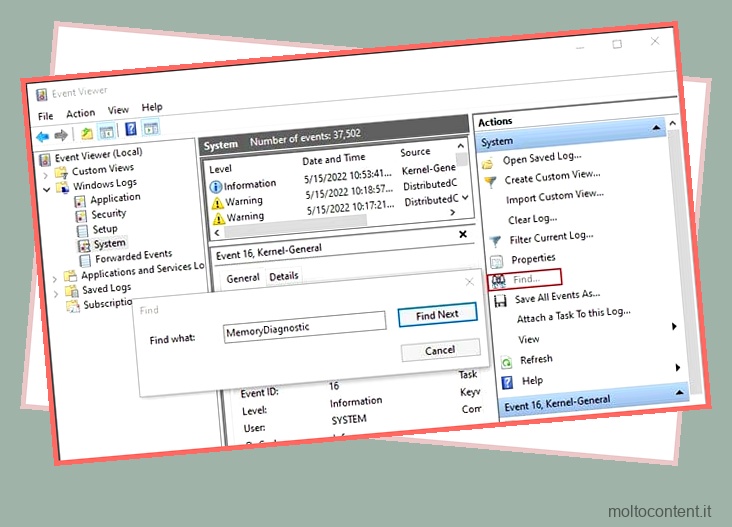
- Seleziona il registro e controlla la sua descrizione per i dettagli su quale sia il problema.
Ripara i file di sistema corrotti
I file di sistema mancanti o danneggiati sono un altro potenziale motivo di questo BSOD. Pertanto, si consiglia di utilizzare le utilità DISM e SFC per riparare il danneggiamento del sistema . Ecco i passaggi per questo:
- Premi Win + R, digita
cmde premi Invio. - Esegui i seguenti comandi:
dism /online /cleanup-image /restorehealth
sfc /scannow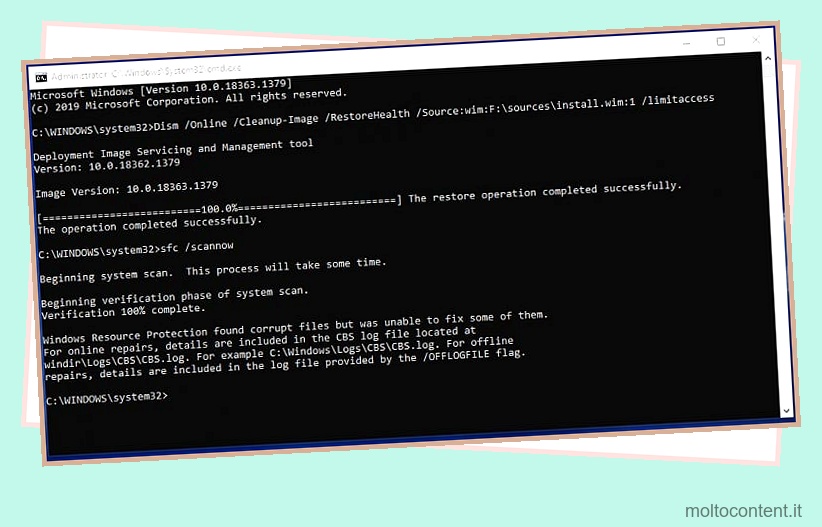
Se stai eseguendo l’avvio da un supporto di installazione, ecco come puoi utilizzare queste utilità tramite l’ambiente di ripristino:
- Selezionare Risoluzione dei problemi > Opzioni avanzate > Prompt dei comandi.
- Esegui i seguenti comandi e prendi nota della lettera dell’unità di sistema:
Diskpart
List vol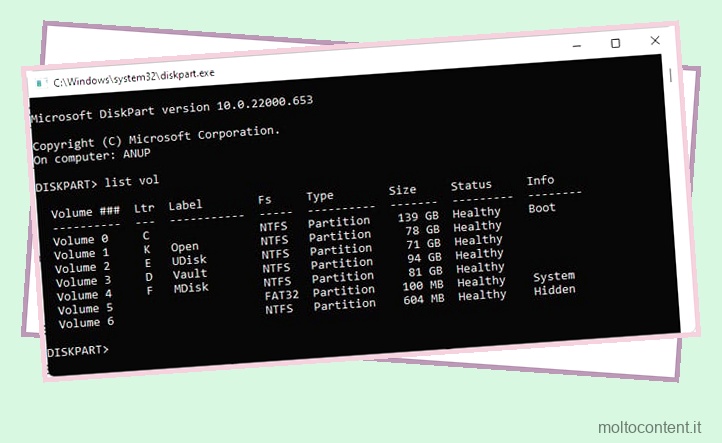
- Inserisci
exit. - Digita
DISM /image:C: /cleanup-image /restorehealth.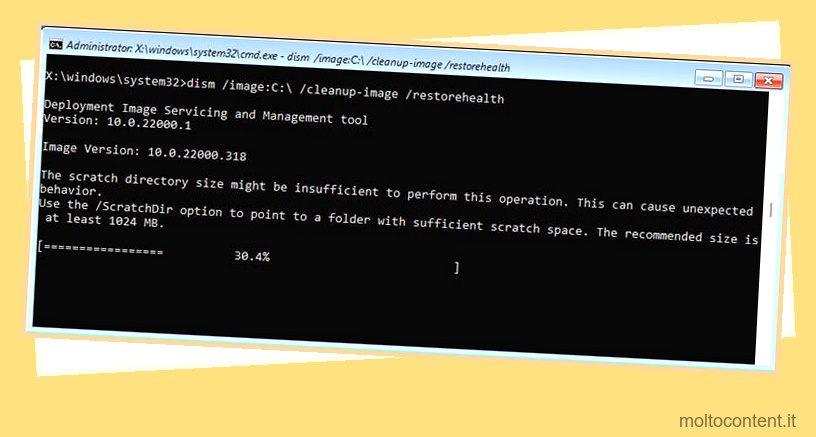
- Sostituisci C: con la lettera dell’unità di sistema se diversa e premi Invio.
- Successivamente, digita
sfc /scannow /offbootdir=C: /offwindir=C:windows.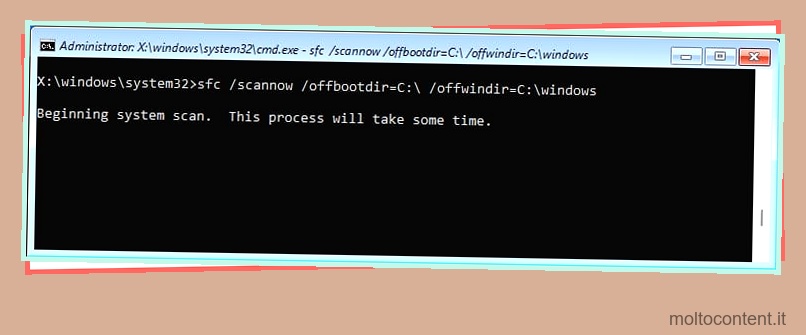
- Ancora una volta, sostituisci C: con la lettera dell’unità di sistema se diversa e premi Invio.
Disabilita i programmi di monitoraggio
Sebbene rari, le cose che monitorano continuamente il sistema, come antivirus, deframmentatori del disco o programmi di backup, hanno la possibilità di causare questo BSOD. Pertanto, disabilitare o rimuovere almeno temporaneamente tali programmi sarà utile per risolvere questo BSOD.
Usa Ripristino configurazione di sistema
Se hai creato un punto di ripristino del sistema prima dell’avvio di questo BSOD, il ripristino del sistema a quel punto sarebbe uno dei modi più semplici per correggere l’errore NTFS FILE SYSTEM. Ecco come puoi farlo tramite l’ambiente Windows live:
- Premi Win + R, digita
rstruie premi Invio. - Premere Avanti e selezionare il punto di ripristino da utilizzare.
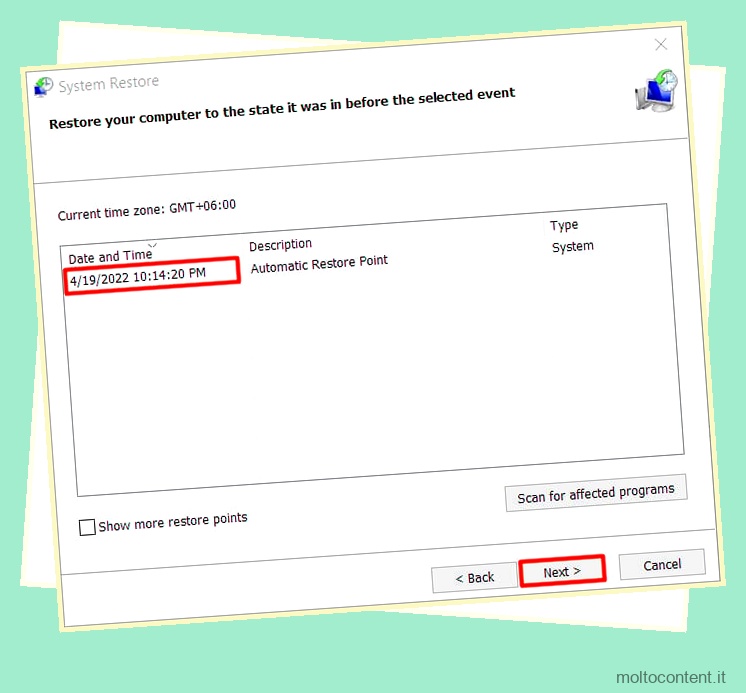
- Accetta le richieste di conferma e premi Fine .
- Dopo 30-60 minuti, il ripristino del sistema dovrebbe terminare e riceverai un messaggio di completamento.
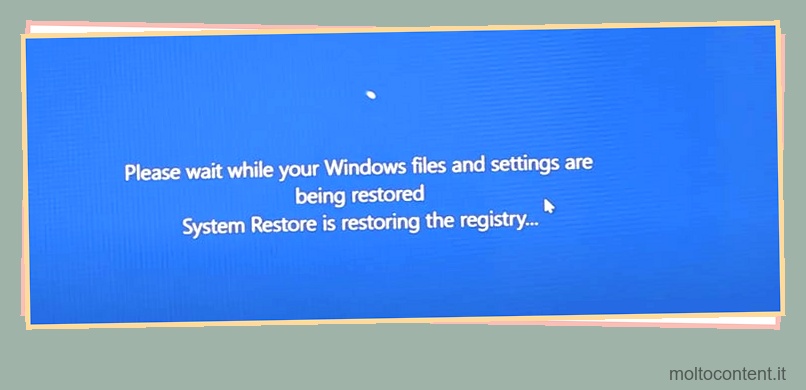
È inoltre possibile utilizzare Ripristino configurazione di sistema tramite Recovery Environment. Ecco i passaggi per questo:
- Selezionare Risoluzione dei problemi > Opzioni avanzate > Ripristino configurazione di sistema.
- Scegli il punto di ripristino del sistema da utilizzare.
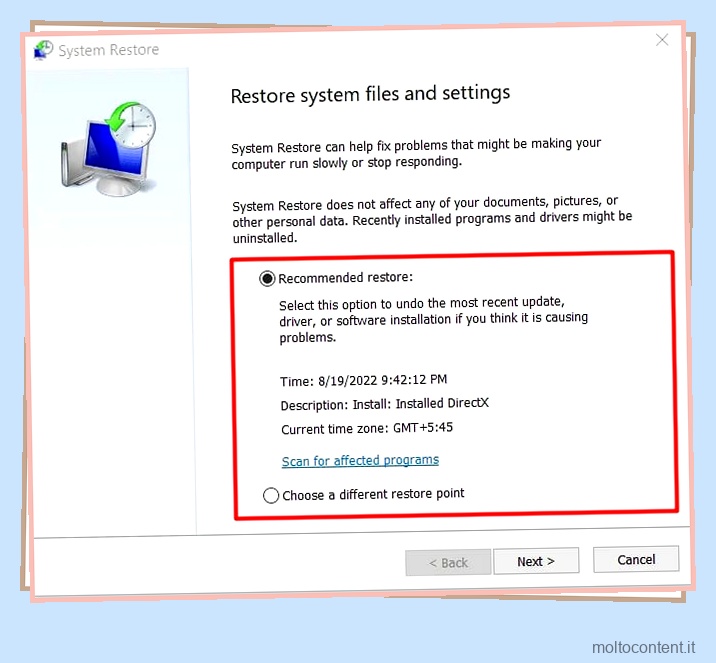
- Selezionare Avanti > Fine e accettare la richiesta di conferma.








