Il sistema non riesce a trovare il file specificato è un errore che può apparire quando il file, tu o il programma che stai utilizzando stai tentando di accedere, è danneggiato o mancante.
Alcune soluzioni rapide per l’errore sono verificare se i file a cui stai tentando di accedere esistono o meno nel dispositivo. Anche il controllo dell’autorizzazione dei file e delle cartelle e il semplice riavvio del dispositivo possono aiutare a risolvere il problema.
Sommario
Se volete continuare a leggere questo post su "[page_title]" cliccate sul pulsante "Mostra tutti" e potrete leggere il resto del contenuto gratuitamente. ebstomasborba.pt è un sito specializzato in Tecnologia, Notizie, Giochi e molti altri argomenti che potrebbero interessarvi. Se desiderate leggere altre informazioni simili a [page_title], continuate a navigare sul web e iscrivetevi alle notifiche del blog per non perdere le ultime novità.
Quali sono le cause Il sistema non riesce a trovare il file specificato
Questo è uno degli errori più comuni che gli utenti possono riscontrare durante l’utilizzo di Windows in quanto vi sono molti scenari in cui il problema può presentarsi. I seguenti motivi possono causare l’errore specificato
- File di sistema corrotti o mancanti
- File e cartelle dell’applicazione mancanti
- Driver di dispositivo corrotti
- Errore durante il backup dei dati
- Impostazioni utente e configurazioni errate
- Problemi con Windows Update
- Settore dell’unità di archiviazione difettoso
Come risolvere l’errore “Il sistema non riesce a trovare il file specificato”?
Questo è un errore che può verificarsi in più scenari e casi d’uso mentre il sistema tenta di accedere a file specifici durante il funzionamento e non riesce a individuarli o recuperarli. L’errore Impossibile trovare il file specificato può apparire nelle seguenti circostanze:
- Durante l’esecuzione degli aggiornamenti di Windows
- Esecuzione di determinate applicazioni
- Driver corrotti o mancanti
- Mentre si opera con i file
Problemi durante l’aggiornamento di Windows, come l’errore 0x80070002 , file di sistema corrotti a causa di problemi di archiviazione, file dell’applicazione danneggiati e driver di dispositivo malfunzionanti possono causare la visualizzazione dell’errore ” Impossibile trovare il file specificato “.
Qui in questo articolo sono elencate le soluzioni per l’errore “Il sistema non riesce a trovare il file specificato”. Se l’errore viene visualizzato a causa o durante le cause sopra menzionate, è possibile eseguire le seguenti correzioni.
Eseguire una scansione SFC e DISM
Innanzitutto, proveremo a scoprire se il problema è dovuto a un file di sistema corrotto o mancante. Un SFC (System File Checker) scansiona, corregge e ripristina i file corrotti e mancanti del sistema operativo mentre una scansione DISM viene utilizzata per ripristinare il file immagine di Windows corrotto. Per eseguire una scansione DISM e SFC
- Premi il tasto Windows + R per aprire Esegui
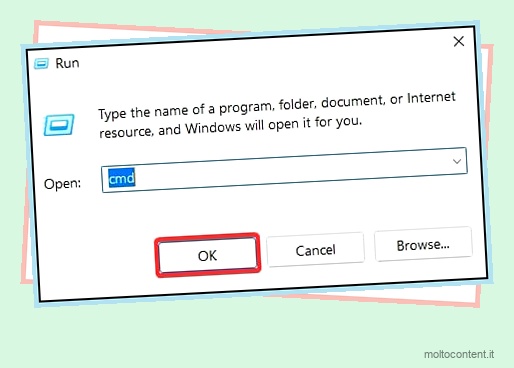
- Digita
cmde premi i tasti Ctrl + Maiusc + Invio insieme per aprire il prompt dei comandi con accesso elevato - Sulla console, digita
dism.exe /Online /Cleanup-image /Restorehealthper eseguire la scansione di riparazione dell’immagine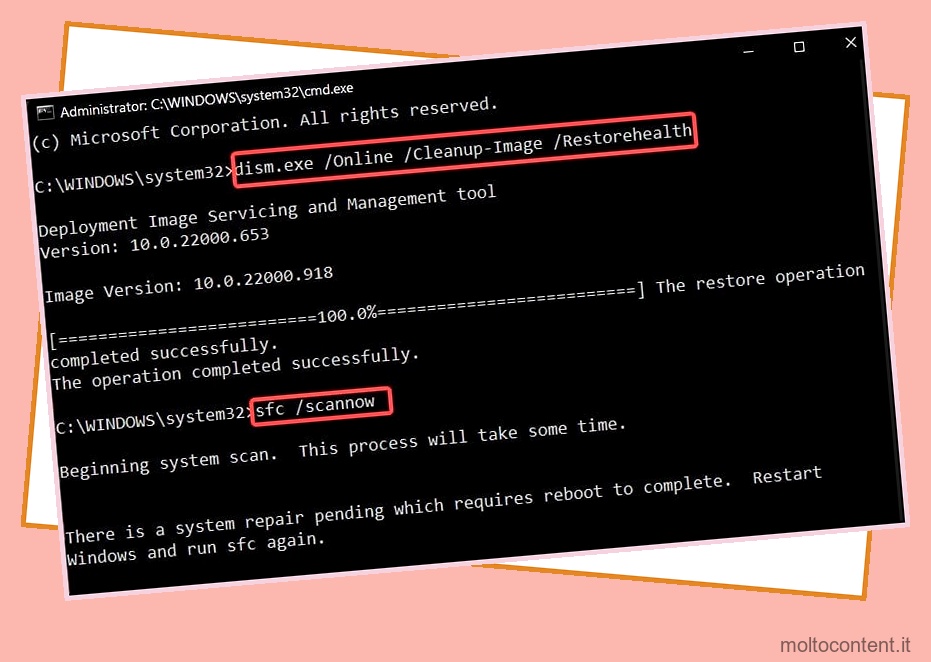
- Ora digita
sfc /scannowper avviare la scansione SFC e attendi fino al completamento del processo - Dopo la scansione, se i file corrotti sono stati riparati, riavvia il dispositivo altrimenti elimina e reinstalla i file corrotti o mancanti.
Scansione CHKDSK
Se l’errore viene visualizzato durante il tentativo di accedere a qualsiasi file o cartella in un particolare dispositivo di archiviazione, eseguire il comando CHKDSK (Check Disk) . Questo esegue la scansione del dispositivo di archiviazione per eventuali errori di file o settori danneggiati e tenta di risolverli.
- Apri Esegui premendo il tasto Windows + R
- Digita
cmde premi i tasti Ctrl + Maiusc + Invio insieme per aprire il prompt dei comandi con accesso elevato - Nella console, digita
chkdskper eseguire la scansione dell’archivio per correggere eventuali settori danneggiati e riparare eventuali file corrotti [ad esempio: chkdsk E: /f /r]: /f /r 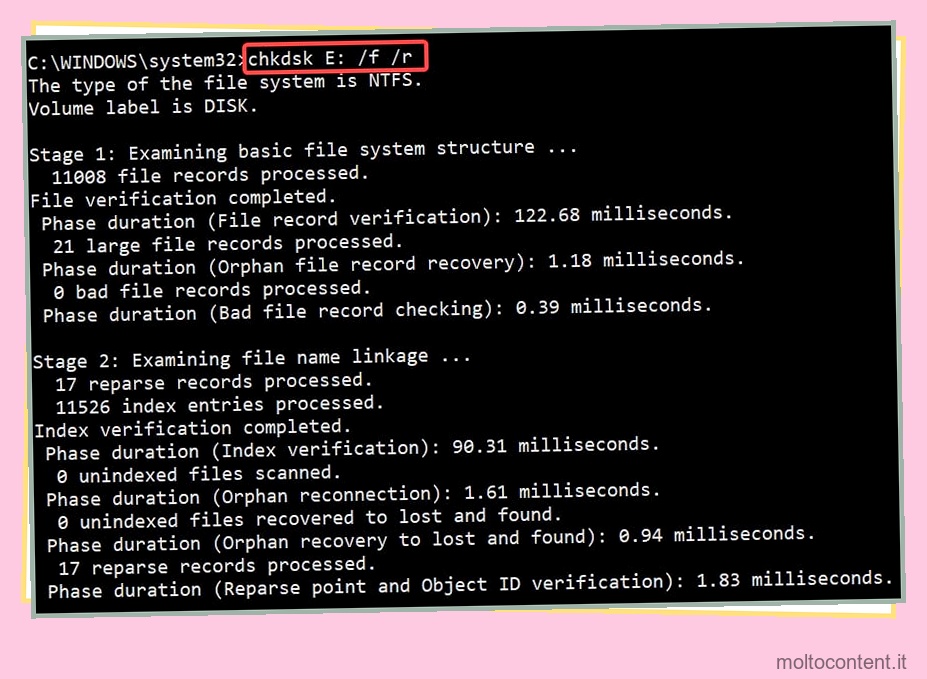
- Se l’unità non è specificata, il comando eseguirà la scansione della directory in cui si trova attualmente
- Al termine della scansione, riavvia il dispositivo e verifica se l’errore persiste
Aggiorna Windows
Se la scansione del sistema non è in grado di ripristinare o correggere i file necessari, un aggiornamento di Windows in genere risolve il problema riparando e ripristinando eventuali file mancanti dal dispositivo. Per aggiornare Windows
- Apri Impostazioni premendo il tasto Windows + I e fai clic sulla scheda Windows Update a sinistra
- Se è disponibile un aggiornamento, fare clic sull’opzione Scarica e installa
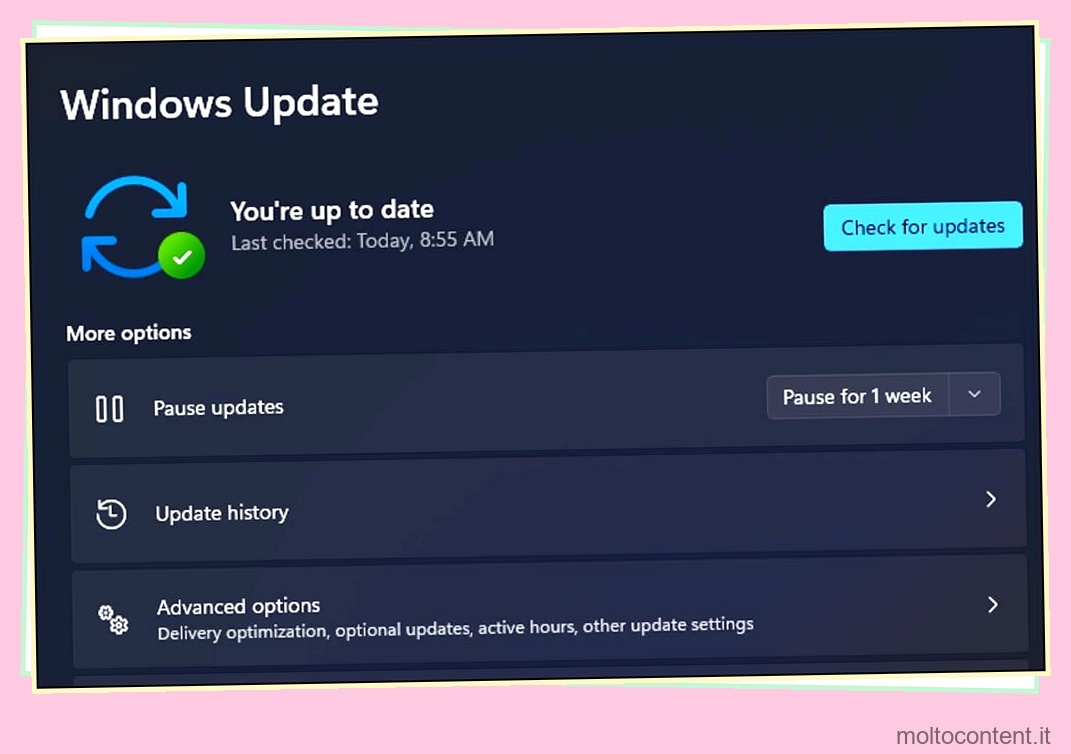
- Se non sono disponibili aggiornamenti, fare clic sul pulsante Controlla aggiornamenti
- Inoltre, puoi anche cercare gli aggiornamenti nella sezione Aggiornamenti facoltativi selezionando Opzioni avanzate
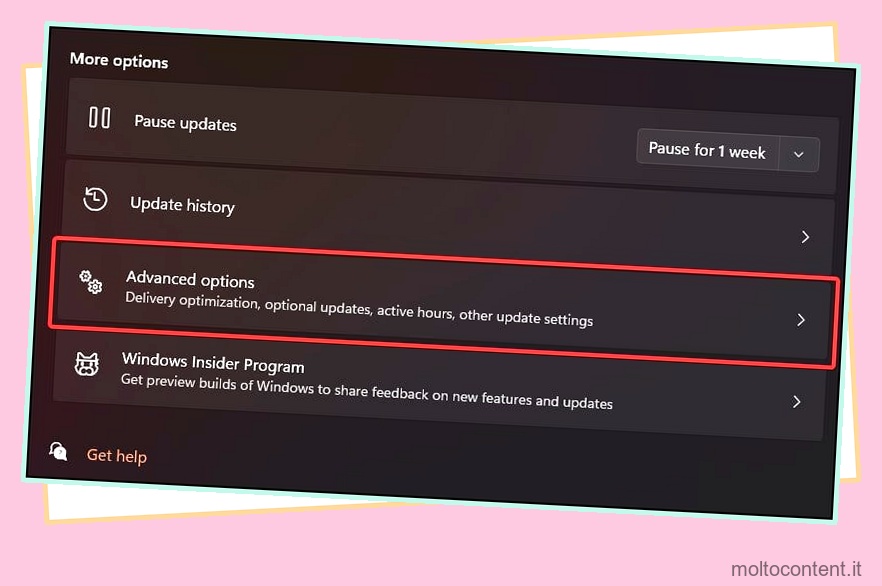
- Al termine dell’aggiornamento, controlla se il problema è stato risolto
Risoluzione dei problemi di Microsoft Update
Se l’errore viene visualizzato a causa di un aggiornamento di Windows, provare a trovare e risolvere il problema dallo strumento di risoluzione dei problemi di Windows di solito aiuta a risolvere il problema. In caso contrario, suggerirà soluzioni che potrebbero essere la probabile causa della comparsa dell’errore. Per eseguire lo strumento di risoluzione dei problemi di aggiornamento:
- Apri Impostazioni
- Dalla scheda Sistema, scorrere verso il basso e fare clic su Risoluzione dei problemi
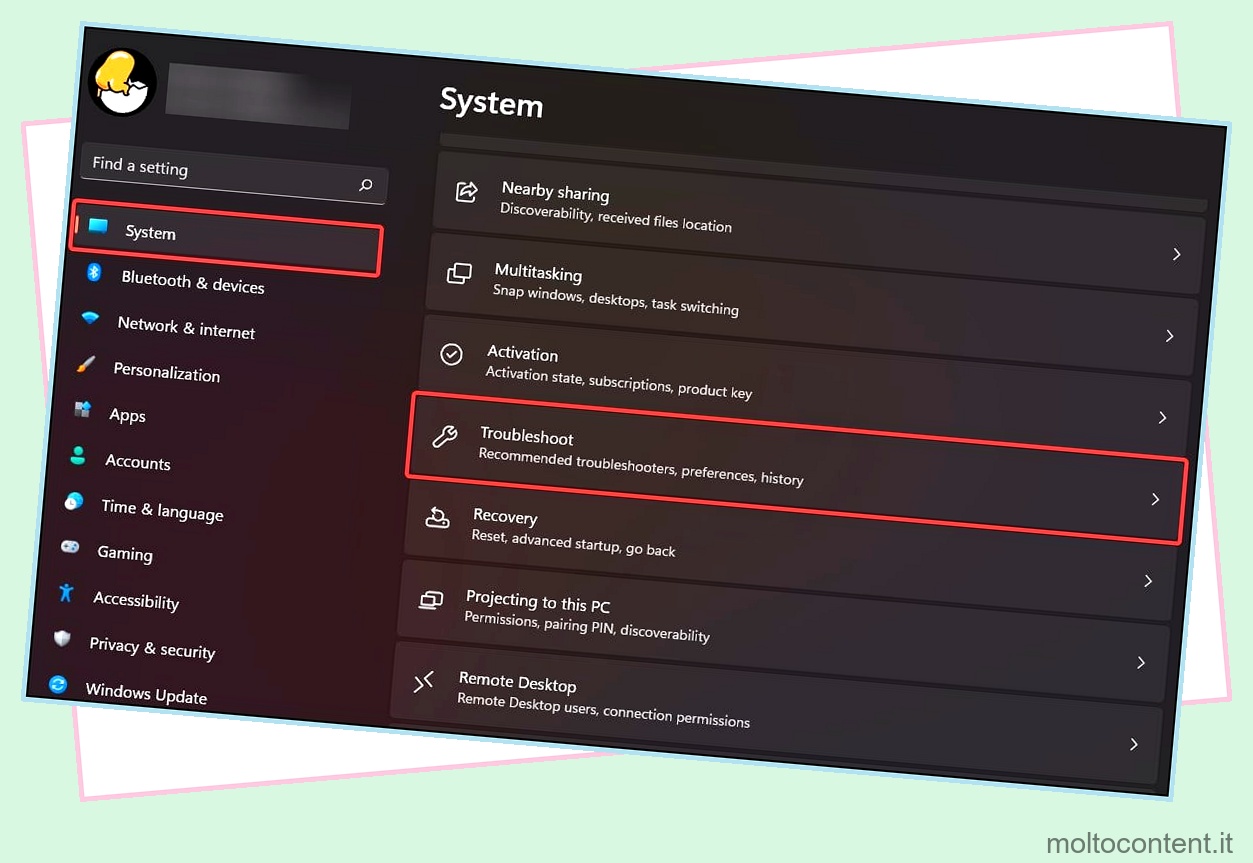
- Fare clic su Altri strumenti per la risoluzione dei problemi
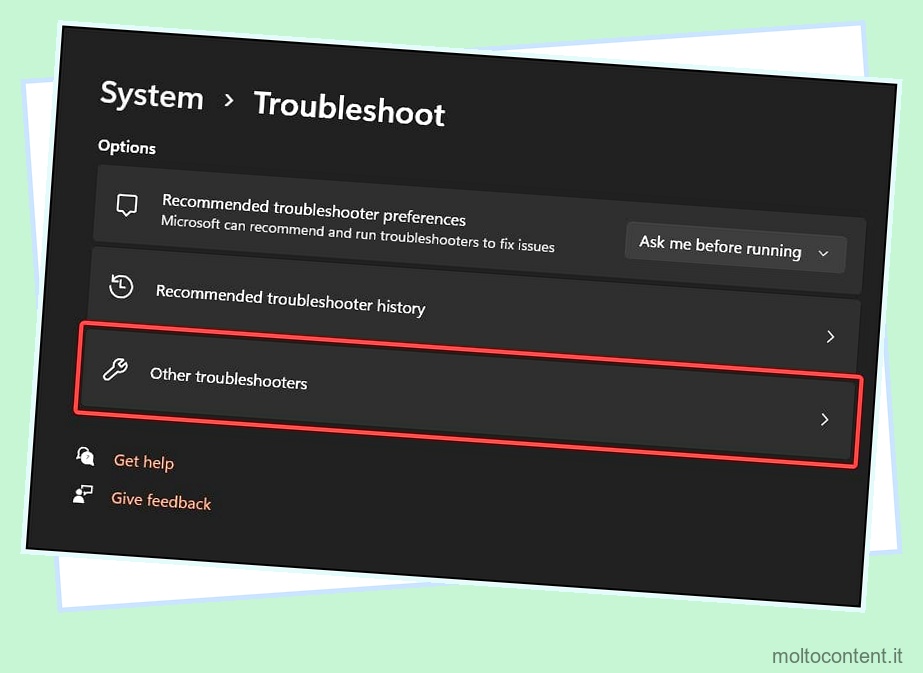
- Fare clic sul pulsante Esegui su Windows Update
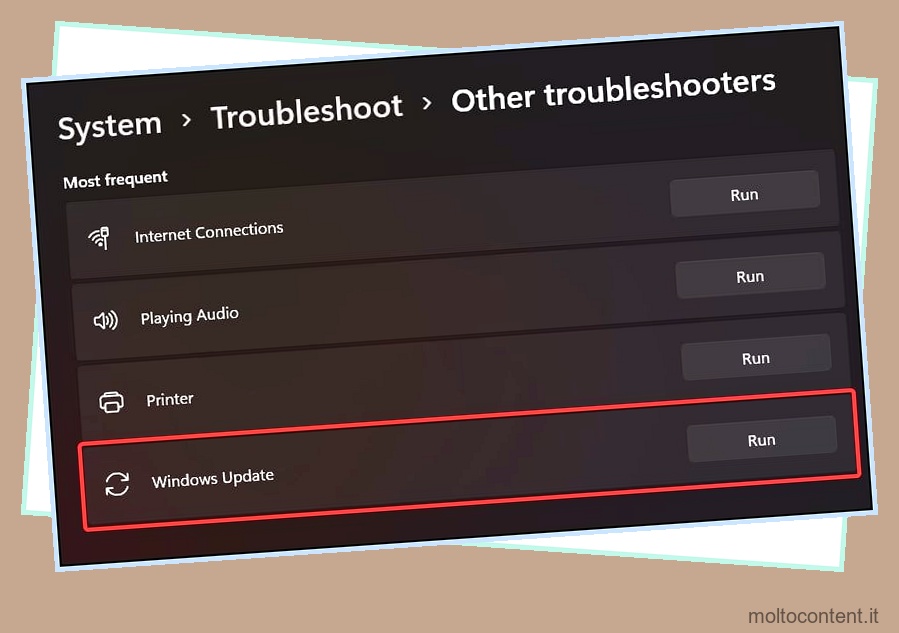
- Lascia che il processo venga completato ed esegui le correzioni come suggerito
Elimina la cartella di distribuzione del software
A volte a causa di file corrotti nella cartella SoftwareDistribution, l’aggiornamento di Windows potrebbe non essere installato nel dispositivo causando la visualizzazione dell’errore. Per risolvere questo problema, dovrai rimuovere i file di aggiornamento e il vecchio file immagine di Windows eliminando la cartella SoftwareDistribution .
Innanzitutto, dovrai anche disabilitare alcuni componenti di Windows Update ed eliminare la cartella catroot2. Per eseguire questi passaggi,
- Premi il tasto Windows + E per aprire Esplora file
- Ora vai a
C:WindowsSoftwareDistributioned elimina la cartella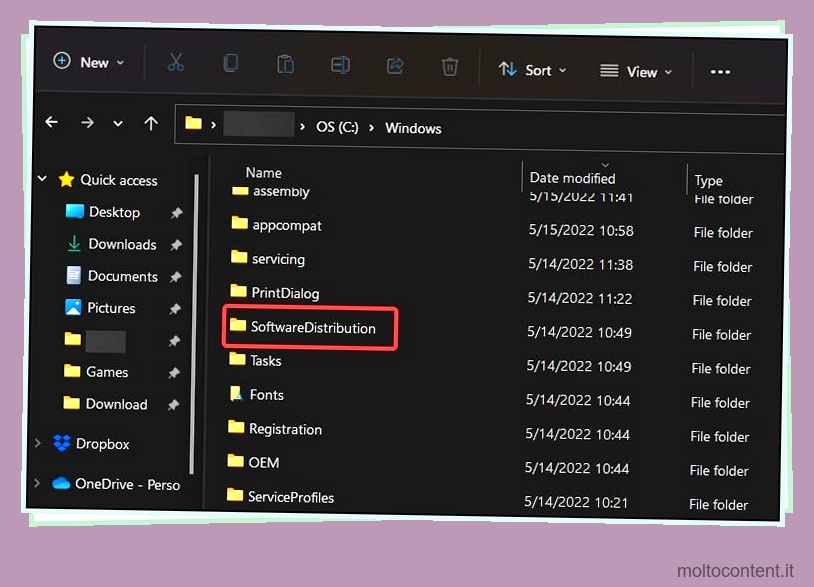
- Di nuovo, cerca
C:WindowsSoftwareDistribution.olded elimina/rinomina la cartella se presente.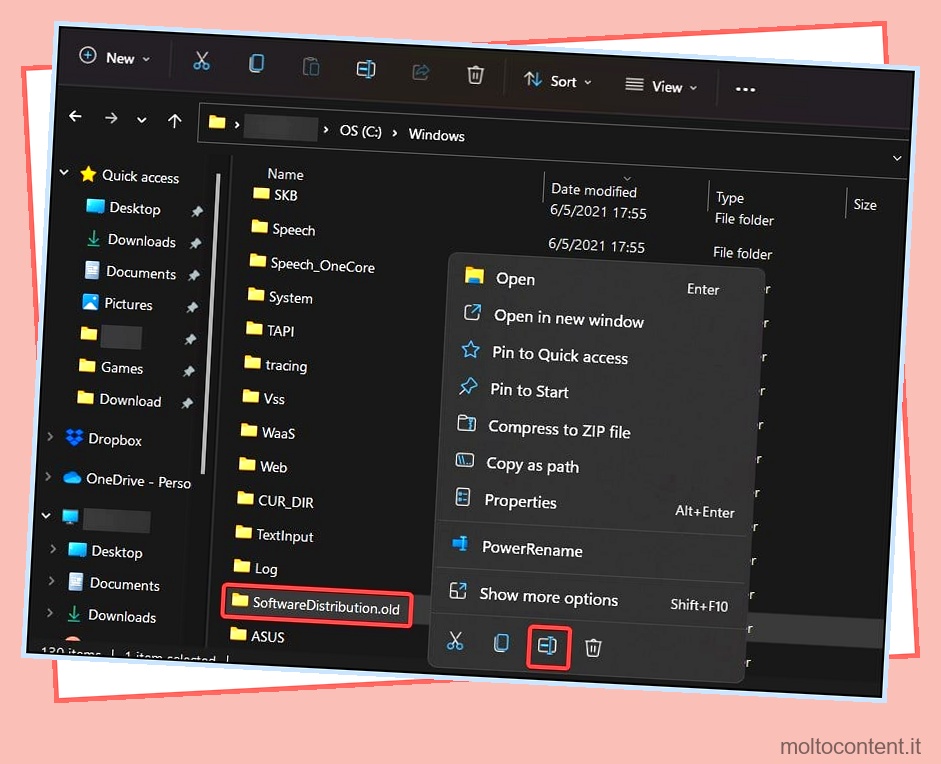
- Riavvia il dispositivo e controlla se l’errore si ripresenta durante il tentativo di aggiornare Windows.
- Allo stesso modo, vai a
C:/windows/system32ed elimina anche la cartella catroot2.
Ripara/reinstalla l’applicazione
Nota: questo metodo è applicabile solo per le applicazioni supportate
Se l’aggiornamento di Windows non è il problema e il codice di errore viene visualizzato durante l’avvio delle applicazioni, la riparazione dell’applicazione dalle Impostazioni e se ciò non funziona, il ripristino potrebbe aiutare a risolvere il problema.
Per riparare l’applicazione installata,
- Apri Impostazioni e fai clic sulla scheda App
- Seleziona App e funzionalità e nella sezione Elenco app, cerca l’applicazione che desideri riparare
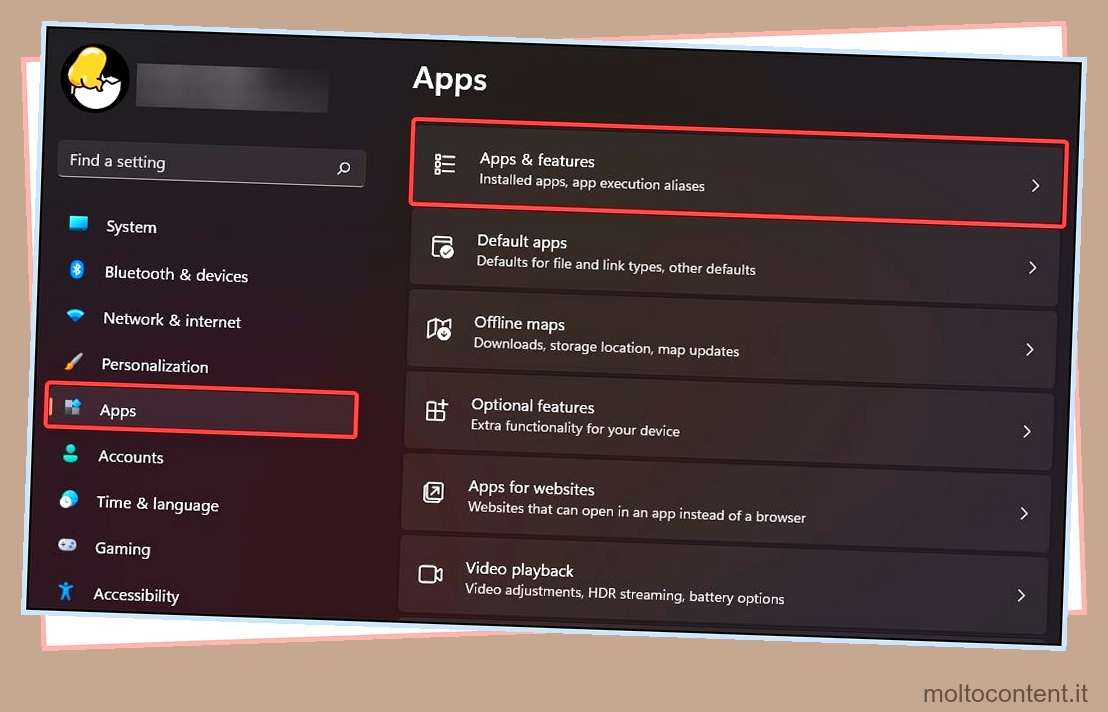
- Dopo aver individuato l’applicazione, fare clic sul menu punteggiato verticale dell’applicazione e selezionare Opzioni avanzate
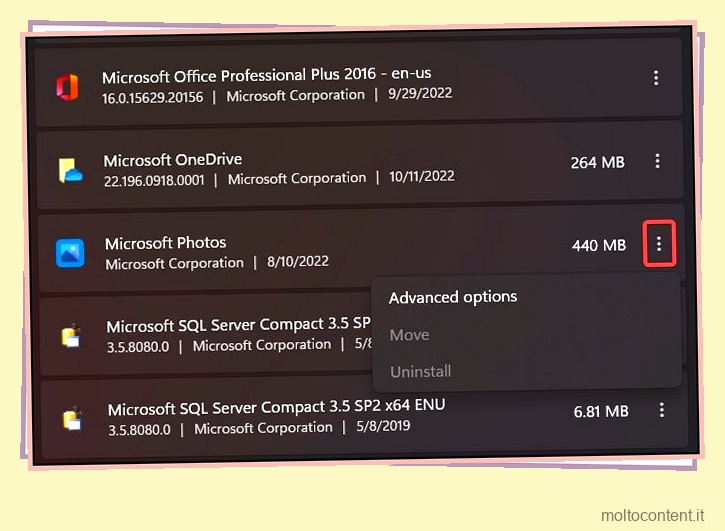
- Scorri verso il basso e nella sezione Ripristina, seleziona Ripara per avviare il processo.
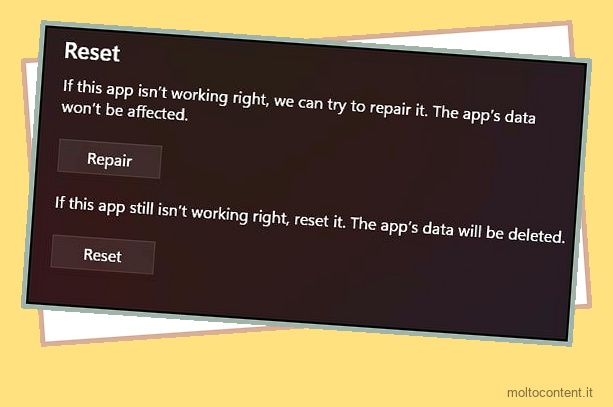
- Attendere il completamento del processo e quindi avviare nuovamente l’applicazione
- Se la riparazione non funziona, ripristinare l’applicazione per ripristinarne la funzionalità
- Premere nuovamente sul popup di conferma per procedere
Nota: eseguire un backup di tutti i file e dati importanti prima della disinstallazione.
In alcuni casi, se le opzioni di riparazione e ripristino non funzionano, la disinstallazione o la rimozione forzata e quindi la reinstallazione dell’applicazione potrebbero risolvere il problema. Per disinstallare l’applicazione nel dispositivo
- Apri Impostazioni e fai clic sulla scheda App
- Fai clic su App e funzionalità e scorri verso il basso o cerca l’applicazione che desideri disinstallare
- Fare clic sul menu punteggiato e selezionare Disinstalla dal menu a discesa
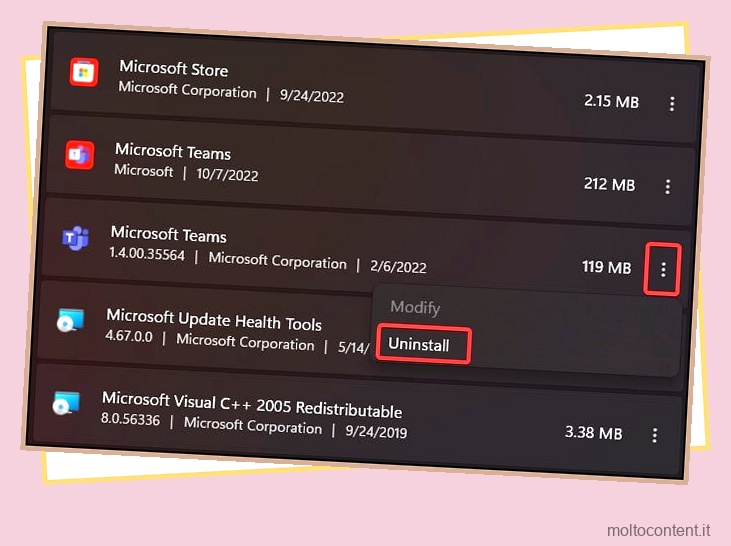
- È inoltre possibile disinstallare l’applicazione dall’interfaccia dell’applicazione stessa o dal programma di disinstallazione incluso nella cartella dell’applicazione
- Dopo aver disinstallato l’applicazione, reinstallarla e verificare se l’errore persiste.
Controlla il registro di sistema
A volte, l’errore può apparire a causa di driver di dispositivo danneggiati o malfunzionanti. Per correggere l’errore, controllare il registro di sistema e verificare se i driver sono mancanti o assenti. Dopo la verifica, installare nuovamente i driver mancanti potrebbe aiutare a risolvere il problema. Per fare questo:
- Apri Esplora file e vai alla directory
C:/Windows/inf - Nella directory, cerca il file
setupapi.devosetupapi.dev.loge aprilo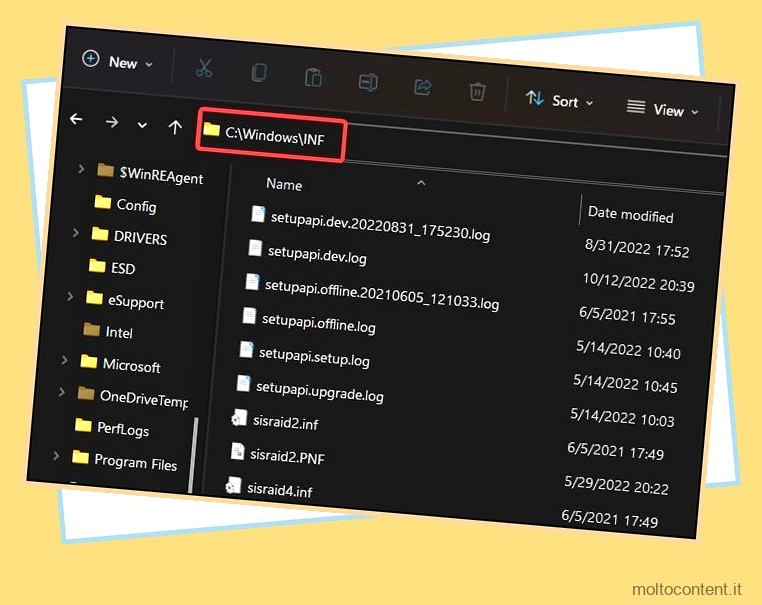
- Ora, apri lo strumento di ricerca premendo il tasto Ctrl + F e digita impossibile trovare il file. Premere il tasto Invio
- Dopo aver trovato i file mancanti, copiali e incollali sulla barra degli indirizzi della cartella INF per navigare lì
- Dopo aver verificato che mancano i driver, reinstallarli e riavviare il sistema
Aggiorna driver di dispositivo
Driver corrotti o malfunzionanti possono causare la visualizzazione dell’errore. In questi casi, l’aggiornamento dei driver di dispositivo può aiutare a risolvere l’errore Il sistema non riesce a trovare il file specificato. Per aggiornare i driver del dispositivo
- Apri Esegui e digita
devmgmt.mscper aprire Gestione dispositivi - Cerca il driver corrotto. A volte i driver hanno accanto un segno giallo per indicare errori o corruzione
- Fare clic con il tasto destro sul driver e fare clic su Aggiorna driver
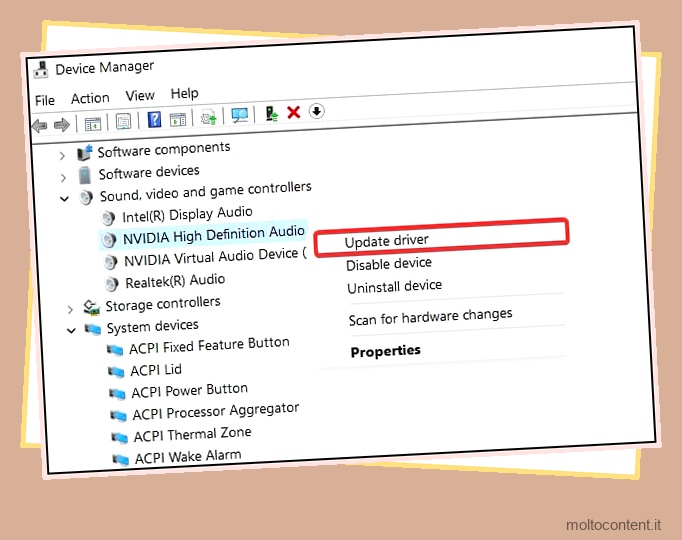
- Al prompt successivo seleziona Cerca automaticamente i driver e lascia che il processo finisca
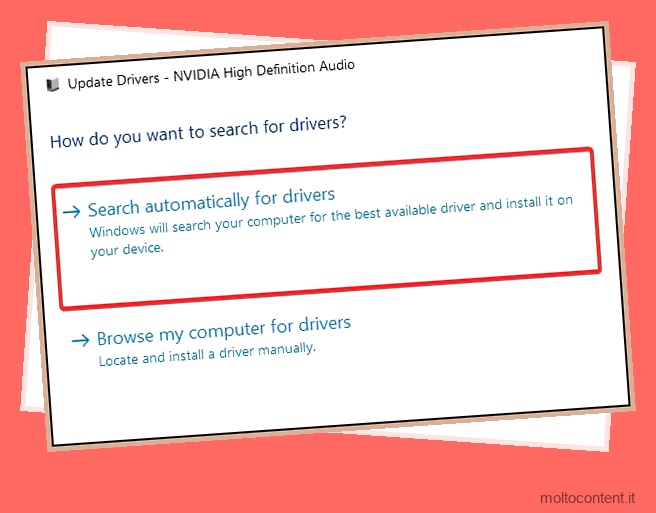
- Riavvia il dispositivo e verifica se l’errore viene ancora visualizzato nel dispositivo
Disattiva l’accesso controllato alle cartelle
Alcuni utenti hanno segnalato che durante l’installazione dei driver di dispositivo o l’accesso a file sensibili, la protezione da ransomware e l’accesso controllato alle cartelle stanno causando la visualizzazione dell’errore. Entrambe queste impostazioni fanno parte della sicurezza di Windows che potrebbe causare conflitti o falsi errori. Per disabilitare le impostazioni
- Apri Esegui, digita
windowsdefender:nella finestra di dialogo e premi il tasto Invio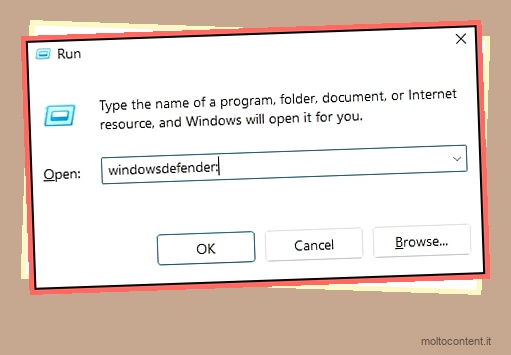
- Ora, fai clic sulla scheda Virus e minacce e scorri verso il basso fino a Protezione ransomware
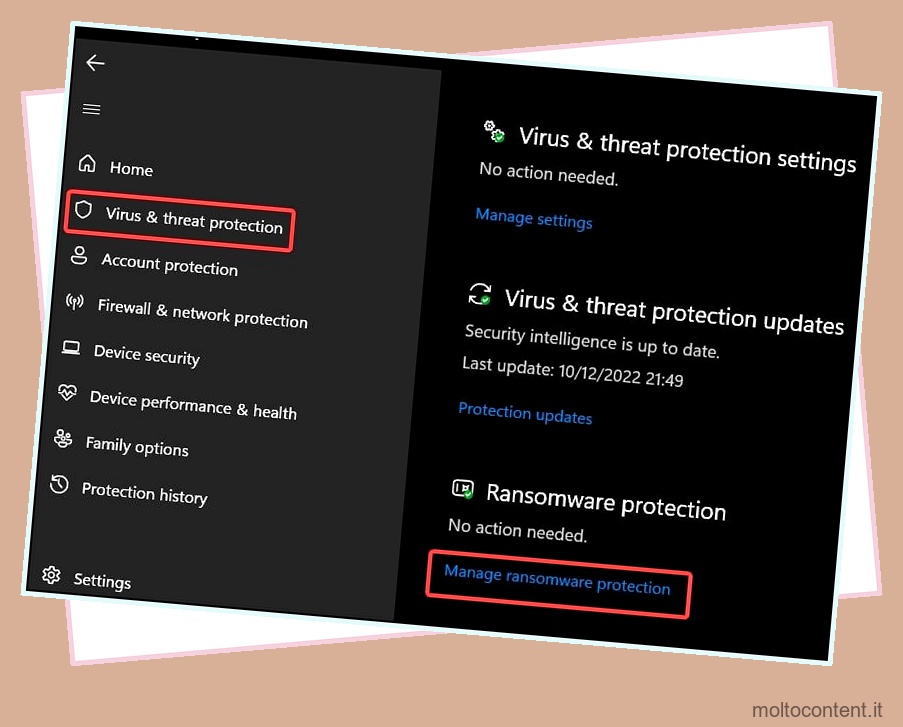
- Fare clic su Gestisci protezione ransomware e disattivare l’accesso alla cartella controllata
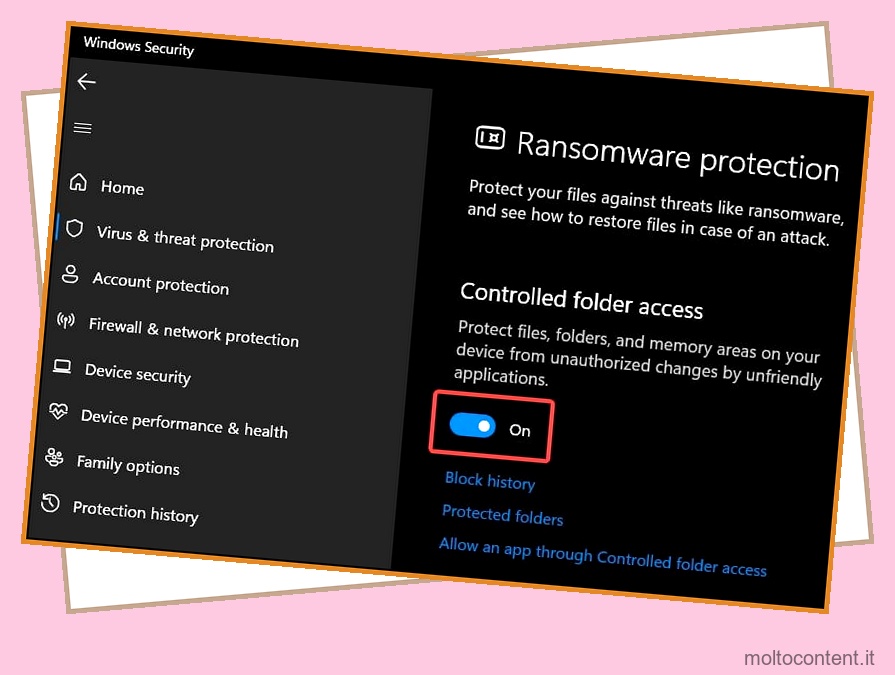
- Prova a reinstallare i driver del dispositivo o ad accedere ai file e verifica se l’errore persiste
Unità di archiviazione delle partizioni
Un altro metodo per correggere questo errore è formattare e partizionare nuovamente il disco. Tieni presente che i file nell’archivio verranno rimossi durante il processo. Pertanto, eseguine un backup prima di procedere. Per rimuovere i file e partizionare nuovamente le unità
- Apri il prompt dei comandi con accesso elevato
- Ora, sulla console, per accedere alla partizione del disco ed elencare i volumi disponibili nel tuo disco, digita
diskparte premi il tasto Invio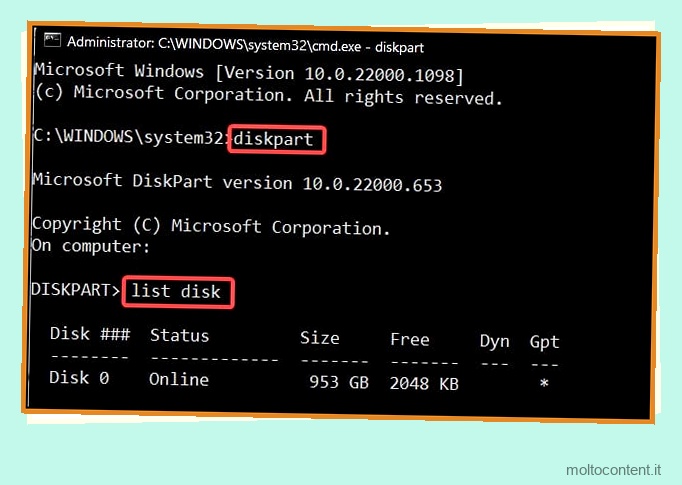
list diske premere il tasto Invio
Assicurati che il disco mostrato qui sia correttamente collegato e integro. In caso contrario, spegnere il dispositivo e verificare le connessioni. - Se viene visualizzato il dispositivo, procedi con la selezione del disco e puliscilo per creare una partizione. Ora, inserisci i comandi
select diske premere il tasto Invio
[es: selezionare il disco 0]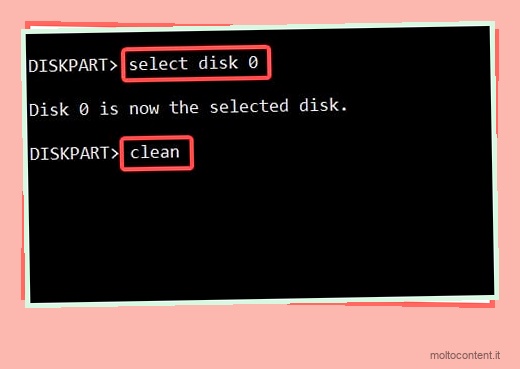
cleane premere il tasto Invio - Ora digita
create partition primarye premere il tasto Invio - Dopo aver creato la partizione, formatta il disco e assegnagli un nome
format fs=ntfs label=drive namee premi il tasto Invio
[es: format fs=ntfs label= Applicazioni]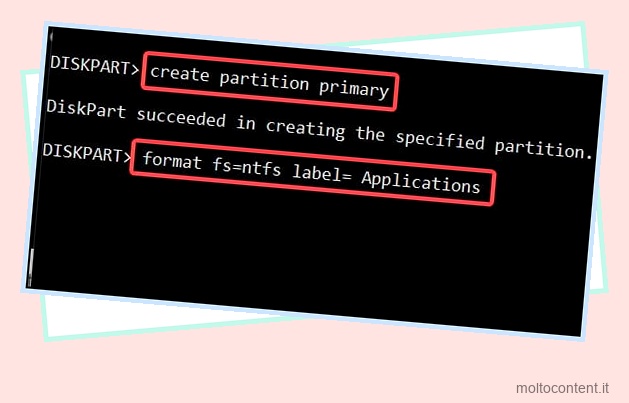
- Attendere il completamento del processo e verificare se viene visualizzato l’errore
Ripristino del sistema
Nota: assicurarsi che tutti i programmi siano chiusi e che qualsiasi lavoro non salvato sia salvato prima di procedere. Il processo non può essere interrotto e qualsiasi tentativo potrebbe danneggiare i file di sistema. Collegare un caricabatterie se si esegue su un laptop.
Un ripristino del sistema riporta le recenti modifiche apportate al sistema a uno stato stabile precedente annullando le modifiche apportate dall’utente. Per eseguire un ripristino del sistema, assicurati innanzitutto che il tuo dispositivo abbia l’opzione di ripristino abilitata e un’istantanea precedente del sistema operativo.
- Apri Esegui e digita
rstrui.exeper aprire la finestra Ripristino configurazione di sistema - Selezionare il tipo di ripristino che si desidera eseguire e quindi fare clic su Avanti
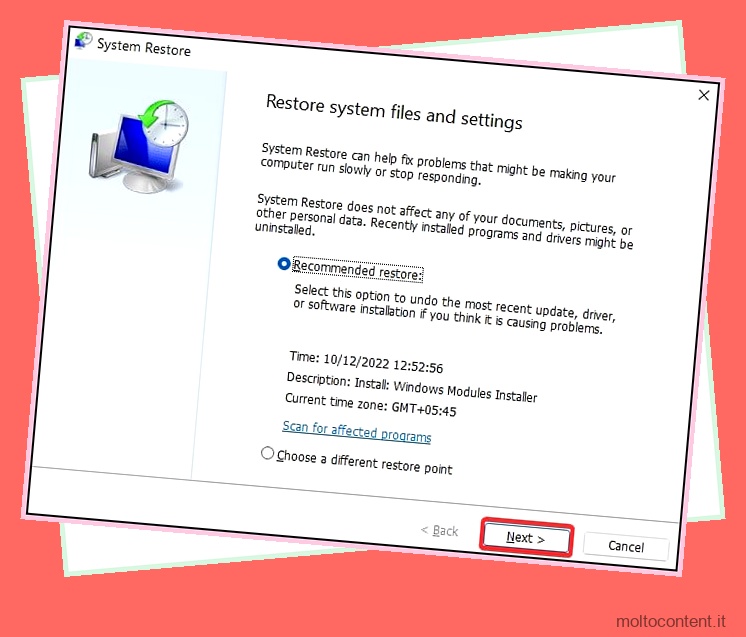
- Se hai selezionato l’opzione Scegli un punto di ripristino diverso, seleziona il punto di ripristino dall’elenco
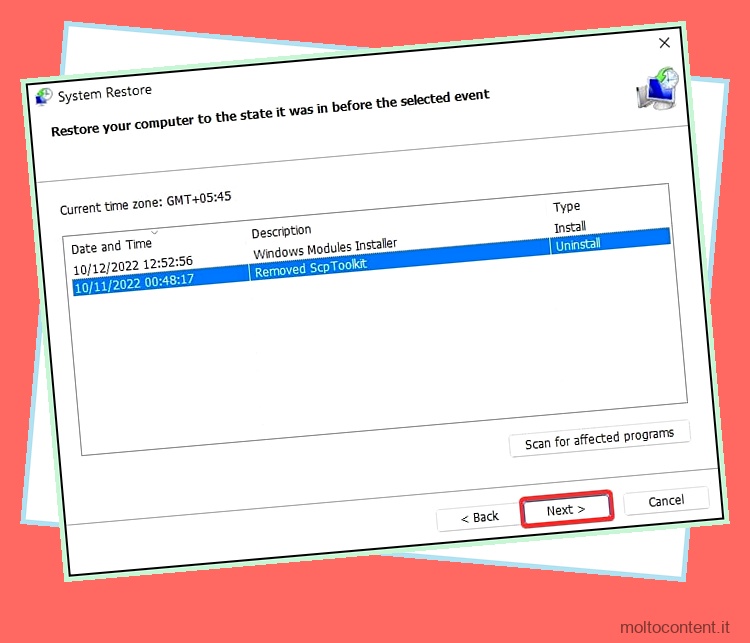
- Dopo aver selezionato e fatto clic su Avanti, fare clic su Fine per procedere con il ripristino
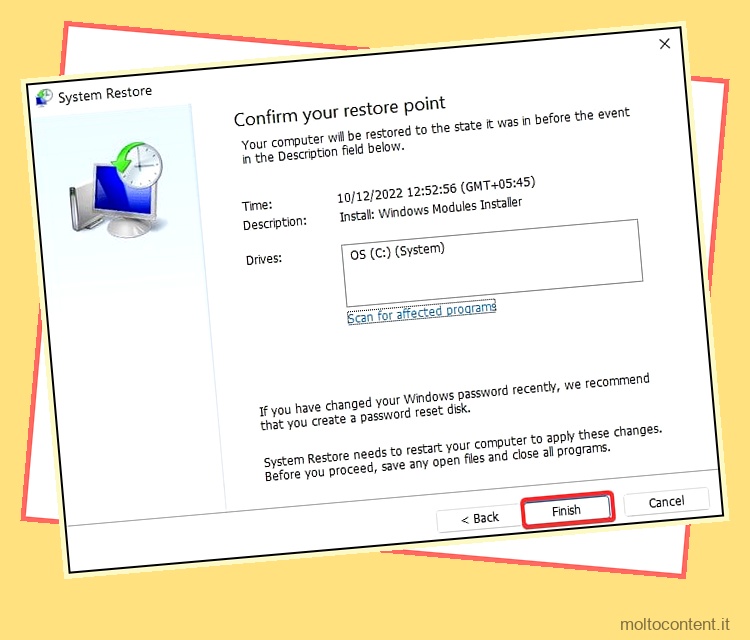
- Alla conferma, premere Sì per continuare con l’operazione. Il dispositivo si riavvierà durante il processo.
Ripristina dispositivo
Nota: questo metodo rimuove tutti i programmi installati e reinstalla Windows sul dispositivo. Si consiglia vivamente di eseguire il backup di file, cartelle e tutti i dati necessari in una memoria esterna mentre è collegato a un caricabatterie (laptop e dispositivi portatili).
La soluzione finale per la visualizzazione di questo errore è ripristinare completamente il dispositivo. Questo processo reinstalla Windows e rimuove tutte le applicazioni e i programmi installati. Puoi scegliere di mantenere i tuoi file e cartelle personali o rimuoverli completamente. Per reimpostare il dispositivo:
- Apri le opzioni di avvio avanzate di Windows tenendo premuto il tasto Maiusc e facendo clic sul pulsante Riavvia dal menu di accensione
- Nel menu di avvio, seleziona Risoluzione dei problemi
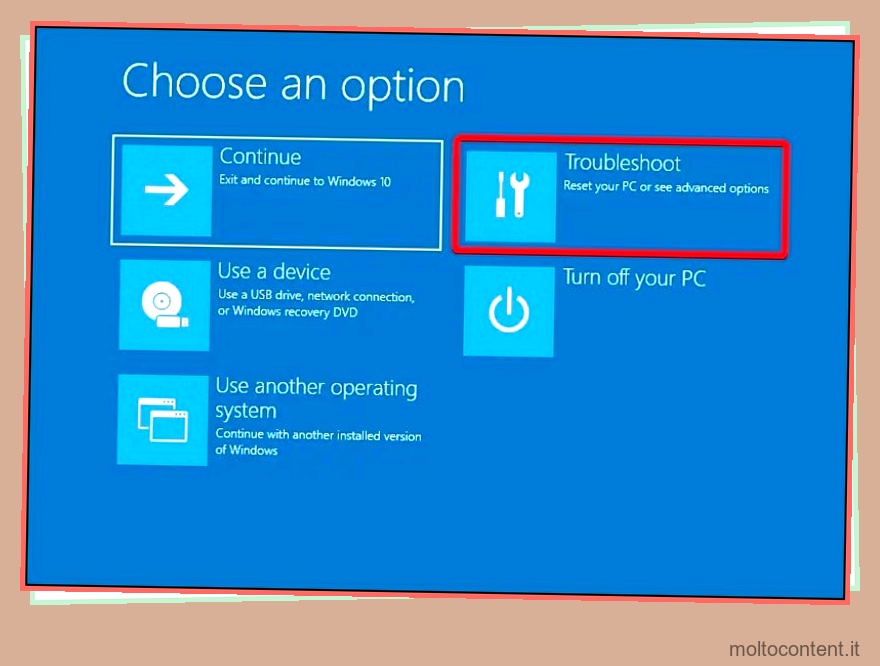
- Ora, fai clic su Ripristina questo PC
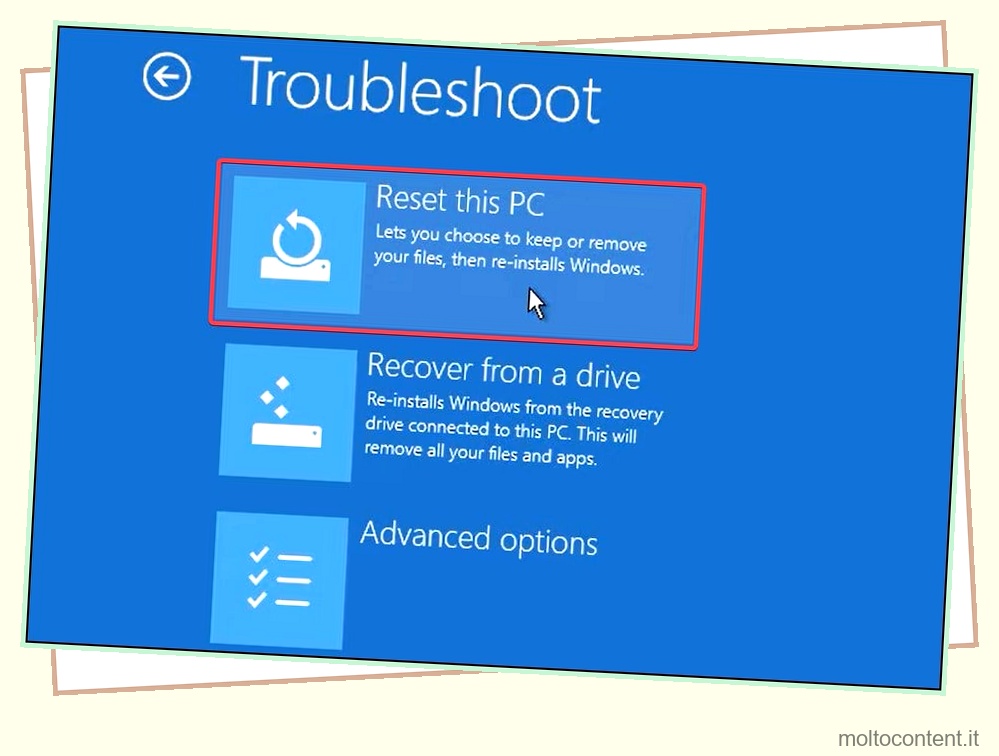
- Ora scegli se vuoi mantenere i tuoi file o rimuoverli
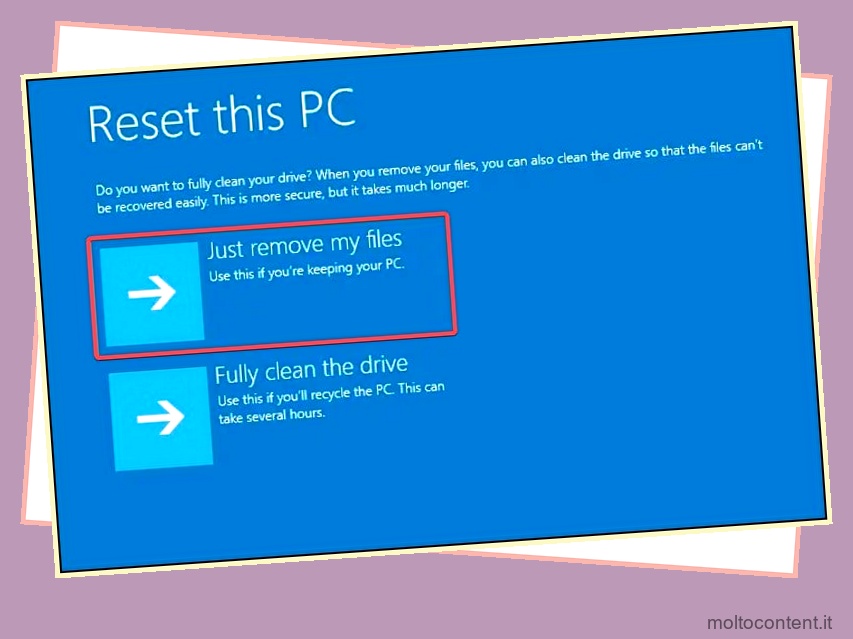
- Segui le istruzioni sullo schermo e attendi fino al termine del processo e ti avvia a una schermata di accesso








