Corsair è un produttore di periferiche molto popolare che realizza tastiere sia meccaniche che wireless RGB. Tuttavia, come ogni altra tastiera, anche un modello Corsair a volte può non funzionare correttamente.
Secondo quanto riferito, alcuni utenti hanno riscontrato problemi di illuminazione, mentre altri affermano che la loro tastiera Corsair non risponde più. Inoltre, pochi sostengono che la loro tastiera non funzioni temporaneamente dopo l’avvio di Windows o che un tasto particolare come il tasto Esc smetta di funzionare .
Bene, questi problemi possono sorgere a causa sia di problemi hardware che di driver. Pertanto, potrebbe essere necessario modificare alcune impostazioni o eseguire alcune correzioni hardware per risolvere il problema. Ora, senza ulteriori indugi, entriamo nel motivo per cui la tua tastiera Corsair non funziona e le sue possibili soluzioni.
Se volete continuare a leggere questo post su "[page_title]" cliccate sul pulsante "Mostra tutti" e potrete leggere il resto del contenuto gratuitamente. ebstomasborba.pt è un sito specializzato in Tecnologia, Notizie, Giochi e molti altri argomenti che potrebbero interessarvi. Se desiderate leggere altre informazioni simili a [page_title], continuate a navigare sul web e iscrivetevi alle notifiche del blog per non perdere le ultime novità.
Sommario
Perché la tastiera Corsair non funziona?
In effetti, ci possono essere diversi motivi per cui la tua tastiera Corsair smette di funzionare. Di seguito potrebbero essere alcune delle cause principali:
- Problema di connessione della tastiera
- Driver della tastiera obsoleto o danneggiato
- Firmware della tastiera Corsair obsoleto
- App dannose o virus stanno manomettendo la tastiera
- Hai versato dell’acqua sulla tastiera Corsair che ha mandato in corto circuito il dispositivo
- I detriti nascosti all’interno dei copritasti ti impediscono di premere correttamente i tasti
- Batterie scariche nelle tastiere Corsair wireless
11 modi per risolvere il problema con la tastiera Corsair
Il motivo del malfunzionamento della tastiera Corsair può dipendere dal modello. Se è wireless, potrebbero esserci problemi con la batteria o la connessione wireless. D’altra parte, le tastiere USB non funzionano bene a causa della rottura del cavo o della scarsa connessione sulla porta.
Indipendentemente dal tipo di tastiera Corsair che stai utilizzando, il tuo driver o persino il sistema operativo potrebbero creare un problema. Quindi, prima di procedere con le principali correzioni, ti consigliamo di aggiornare prima Windows . Spesso, questo risolve eventuali problemi o bug sottostanti con la tastiera Corsair.
Se l’aggiornamento di Windows non ha funzionato, segui le correzioni di seguito una per una, poiché una di esse dovrebbe far funzionare bene la tua tastiera Corsair.
Controlla la connessione della tastiera
Innanzitutto, è importante confermare che la tastiera Corsair sia collegata correttamente alle porte dedicate del laptop o della CPU .
Bene, la maggior parte delle tastiere Corsair moderne viene fornita con cavi USB. Quindi, è necessario verificare se la connessione è stabile nella porta USB. Inoltre, esaminare se qualche parte del cavo è rotta.
Inoltre, i danni interni alle porte possono anche creare problemi con la funzionalità della tastiera. Quindi, collegare il cavo a un’altra porta potrebbe risolvere il problema.
Per una tastiera Corsair wireless, devi assicurarti che il dongle USB sia stato inserito correttamente nella porta. Bene, se perdi questo piccolo connettore wireless, dovrai sostituirlo con uno nuovo.
È interessante notare che alcune tastiere Corsair supportano il Bluetooth. Quindi, controllare la connessione per queste tastiere dovrebbe essere abbastanza semplice. Ecco le tre cose che devi considerare:
- Assicurati di aver attivato il Bluetooth e i pulsanti di accensione sulla tastiera prima di utilizzarli.
- In Windows, vai su Impostazioni > Bluetooth e dispositivi . Quindi, attiva il Bluetooth.
- Ora, in Dispositivi, controlla se il tuo modello Corsair è connesso. Se mostra Accoppiato, fai clic sul menu Kebab e scegli Connetti.
Controllare le batterie o caricarle nella tastiera wireless
Parlando di più delle tastiere Corsair wireless, alcune potrebbero avere una porta di ricarica, mentre altre funzionano con batterie esterne. Quindi, è abbastanza ovvio che una batteria scarica o deteriorata non ti aiuterà a far funzionare la tastiera.
È interessante notare che la maggior parte delle tastiere collegate tramite Bluetooth ha una funzione di ricarica. Inoltre, puoi anche controllare la percentuale della batteria nelle Impostazioni di Windows:
- Passare a Impostazioni dal menu Start.
- Successivamente, vai su Bluetooth e dispositivi e seleziona Dispositivi.
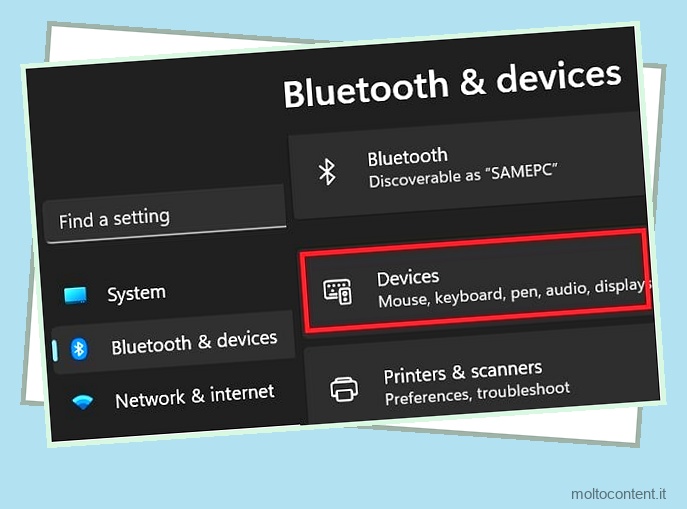
- Trova la tua periferica e controlla il livello della batteria della tastiera .
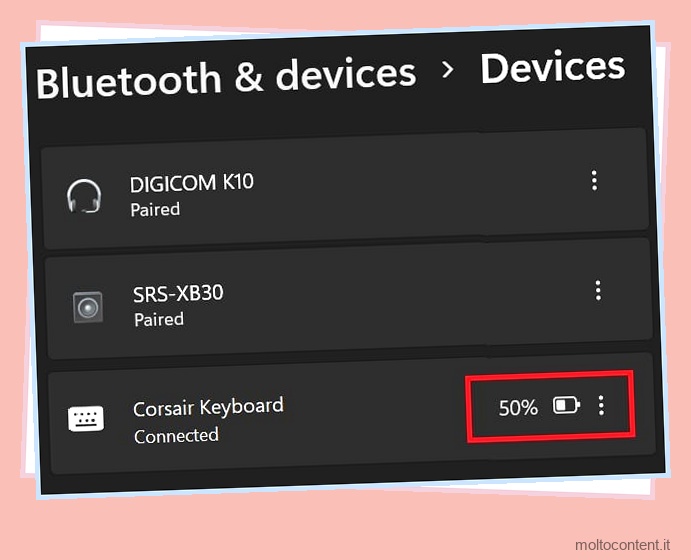
- Se il dispositivo ha una carica bassa, caricalo immediatamente utilizzando il suo caricatore per tastiera dedicato.
Ma se la tua tastiera funziona con batterie AA o AAA, dovrai verificare se sono state collegate correttamente. A volte, rimuovere e reinserire le batterie può anche risolvere il malfunzionamento della tastiera Corsair. Ma, se così non fosse, probabilmente è perché le batterie sono scariche e devi sostituirle.
Eseguire il ripristino della tastiera
Se la tua tastiera Corsair non risponde bene, il metodo migliore è eseguire un ripristino della tastiera. Bene, il ripristino è diverso per le tastiere cablate e wireless. In questa sezione tratteremo entrambi.
Sulla tastiera Wireless Corsair
Se possiedi una tastiera Corsair wireless, ecco come ripristinarla:
- Prima di tutto, rimuovi il dongle USB dal tuo PC. Puoi saltare questo passaggio per una tastiera che supporta il Bluetooth.

- Quindi, disattiva l’interruttore della tastiera.
- Ora tieni premuto il tasto Esc e accendi la tastiera.

- Quando vedi la torcia, ora puoi rilasciare il tasto Esc.
- Infine, inserisci il dongle USB e dovresti essere in grado di utilizzare la tastiera Corsair.
Sulla tastiera Corsair cablata
In una tastiera Corsair cablata, il ripristino dipende dal modello. Qui, abbiamo incluso semplici passaggi che dovrebbero funzionare sulla maggior parte dei modelli:
- Prima di tutto, rimuovi il cavo USB dalla porta del tuo PC.

- Ora, continua a tenere premuto il tasto ESC e reinserisci il cavo USB nel computer.

Per una tastiera K55, dovrai premere i tasti FN + F4 . - Successivamente, attendi finché la tastiera Corsair non lampeggia. Questo potrebbe richiedere da 5 a 10 secondi, a seconda del modello.
- Ancora una volta, rimuovi il cavo USB e ricollegalo.
- Ora controlla se la tua tastiera funziona bene. Se il problema persiste, prova ad aggiornare il firmware, di cui abbiamo discusso di seguito.
Assicurarsi che il pulsante di blocco sia disattivato
 Disattiva il pulsante di blocco nella tastiera Corsair
Disattiva il pulsante di blocco nella tastiera Corsair
Il pulsante di blocco presente con i tasti multimediali su una tastiera Corsair ha lo scopo di disabilitare il tasto Windows sul tuo computer. Generalmente, questo viene fatto per evitare clic accidentali durante il gioco.
Tuttavia, il pulsante di blocco non dovrebbe manomettere le altre chiavi. Quindi, questa correzione è per quegli utenti la cui chiave di Windows non funziona .
Se il LED sul pulsante di blocco è acceso, sappi che è acceso. Per spegnerlo, non devi fare altro che premere il pulsante di blocco con impressa l’icona del lucchetto. Ora, questo dovrebbe far funzionare di nuovo la chiave di Windows.
Disattivare l’impostazione di sospensione selettiva USB
Quando l’impostazione di sospensione selettiva USB è abilitata, il driver dell’hub sospende una determinata porta per ridurre il consumo energetico. Pertanto, all’avvio di Windows, il driver dell’hub potrebbe disabilitare la porta a cui è collegata la tastiera.
Pertanto, alcuni utenti devono affrontare problemi temporanei con la tastiera Corsair. Pertanto, ti consigliamo di disabilitare la funzione:
- Per prima cosa, usa la Lente di ingrandimento sulla barra delle applicazioni per cercare e vai al Pannello di controllo .
- Quindi, scegli Sistema e sicurezza .
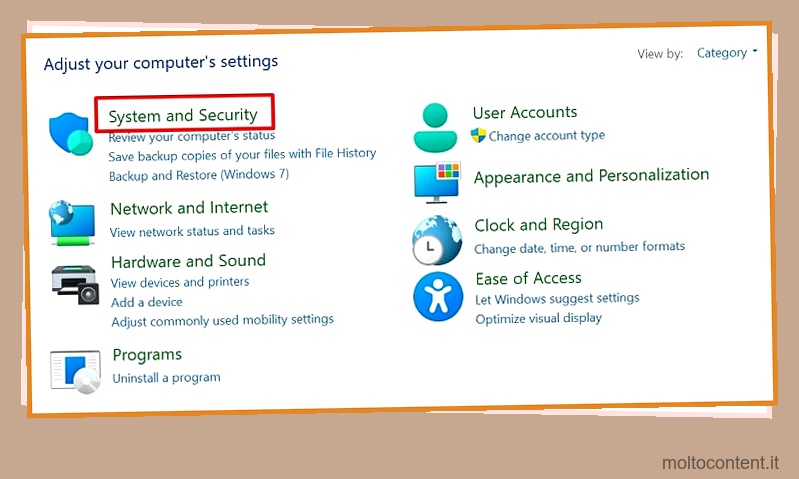
- Successivamente, fai clic su Opzioni risparmio energia .
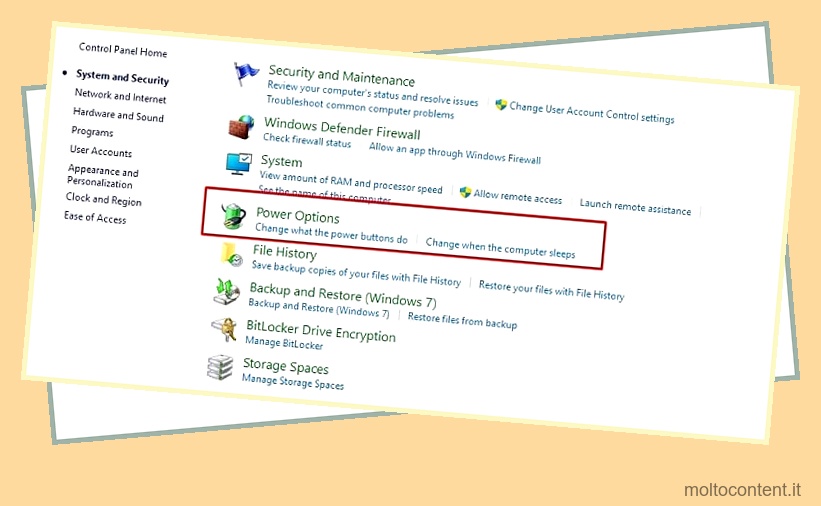
- In Piano selezionato, seleziona il collegamento Modifica impostazioni piano.
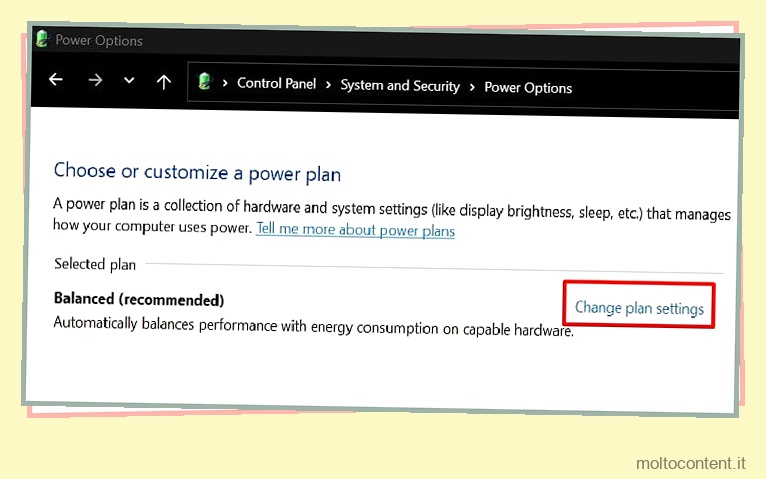
- Ora trova e scegli Modifica impostazioni avanzate di alimentazione .
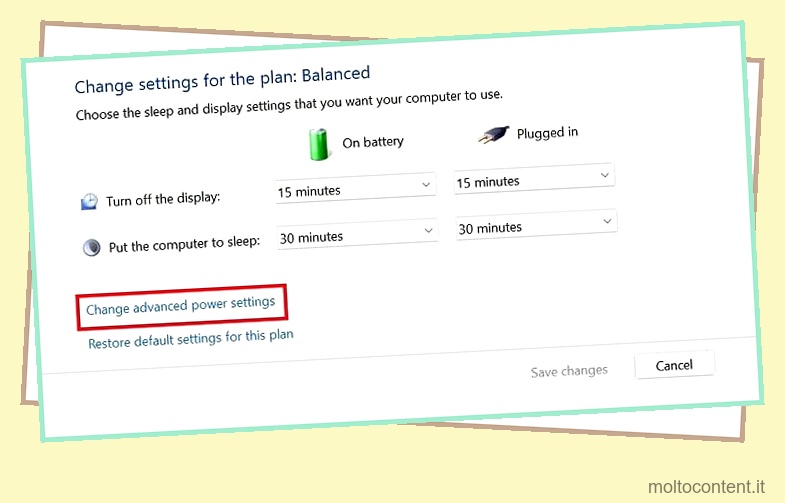
- Dall’elenco, espandere le Impostazioni USB facendo clic sull’icona ‘+’.
- Ancora una volta, tocca l’icona “+” accanto all’impostazione di sospensione selettiva USB .
- Se utilizzi un computer desktop, modifica l’opzione Impostazione su Disabilitato. Ma se stai usando un laptop, cambia entrambe le opzioni On Battery e Plugged In su Disabilitato.
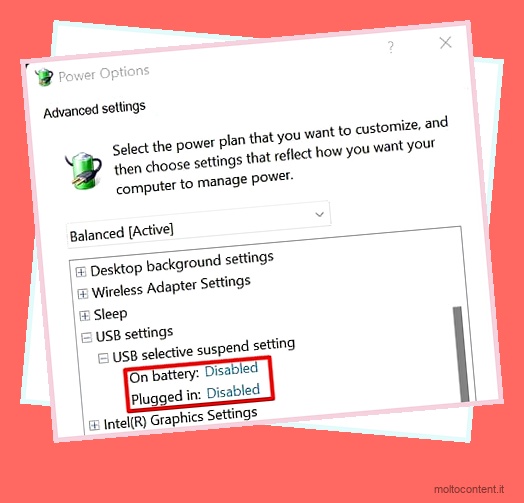
- Infine, scegli Ok e riavvia il PC. Questa volta, la tua tastiera Corsair dovrebbe funzionare dopo l’avvio.
Disattiva l’avvio rapido
Fondamentalmente, abilitando le impostazioni di avvio rapido manderai il tuo computer in ibernazione invece di spegnerlo. Quindi, se il tuo PC non si spegne, gli importanti aggiornamenti di sistema, inclusi bug e correzioni della tastiera, non verranno eseguiti.
Chiaramente, questo creerà seri problemi con il tuo dispositivo di input, a volte impedendogli di funzionare. L’unico modo per prevenire questo problema è disabilitare l’opzione di avvio rapido, ed ecco il modo corretto per farlo su Windows 11:
- Avvia il Pannello di controllo e vai su Sistema e sicurezza > Opzioni risparmio energia.
- Seleziona l’opzione Scegli cosa fanno i pulsanti di accensione dal lato sinistro della finestra.
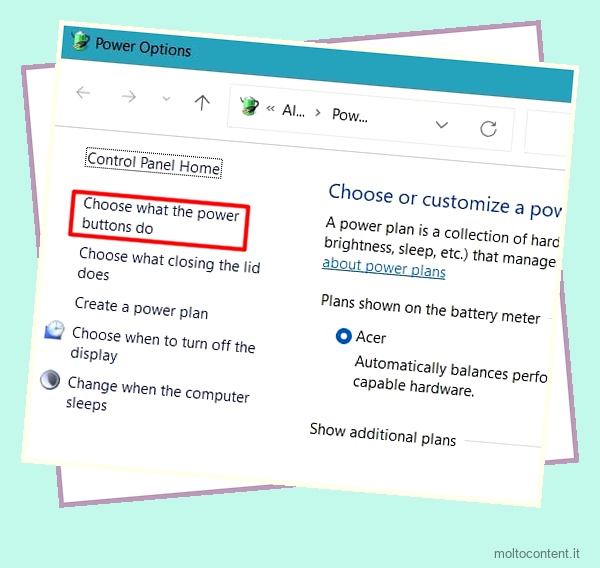
- Quindi, fai clic su Modifica impostazioni attualmente non disponibili per abilitare la modifica delle impostazioni di spegnimento.
- Una volta fatto, otterrai l’eccesso per apportare le modifiche necessarie. Deseleziona semplicemente l’opzione Attiva avvio rapido.
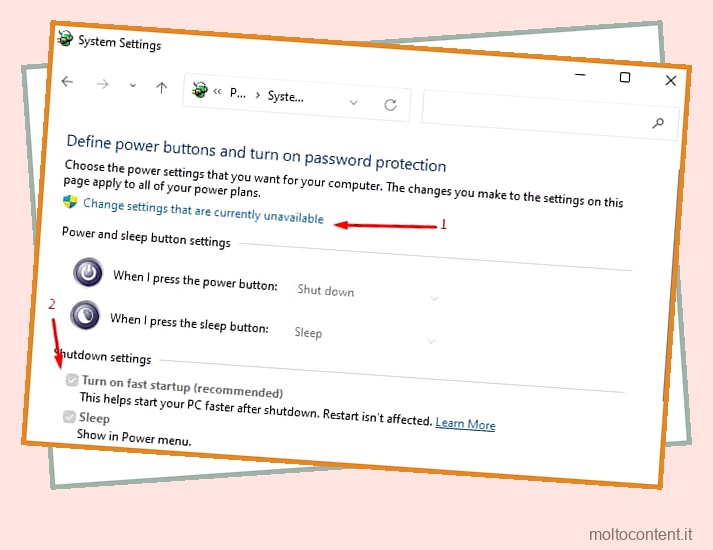
- Ora premi il pulsante Salva modifiche e spegni il PC.
- Infine, avvia Windows e controlla se la tua tastiera Corsair ha iniziato a funzionare.
Esegui lo strumento di risoluzione dei problemi della tastiera dedicata
Windows ha uno strumento di risoluzione dei problemi dedicato che risolve anche i bug della tastiera Corsair e li imposta come predefiniti. In questo modo, tutto ciò che ti impedisce di utilizzare il dispositivo verrà risolto. Ecco come eseguire correttamente lo strumento di risoluzione dei problemi della tastiera su Windows 11:
- Passare al menu Start > Impostazioni > Sistema .
- Scorri verso il basso fino a visualizzare Risoluzione dei problemi e selezionalo.
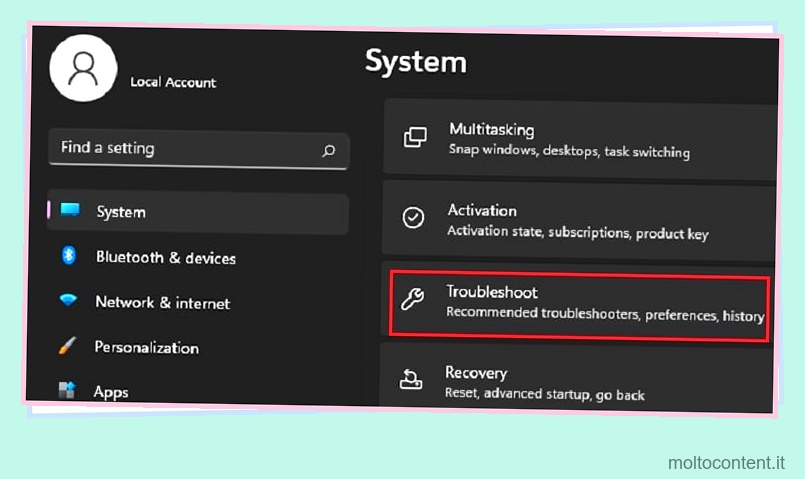
- In Opzioni, fai clic su Altri strumenti per la risoluzione dei problemi .
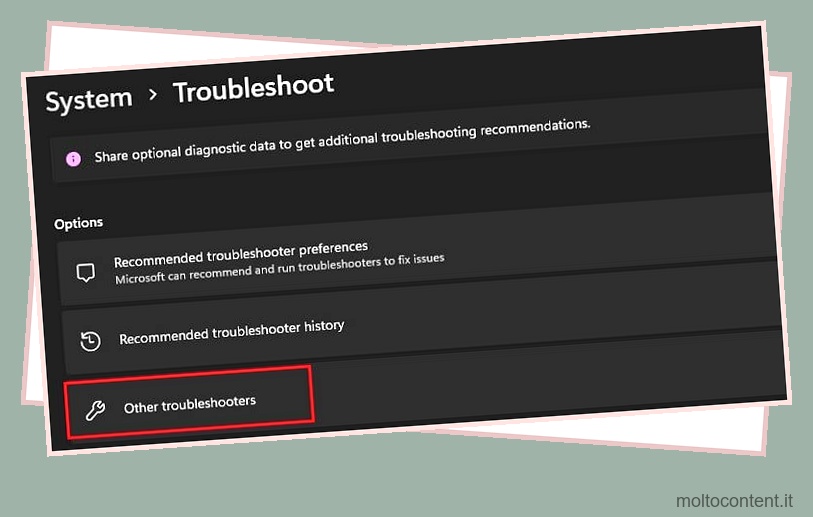
- Trova e premi il pulsante Esegui accanto a Tastiera.
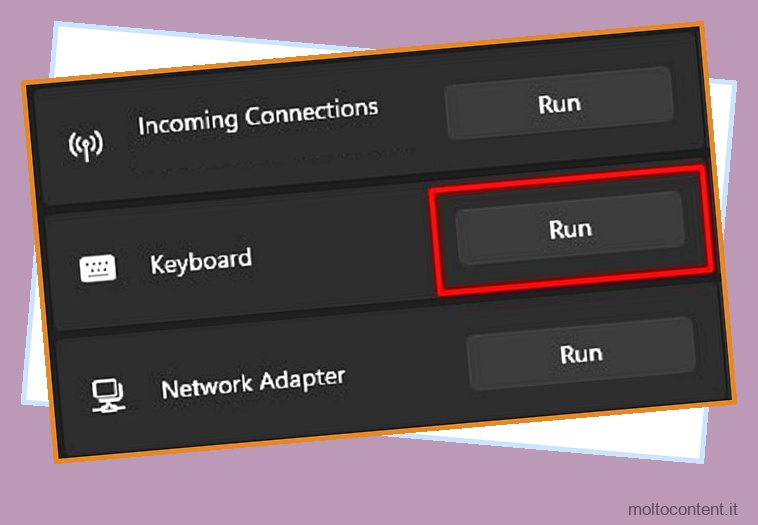
- Attendi finché il sistema non rileva e risolve eventuali problemi all’interno del sistema operativo o della tastiera Corsair.
Risolvi problemi hardware
Se sono presenti polvere e sporcizia all’interno dei tasti, potrebbe essere necessario pulire la tastiera meccanica . Inoltre, se hai versato del liquido, c’è la possibilità che la tua tastiera possa andare in cortocircuito. Prima che ciò accada, ecco cosa devi fare:
- Scollegare immediatamente il cavo della tastiera. Se la tua tastiera Corsair ha una porta passthrough, estrai il cavo.
- Ora capovolgi il dispositivo e scuotilo per eliminare eventuali liquidi o detriti.
- Quindi, inizia a rimuovere i tasti della tastiera uno per uno utilizzando un estrattore di tasti.

- Con un panno o una spazzola in microfibra, pulisci la superficie della tastiera Corsair. Inoltre, puoi persino utilizzare alcol isopropilico in una quantità minima per assorbire l’umidità.

- Inoltre, assicurati di pulire gli angoli degli interruttori.
- Puoi lubrificare gli interruttori usando una bomboletta spray per tastiere Corsair che non sono sostituibili a caldo. Altrimenti, puoi premere l’interruttore e lubrificarli con poche gocce.
Per K70 Pro Mini Wireless (la prima tastiera meccanica Corsair sostituibile a caldo), dovrai utilizzare un estrattore per interruttori per rimuovere gli interruttori. Quindi, lubrificare ciascuna parte una per una. - Ora ricollega tutti i tasti della tastiera e collega la tastiera una volta che è asciutta.

- Infine, controlla se la tua tastiera funziona o meno.
Se la procedura di pulizia non ha funzionato, dovrai dissaldare la tastiera Corsair per risolvere i problemi interni:
- Usando un cacciavite, svita tutte le viti dal lato posteriore della tastiera.
- Separare lentamente la parte superiore dalla base inferiore.
- Ora cerca i connettori della tastiera ed estraili. Mentre lo fai, potresti dover esercitare una leggera pressione, ma fai attenzione perché potresti romperlo.
- Quindi, inizia a pulire la superficie usando una bomboletta di aria compressa.
- Una volta terminato, ricollega il connettore al punto in cui appartiene e stringi le viti della tastiera Corsair.
- Infine, collegalo al tuo laptop o CPU e controlla se la tastiera funziona di nuovo.
Aggiorna il driver della tastiera da Gestione dispositivi
Se non è dovuto a problemi hardware, probabilmente è a causa di un driver della tastiera obsoleto. Quindi, ecco come puoi aggiornarlo:
- Fare clic con il tasto destro sull’icona di Windows e selezionare Gestione dispositivi.
- Quando viene visualizzata una nuova finestra, espandi l’opzione Tastiera.
- Successivamente, fai clic con il pulsante destro del mouse sulla tastiera Corsair e seleziona Aggiorna driver .
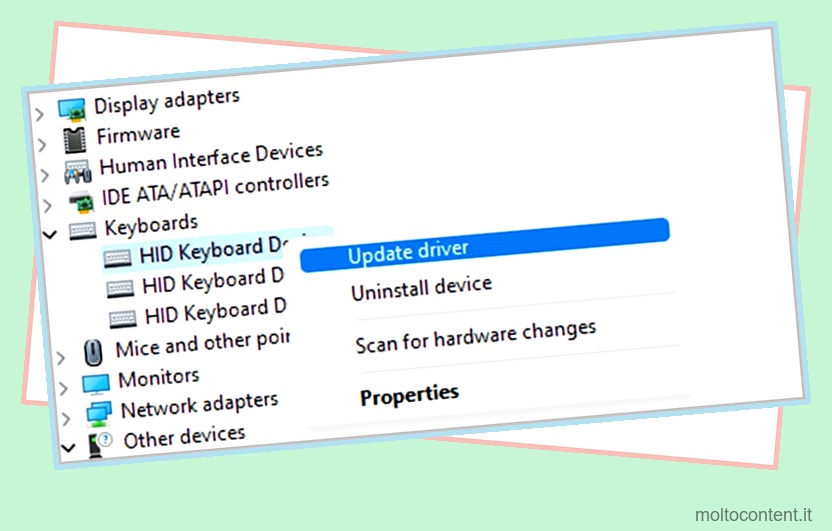
- Quindi, fai clic su Cerca automaticamente i driver .
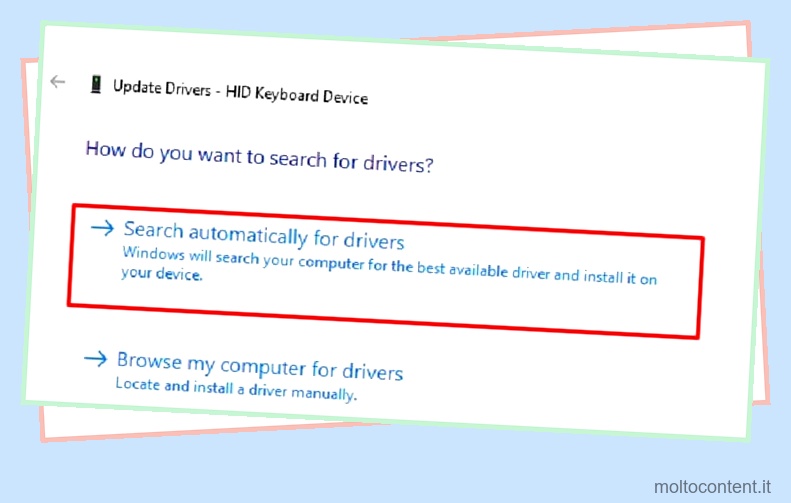
- Attendere fino a quando il sistema cerca un possibile aggiornamento e lo installa.
Disinstalla e installa nuovamente il dispositivo tastiera
Se l’aggiornamento del driver della tastiera Corsair non funziona, puoi provare a disinstallarlo. Segui i passaggi seguenti per fare proprio questo:
- Apri Gestione dispositivi ed espandi l’opzione Tastiera come prima.
- Fai clic con il pulsante destro del mouse sulla tastiera Corsair e, questa volta, scegli Disinstalla dispositivo .
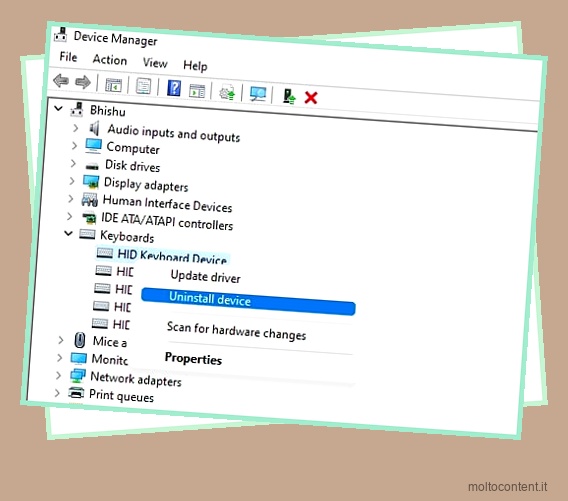
- Una volta visualizzato il messaggio di avviso, fare clic sul pulsante Disinstalla.
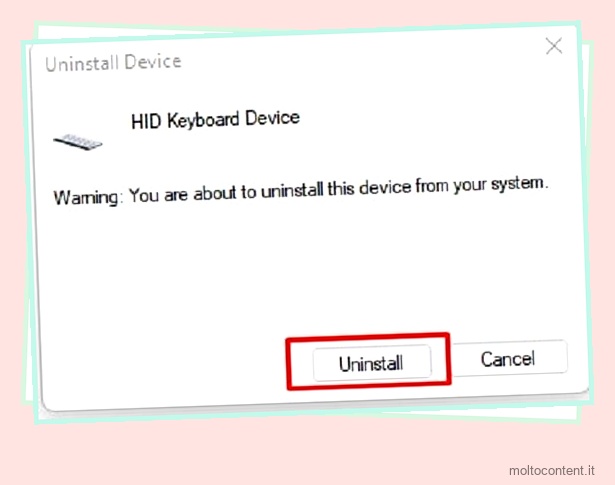
- Ora riavvia il PC. Questo installerà nuovamente il driver della tastiera Corsair, impostandolo come predefinito.
Aggiorna il firmware della tastiera Corsair utilizzando il software iCUE
Se nessuna delle correzioni ha funzionato per te, probabilmente c’è un problema nel firmware della tua tastiera Corsair.
È interessante notare che è possibile scaricare il software iCUE dal sito ufficiale del produttore. Questo programma non solo ti assiste nell’aggiornamento del firmware, ma aiuta anche a modificare diverse impostazioni, come la modifica di RGB e l’aumento della frequenza di polling.
Dopo aver scaricato il software, seguire i passaggi seguenti per aggiornare il firmware. A scopo dimostrativo, abbiamo utilizzato la tastiera Corsair Gaming K63:
- Avvia l’applicazione iCUE e crea il tuo profilo. Bene, puoi andare avanti anche con il profilo predefinito.
- Se utilizzi più dispositivi Corsair, seleziona l’icona Tastiera.
- Successivamente, scegli Impostazioni dispositivo .
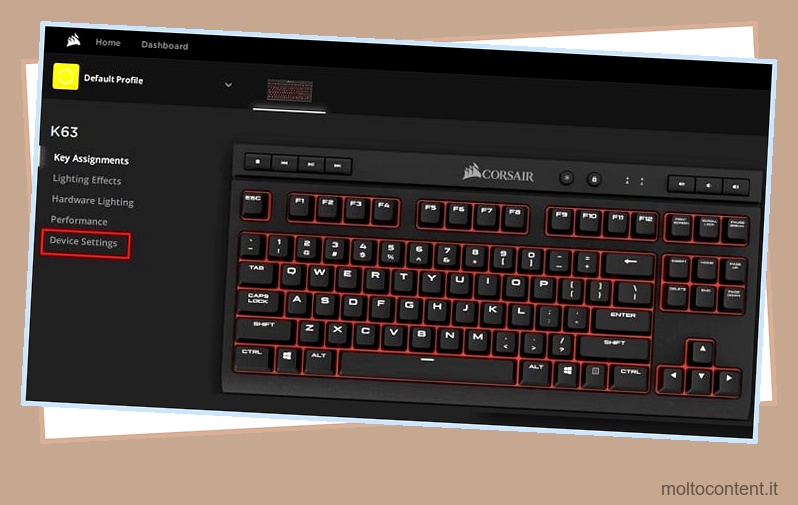
- Una volta avviate le Impostazioni K63, fai clic sul pulsante Verifica aggiornamenti accanto a Firmware.
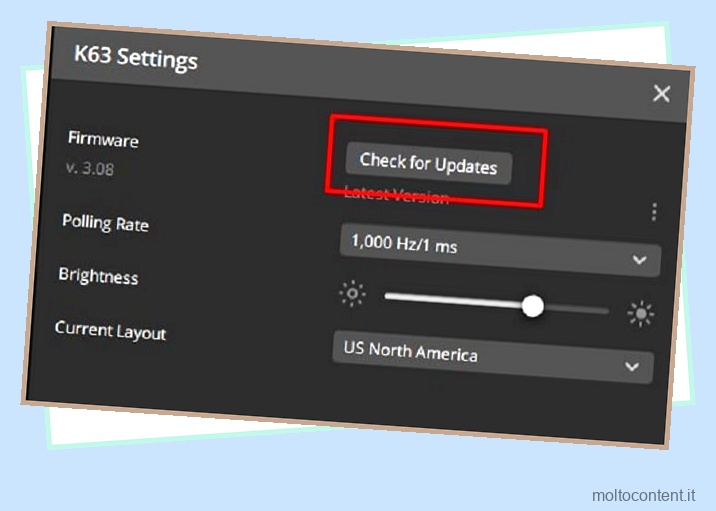
- Infine, attendi che il software rilevi e aggiorni l’ultima versione del firmware.








