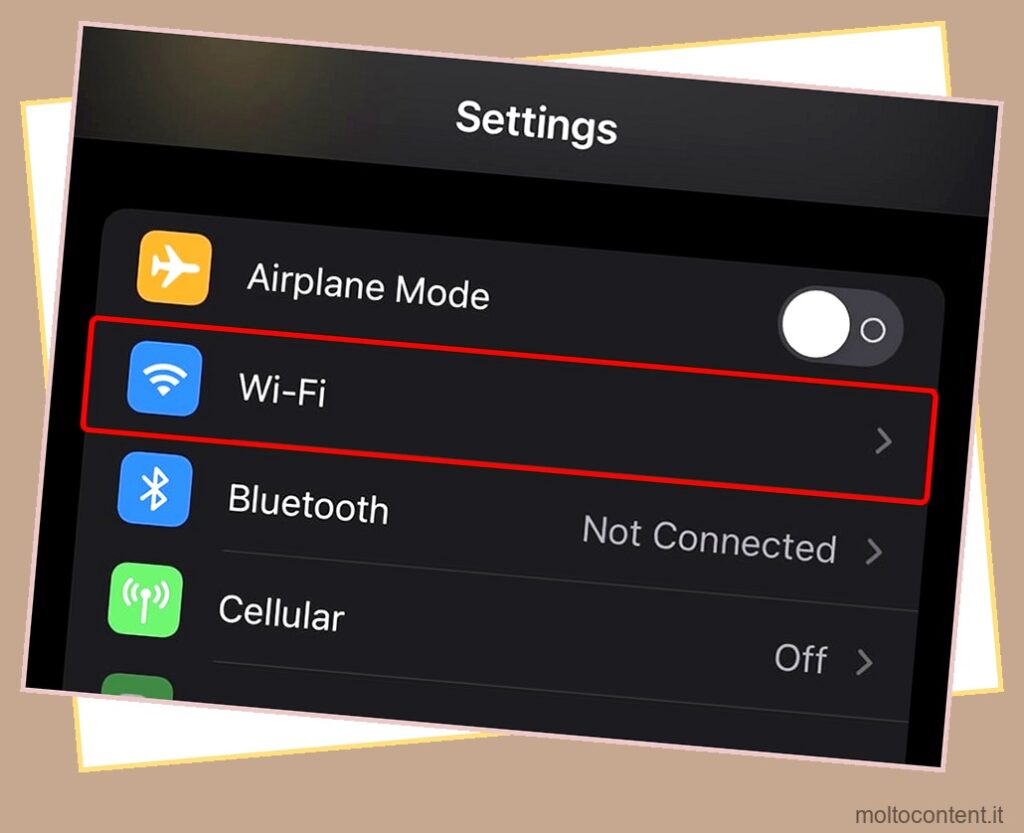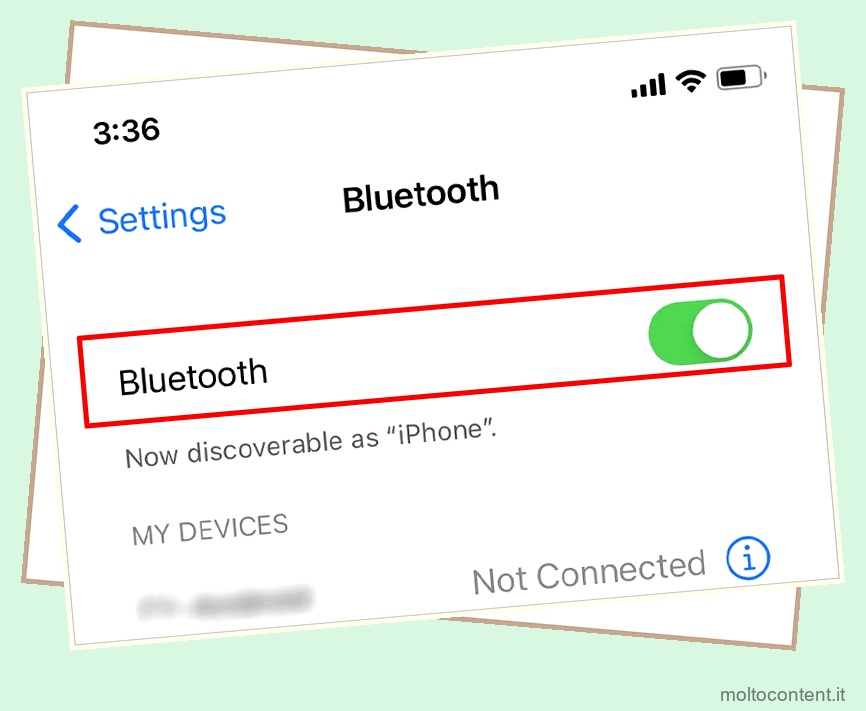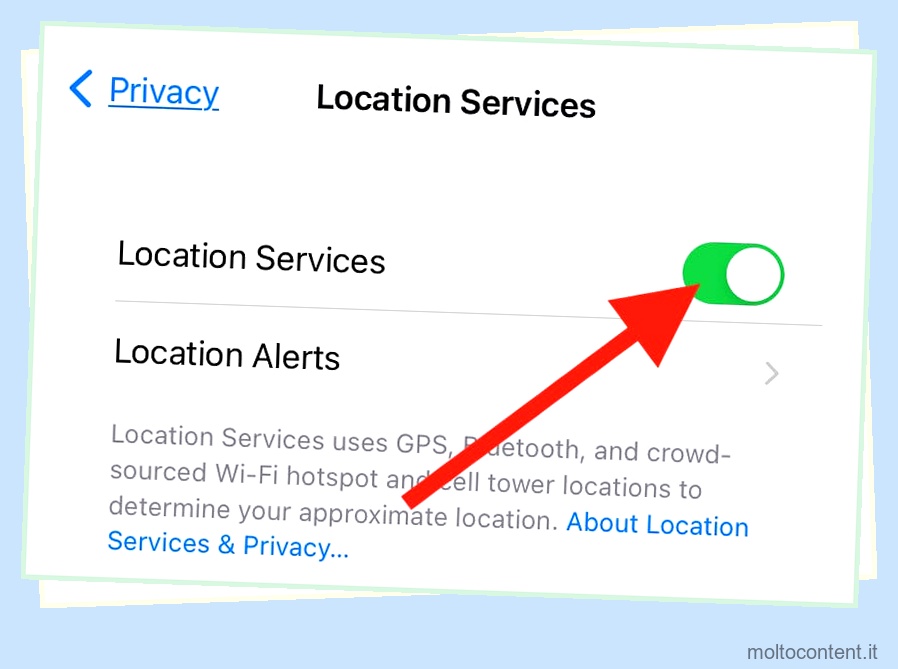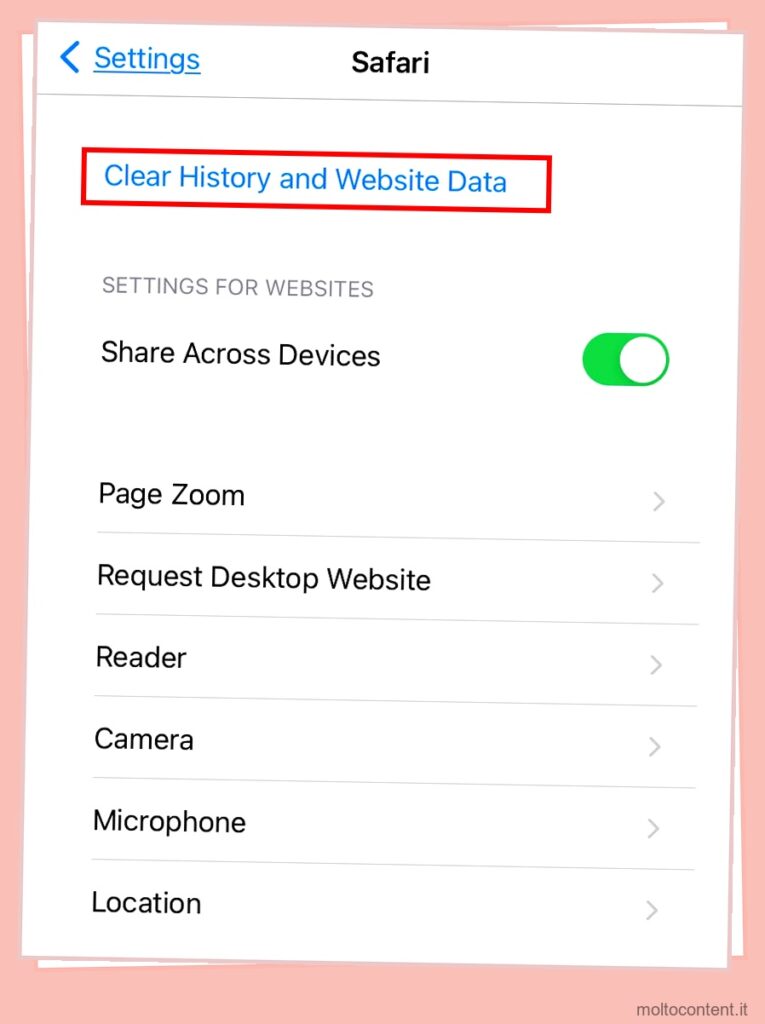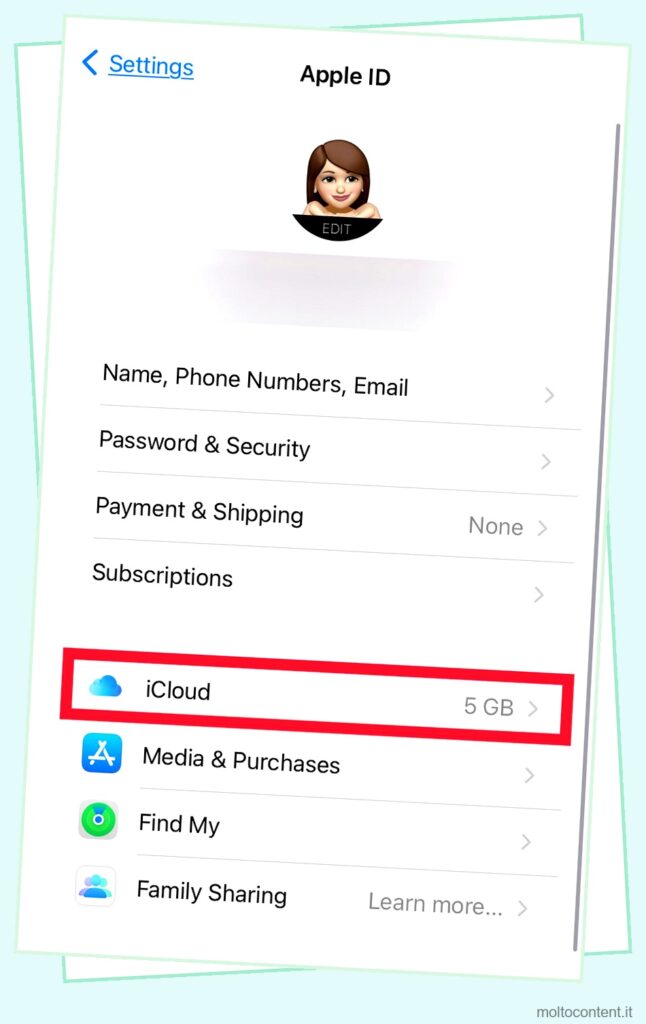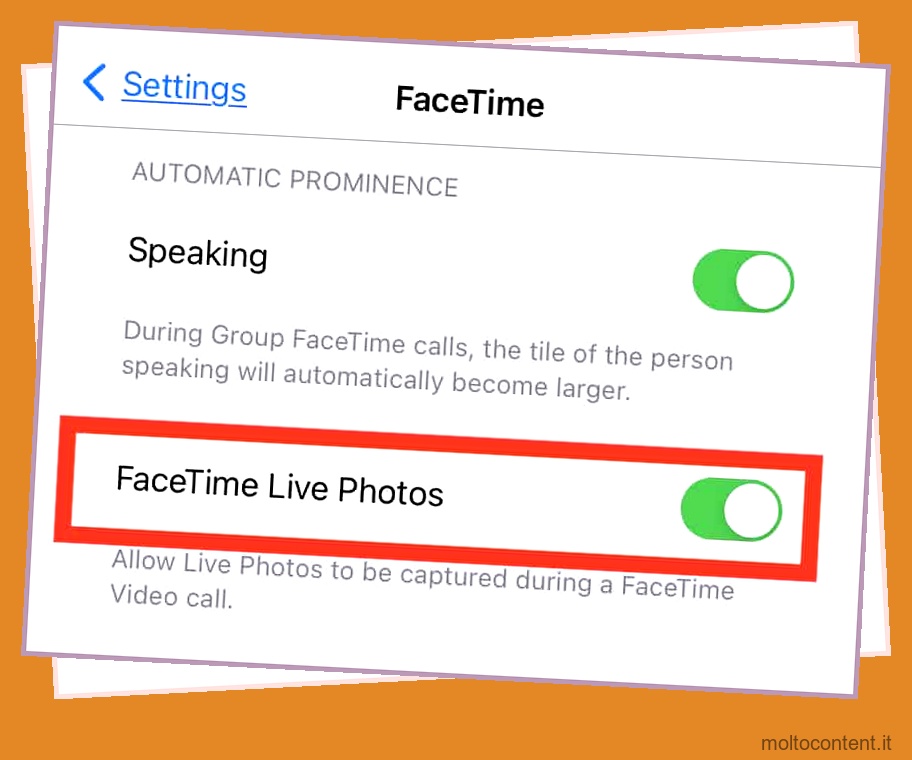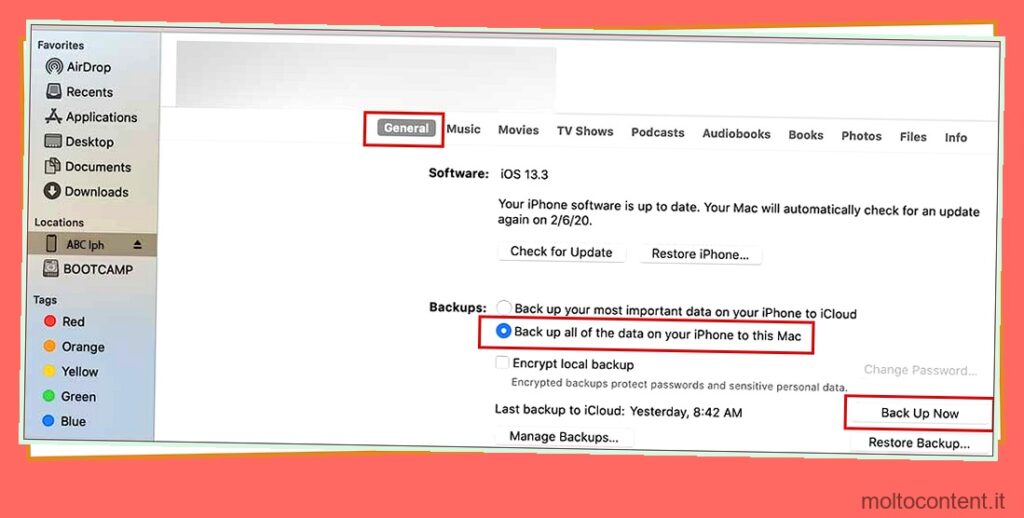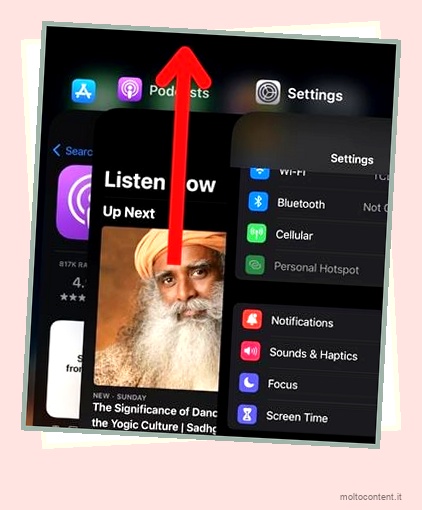L’iPhone dà la priorità alla sicurezza dei tuoi dati rispetto alla maggior parte degli aspetti. Uno dei modi in cui si esercita proprio in questo consiste nel non consentire a nessuno di accedere non autorizzato al tuo telefono. Quindi, anche se vengono persi, i tuoi dati sono al sicuro.
Ma la stessa funzione diventa controproducente se dimentichi il passcode sul tuo iPhone. Quindi, se hai fatto più tentativi per inserire il passcode, il tuo iPhone entra nello stato disabilitato. Insieme ad esso, mostrerà anche che al momento non può connettersi a iTunes. Tuttavia, c’è una soluzione alternativa per aggirarlo e tornare al tuo iPhone.
Perché il mio iPhone mostra la connessione disabilitata a iTunes?
C’è un certo limite fino al numero di volte in cui l’iPhone ti consente di inserire il passcode errato. Dopo ogni tentativo, c’è una certa durata del tempo di recupero prima che tu possa riprovare a inserire il passcode.
Se volete continuare a leggere questo post su "[page_title]" cliccate sul pulsante "Mostra tutti" e potrete leggere il resto del contenuto gratuitamente. ebstomasborba.pt è un sito specializzato in Tecnologia, Notizie, Giochi e molti altri argomenti che potrebbero interessarvi. Se desiderate leggere altre informazioni simili a [page_title], continuate a navigare sul web e iscrivetevi alle notifiche del blog per non perdere le ultime novità.
Ad esempio, dopo cinque tentativi falliti, vedrai l’errore “iPhone è disabilitato”. In seguito, nel tuo 7°, 8° e 9° tentativo, dovrai aspettare rispettivamente 5 minuti, 15 minuti e 60 minuti. Nel tuo decimo tentativo errato, otterrai che l’iPhone è disabilitato, connettiti all’errore di iTunes. Ciò significa che iTunes è l’ultima risorsa e l’unica soluzione per far rivivere il tuo telefono.
Come risolvere “iPhone è disabilitato Connetti a iTunes”?
Quando ricevi questo codice di errore, normalmente non puoi sbloccare il tuo iPhone anche se aspetti più ore. Ora, l’unica opzione rimasta è chiedere aiuto a iTunes. Utilizzando iTunes, dovremo cancellare tutti i dati esistenti e ripristinare i dati salvati dal backup iCloud. Successivamente, tutto ciò di cui hai bisogno è un PC e un cavo Lightning.
Nota: questo metodo funziona solo se hai già eseguito il backup completo del telefono .
Forza il riavvio dell’iPhone
Uno dei primi passaggi da provare è vedere se un semplice riavvio può aggirare l’errore. A seconda del modello di iPhone, ci sono passaggi leggermente diversi per forzare il riavvio.
Su iPhone 8, SE, X, Xs, XR, 11, 12, 13
Per iOS 15, 16 o modelli più recenti di iPhone, puoi seguire questi passaggi:
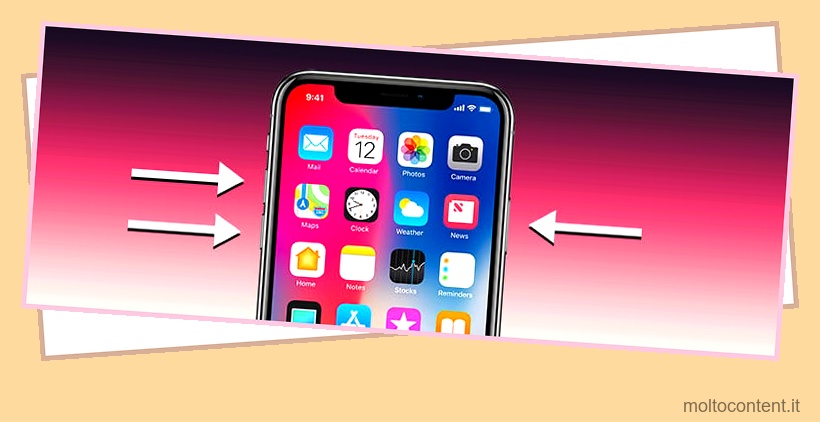
- Premi verso il basso e rilascia il pulsante Volume su.
- Quindi, fai lo stesso con il pulsante Volume giù.
- Ora, tieni premuto il pulsante Sospensione/Riattivazione.
- Fallo finché non vedi il logo Apple sullo schermo.

- Infine, rilascia il pulsante Sospensione/Riattivazione.
Su iPhone 7
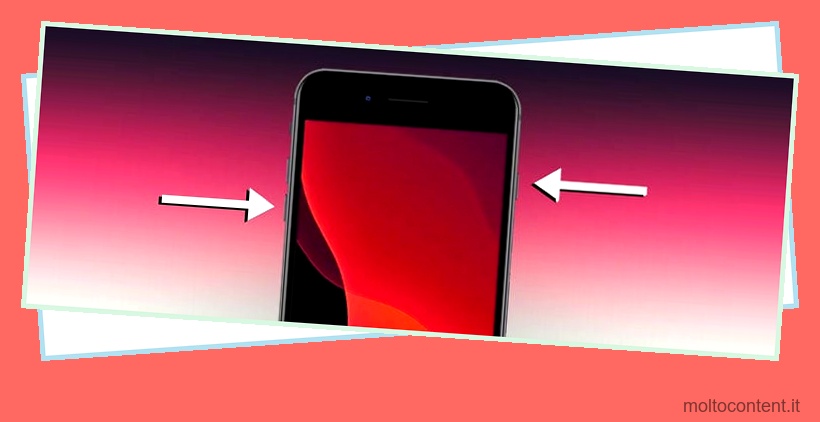
Tieni premuto il pulsante Volume giù insieme al pulsante Sospensione/Riattivazione . Continua a farlo finché non vedi il logo Apple. Quindi, rilascia entrambi i pulsanti.
Su iPhone 6s
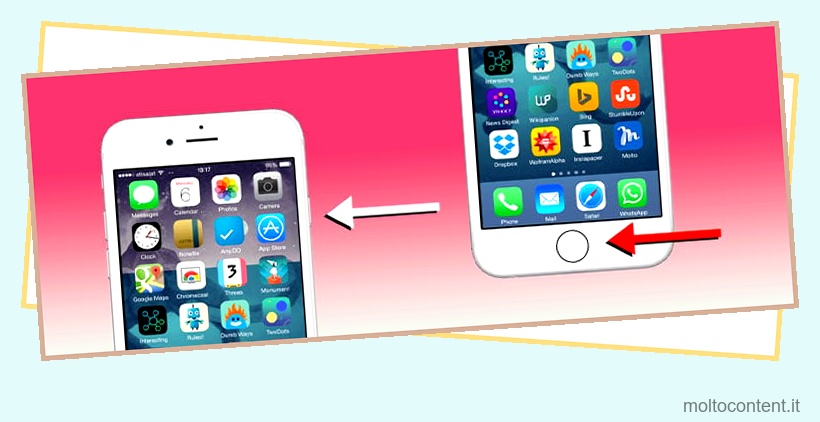
Tieni premuto il pulsante Sospensione/Riattivazione insieme al pulsante Home . Rilascia entrambi i pulsanti una volta che puoi notare il logo Apple.
Imposta l’iPhone in modalità di recupero
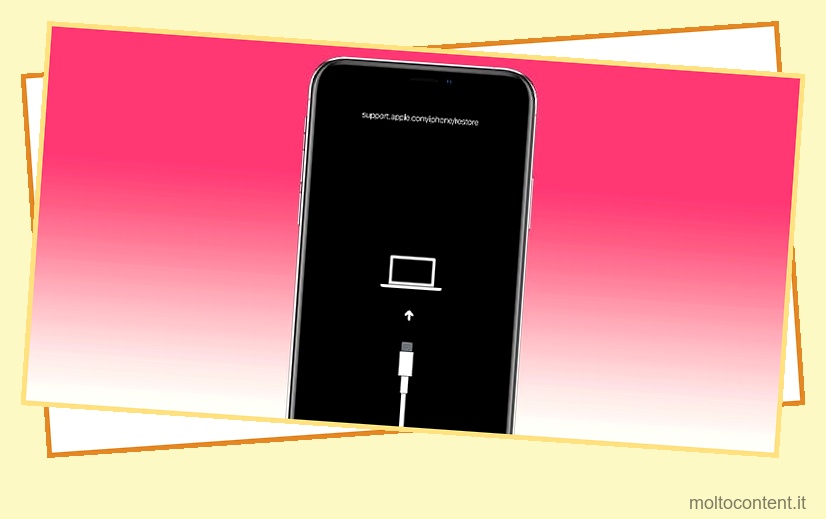
Ora, prima di utilizzare iTunes, dobbiamo preparare il nostro iPhone mettendolo in modalità di ripristino. Questo è un metodo di risoluzione dei problemi che cancella completamente i dati del tuo iPhone. Quindi questo eliminerà anche l’errore disabilitato dell’iPhone.
Quando il tuo iPhone si trova correttamente in questo stato, puoi vedere il logo di un laptop e il connettore Lightning sullo schermo. Ecco come puoi farlo:
- Usa un cavo Lightning USB e collegalo a un computer.

- Apri iTunes sul tuo PC.
- Sul tuo iPhone, segui questi passaggi per metterlo in modalità di ripristino.
- Su iPhone 8 o successivi: tieni premuto e rilascia il pulsante Volume su. Ora, tieni premuto e rilascia il pulsante Volume giù . Tieni premuto il pulsante Sospensione/Riattivazione fino a quando non visualizzi la schermata della modalità di recupero.
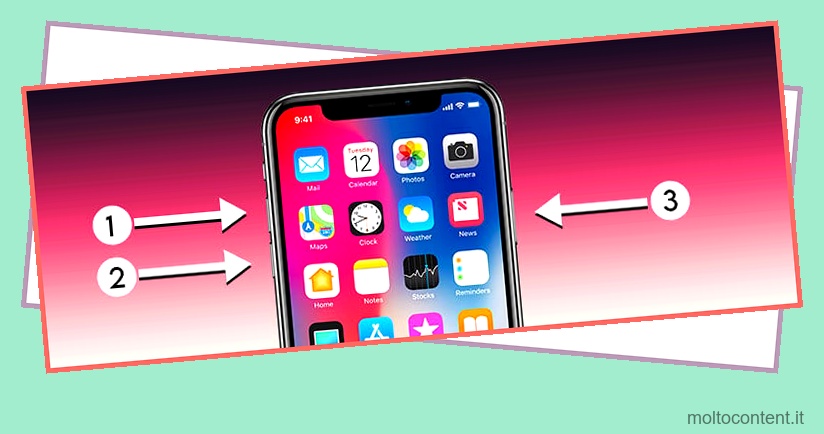
- Su iPhone 7: premi e tieni premuto il pulsante laterale insieme al pulsante di riduzione del volume. Continua a premere i pulsanti finché non noti la schermata della modalità di ripristino.
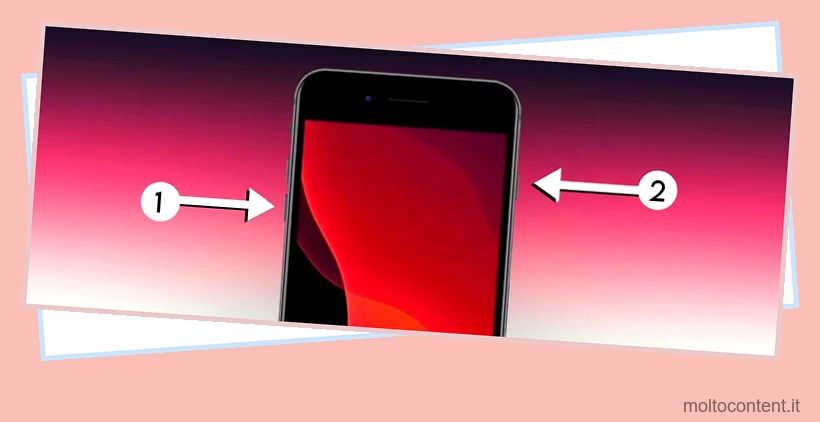
- Su iPhone 6s o precedenti: tieni premuto il pulsante Home insieme al pulsante Sospensione/Riattivazione . Fallo per circa 10 secondi o finché non noti la schermata della modalità di recupero.
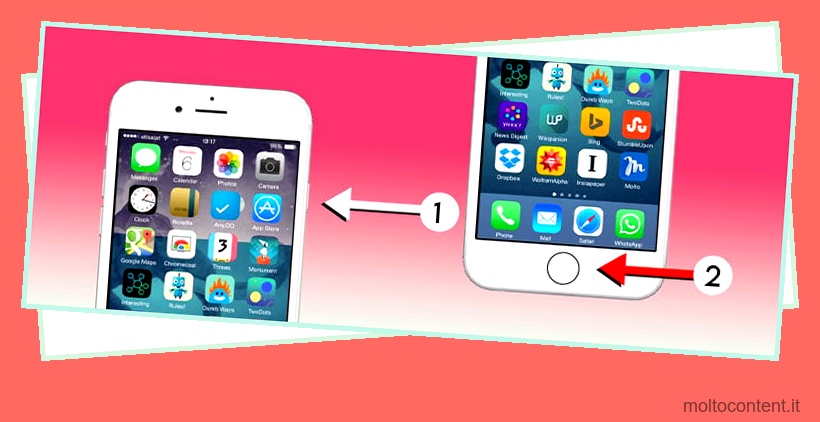
- Su iPhone 8 o successivi: tieni premuto e rilascia il pulsante Volume su. Ora, tieni premuto e rilascia il pulsante Volume giù . Tieni premuto il pulsante Sospensione/Riattivazione fino a quando non visualizzi la schermata della modalità di recupero.
Ripristina iPhone utilizzando iTunes
Infine, ecco come puoi utilizzare iTunes per ripristinare il backup disponibile sul tuo iPhone.
- Collega il cavo Lightning USB al tuo iPhone. Assicurati che sia correttamente collegato al tuo PC.

- Avvia iTunes sul tuo PC.
- Se sei su macOS, apri Finder e fai clic sul tuo iPhone.
- Dopo che iTunes ha rilevato il tuo iPhone , vai alla sezione Backup e fai clic su Ripristina iPhone.
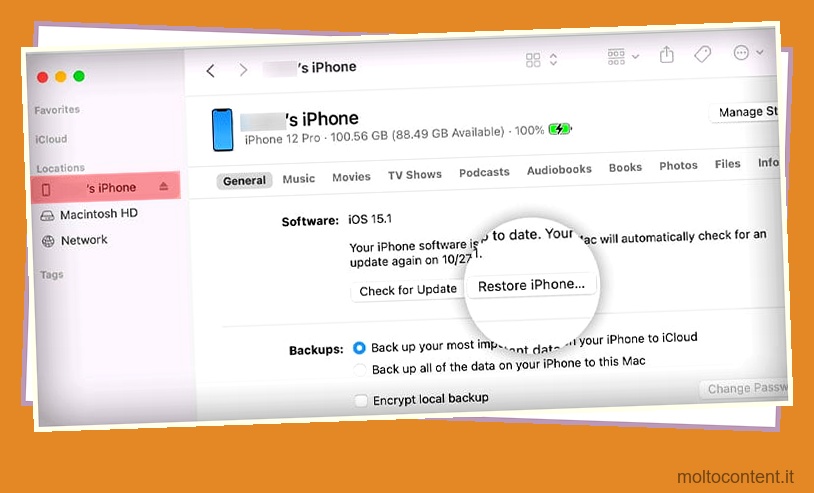
- Ancora una volta, seleziona l’opzione Ripristina e aggiorna per confermare. Questa opzione installerà anche l’ultimo iOS. Durante tutto il processo, non disconnettere il tuo iPhone.
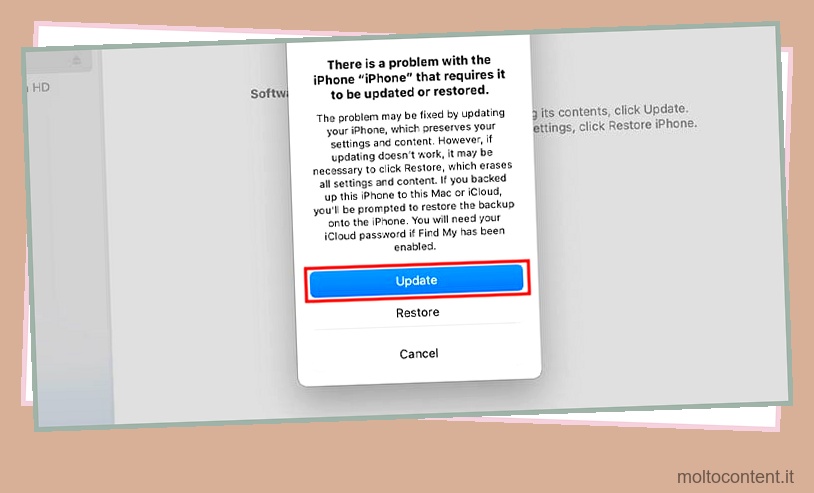
- Una volta terminato il processo, puoi notare la schermata di configurazione sul tuo iPhone.
- Ora puoi procedere alla configurazione del tuo telefono.
Se hai ripristinato correttamente il tuo iPhone, ora puoi sbloccarlo e continuare a usarlo come prima.
Utilizzo di Trova il mio iPhone su iCloud
Se al momento non puoi utilizzare iTunes o Finder, puoi anche utilizzare iCloud per ripristinare il tuo iPhone. Ecco i passaggi esatti per questo:
- Visita il tuo iCloud su qualsiasi browser web. Accedi utilizzando le tue credenziali corrette.
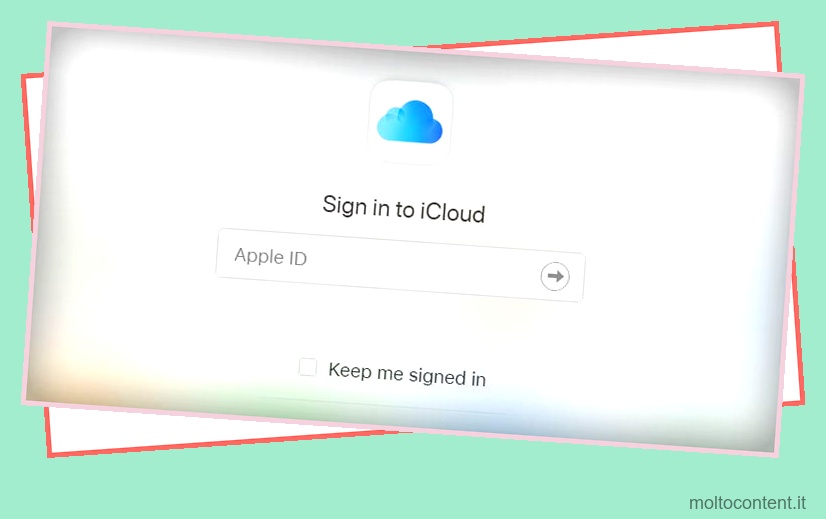
- Dalle molte opzioni, fai clic su Trova iPhone .
- Fai clic su Tutti i dispositivi e seleziona il tuo iPhone.
- Seleziona l’opzione Cancella iPhone e conferma.
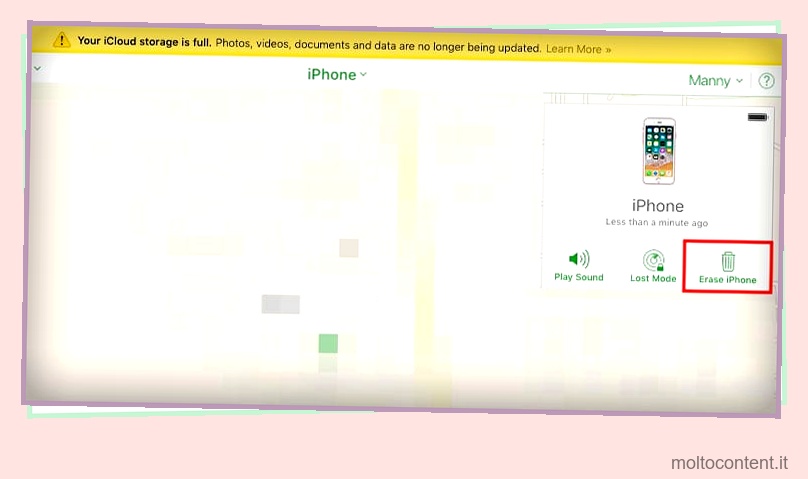
Contatta il supporto Apple
Se hai ancora problemi a riottenere l’accesso al tuo iPhone, puoi visitare qualsiasi negozio Apple nelle vicinanze o la pagina di supporto.