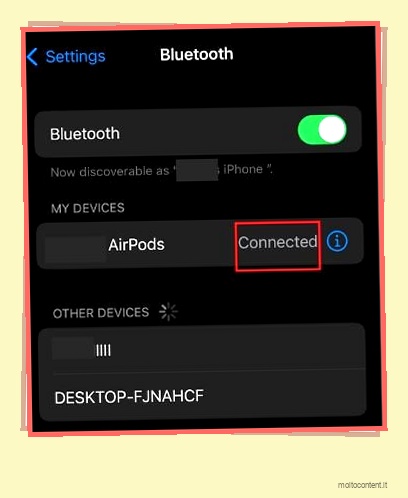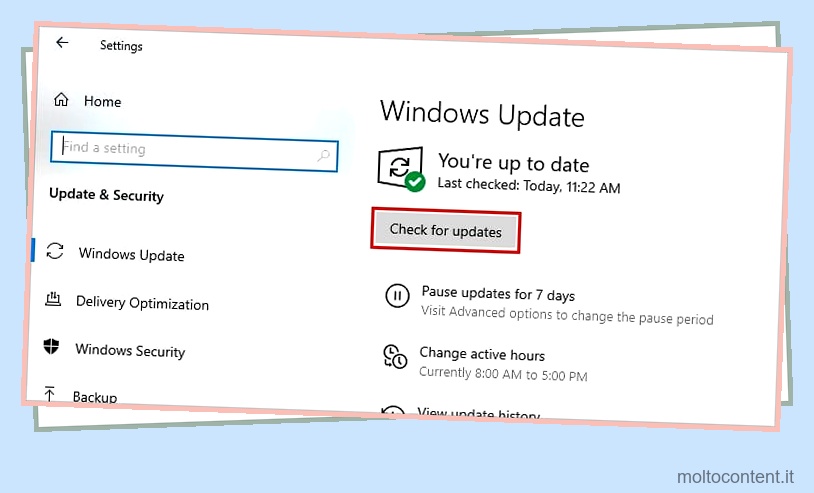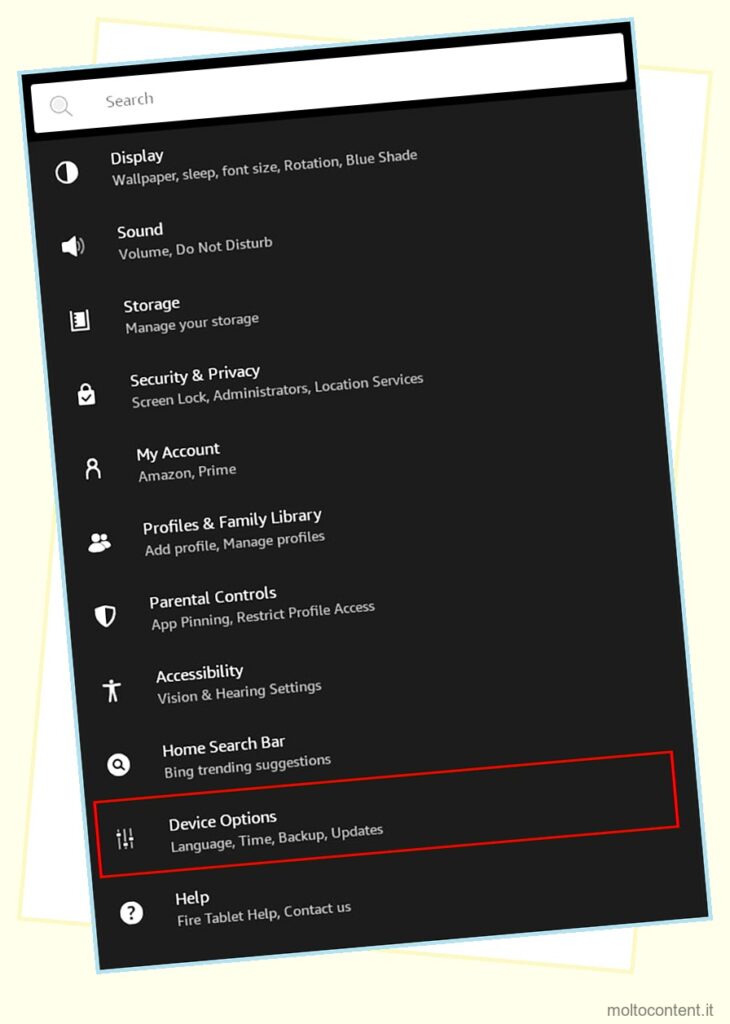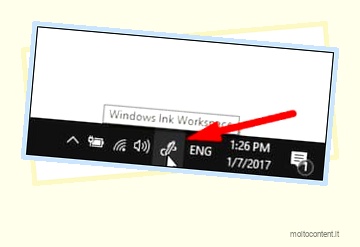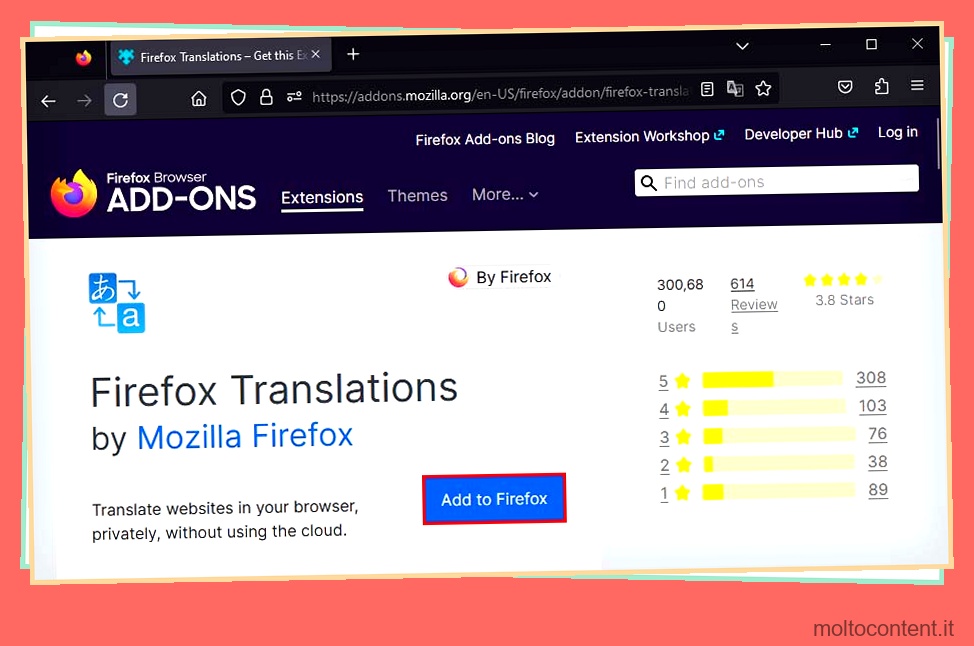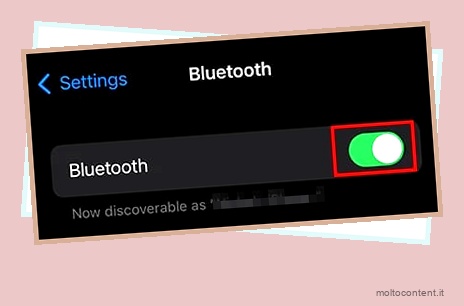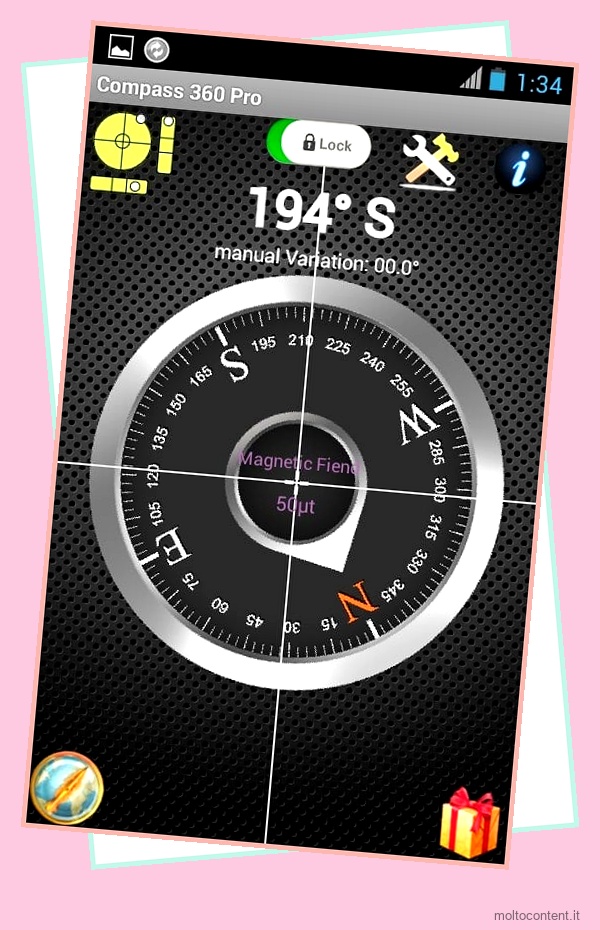Gli AirPods, con la loro lunga durata della batteria, possono facilmente superare gli altri tuoi gadget. Può essere utile quando ci si allena o si viaggia in quanto elimina la necessità di cavi. Tuttavia, l’airpod non è sempre potresti notare un suono ovattato sui tuoi AirPods
I tuoi AirPods potrebbero anche suonare ovattati quando c’è un’interferenza con la connessione Bluetooth. Può anche accadere se il software del tuo dispositivo non è aggiornato con la versione più recente.
Quindi, abbiamo raccolto varie probabili cause che fanno sembrare ovattati i tuoi AirPods. Probabilmente, spiegheremo anche diversi metodi per risolvere il problema e aiutarti a ottenere un suono chiaro e di qualità sui tuoi AirPods.
Se volete continuare a leggere questo post su "[page_title]" cliccate sul pulsante "Mostra tutti" e potrete leggere il resto del contenuto gratuitamente. ebstomasborba.pt è un sito specializzato in Tecnologia, Notizie, Giochi e molti altri argomenti che potrebbero interessarvi. Se desiderate leggere altre informazioni simili a [page_title], continuate a navigare sul web e iscrivetevi alle notifiche del blog per non perdere le ultime novità.
Perché i miei AirPods suonano ovattati?
I tuoi AirPods possono essere smorzati per vari motivi. Puoi controllare l’elenco qui sotto per conoscere le probabili cause:
- Potrebbero esserci detriti o sporcizia raccolti negli AirPods.
- Connessione Bluetooth debole
- Software del dispositivo obsoleto
- Codec 8-16kHz e AAC in contraddizione
- AirPod danneggiati
- Interferenza con un’altra connessione Bluetooth
- Driver dell’adattatore Bluetooth obsoleto
Come risolvere quando AirPods suona attutito?
Quando i tuoi AirPods suonano ovattati, la prima cosa che puoi provare è caricare gli AirPods. Lascialo caricare per circa 25-30 minuti e controlla di nuovo.
Un’altra opzione è pulire sia gli AirPods che la custodia di ricarica.
Puoi anche disaccoppiare altri gadget Bluetooth dal tuo dispositivo. Inoltre, il riavvio della connessione Bluetooth può essere d’aiuto.
Per aiutarti a risolvere il tuo problema di AirPods che suona ovattato, ecco l’elenco di altre correzioni complete che puoi provare.
Carica gli AirPods
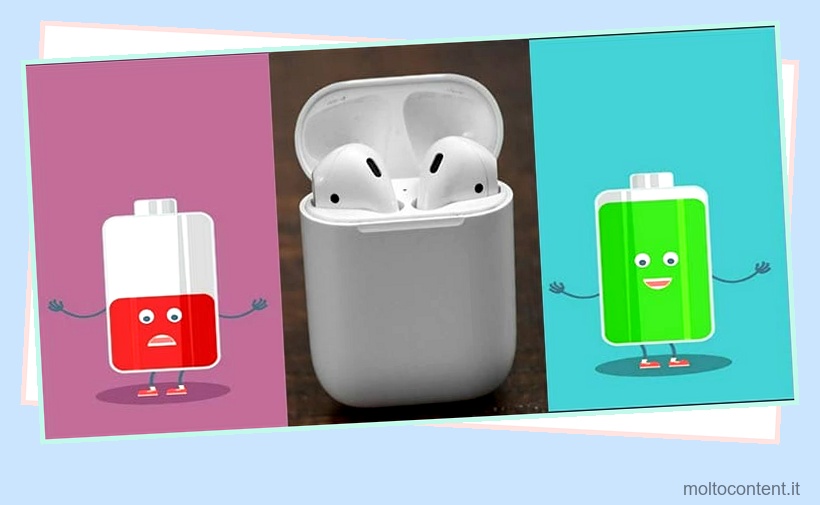
Otterrai un suono ovattato se i tuoi AirPods non hanno abbastanza carica. Per annullare la probabilità della batteria scarica su AirPods, puoi inserire entrambi gli AirPods all’interno della custodia di ricarica e lasciarlo caricare per circa 25-30 minuti.
Dopo aver caricato gli AirPod per il periodo di tempo sopra menzionato, puoi ricollegare gli AirPod e controllare il suono. Puoi passare ad altre correzioni se ricevi ancora il suono ovattato dai tuoi AirPods.
Pulisci gli AirPods e la custodia di ricarica

Quando detriti, cerume o altre forme di sporco vengono raccolti nell’altoparlante degli AirPods, possono interrompere l’uscita audio. Allo stesso modo, una custodia di ricarica sporca può anche far sì che gli AirPod raccolgano detriti.
Pertanto, è necessario pulire gli AirPods e la custodia di ricarica per ottenere una qualità audio ottimale.
- Per pulire la superficie esterna degli AirPods, puoi utilizzare un panno in microfibra o privo di lanugine.
- Per pulire le porte degli altoparlanti, utilizzare una spazzola a setole morbide o un panno in microfibra.
Probabilmente, puoi pulire la custodia di ricarica usando un panno in microfibra o un batuffolo di cotone. Per pulire gli angoli stretti all’interno della custodia, utilizzare una spazzola antistatica.
Puoi anche consultare la nostra guida completa su come pulire i tuoi AirPods.
Riavvia la connessione Bluetooth
Può anche accadere che il tuo Bluetooth abbia problemi di connettività con conseguente suono attutito sui tuoi AirPods. In tal caso, riavviare il Bluetooth sul tuo dispositivo può essere il fascino di cui hai bisogno per sbarazzarti del suono ovattato.
Puoi eseguire i passaggi seguenti per riavviare la connessione Bluetooth in base ai tuoi dispositivi.
Su iPhone
- Vai alle impostazioni.
- Tocca Bluetooth .
- Disattiva il Bluetooth.
- Dopo un po’ di tempo, riaccendi il Bluetooth .

Su Android:
- Apri Impostazioni .
- Scegli l’opzione Bluetooth.
- Disattiva il Bluetooth.
- Aspetta un po’ e riaccendilo.
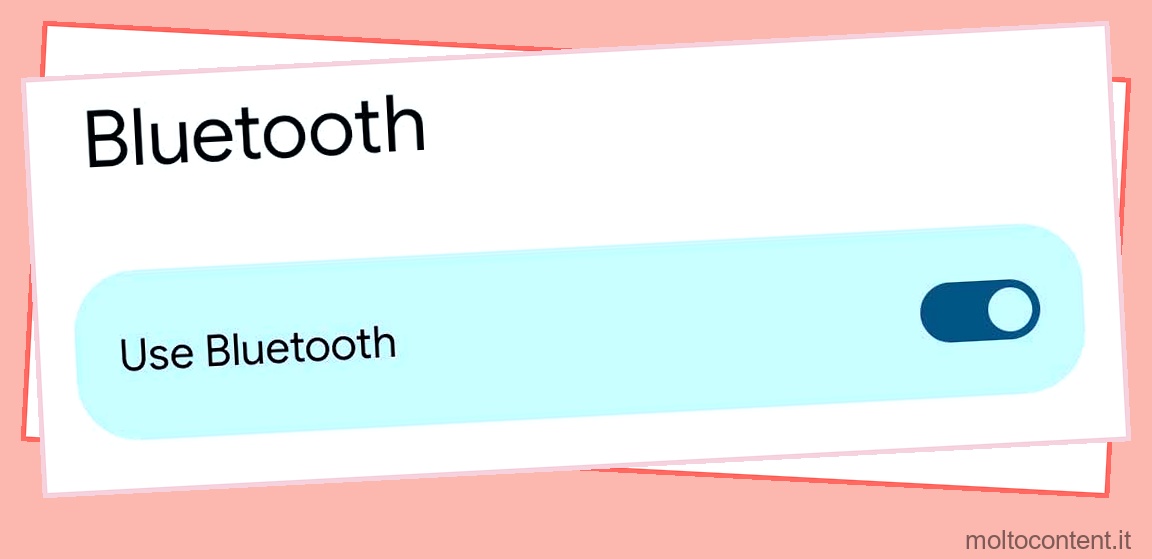
Nota: potrebbe essere necessario selezionare “Dispositivi connessi” o altre opzioni per accedere alle impostazioni Bluetooth in base al dispositivo Android.
Su Mac
- Seleziona l’icona della mela.
- Fare clic su Preferenze di Sistema.
- Seleziona Bluetooth.
- Ora seleziona Disattiva Bluetooth.
- Attendi qualche istante e fai clic sull’opzione Attiva Bluetooth.

Su Windows
- Apri Impostazioni premendo i tasti Windows + I sulla tastiera.
- Seleziona Dispositivi .
- Disattiva il pulsante Bluetooth.
- Attendere circa 10 secondi e attivare il Bluetooth.
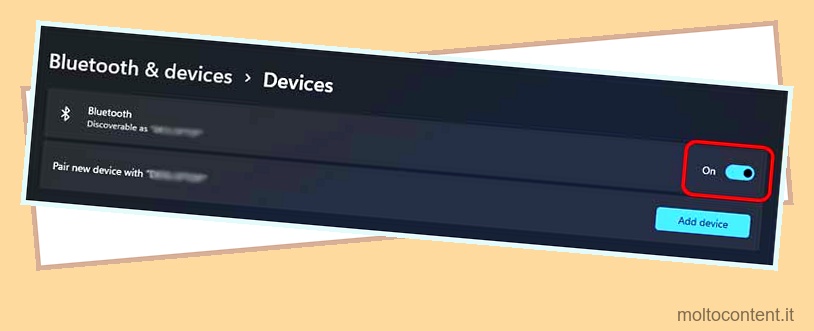
Annulla l’abbinamento di altri dispositivi Bluetooth nelle vicinanze
Molti dispositivi, come stampanti e altoparlanti, sono dotati di accessibilità Bluetooth. E il tuo telefono o PC potrebbe essere connesso con altri gadget o dispositivi Bluetooth, causando un’interruzione della connessione.
Risulta in un suono ovattato sui tuoi AirPods. Pertanto, potresti considerare di disaccoppiare il tuo dispositivo con altri dispositivi Bluetooth nelle vicinanze.
Su iOS e Android
- Scegli Impostazioni.
- Seleziona l’opzione Bluetooth.
- Selezionare il dispositivo Bluetooth e toccare il pulsante Ulteriori informazioni (i) nella sezione I miei dispositivi.
- Seleziona Dimentica questo dispositivo.
- Successivamente, tocca Dimentica dispositivo per confermare la scelta.
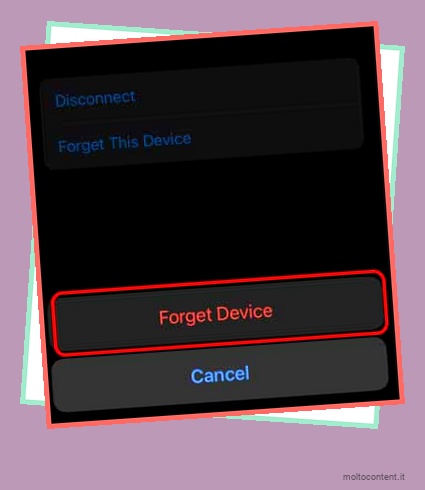
- Se altri dispositivi sono collegati al tuo dispositivo iOS, ripeti questi passaggi.
Nota: per i dispositivi Android, seleziona Disaccoppia al passaggio 6.
Su Mac
- Vai su Impostazioni Bluetooth.
- Passa il mouse sul nome del dispositivo e premi il pulsante destro del mouse.
- Ora scegli l’opzione Rimuovi.
- Ancora una volta, seleziona l’opzione Rimuovi.
Su Windows
- Avvia le impostazioni Bluetooth.
- Spostare il cursore sul nome del dispositivo e fare clic su di esso.
- Successivamente, scegli Rimuovi dispositivo.
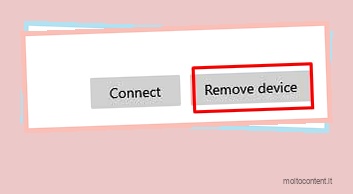
- Fare clic su Sì per confermare.
Disattiva le impostazioni dell’equalizzatore
Per gli utenti iOS, anche la disattivazione delle impostazioni dell’equalizzatore può essere una soluzione probabile. Puoi provare i passaggi seguenti per risolvere il problema del suono ovattato sui tuoi AirPods.
- Apri Impostazioni.
- Quindi, scorri e scegli l’opzione Musica.
- Ora tocca EQ sotto l’intestazione Audio.
- Selezionare Off per disattivare le impostazioni dell’equalizzatore. Un segno di spunta blu apparirà accanto a Off.
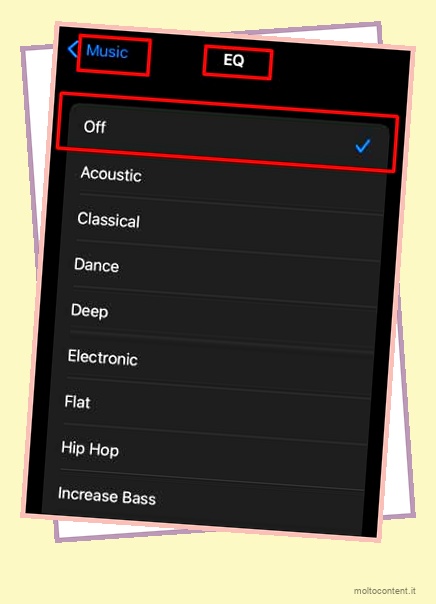
Ripristina gli AirPods
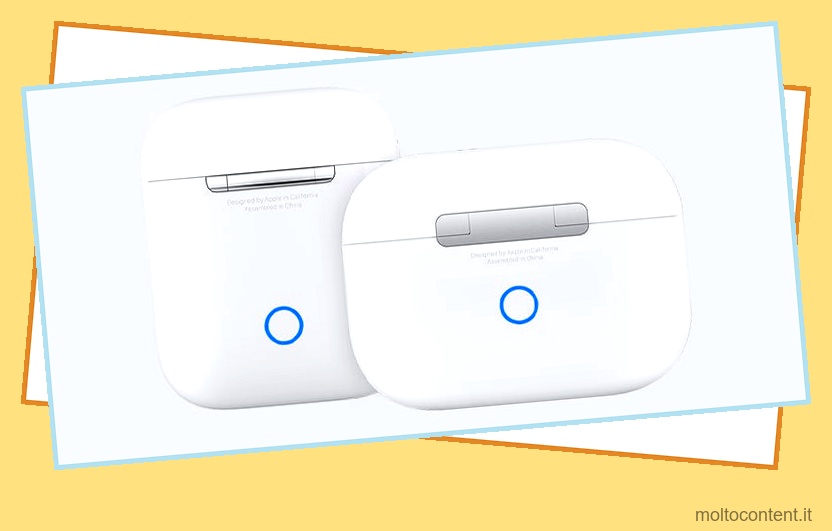
Il suono smorzato potrebbe essere dovuto a un problema di connettività Bluetooth . In questo caso, il ripristino degli AirPods può essere l’opzione ideale.
Ecco come puoi ripristinare i tuoi AirPods:
- Innanzitutto, posiziona entrambi i tuoi AirPods all’interno della custodia di ricarica e chiudila.
- Successivamente, apri il coperchio della custodia dopo 30 secondi.
- Sul tuo dispositivo, devi rimuovere gli AirPods dall’elenco dei dispositivi collegati.
- Ora controlla il pulsante Imposta sul retro della custodia di ricarica. Premere fino a quando non lampeggia la luce bianca.
- Per riconnettersi, apri la custodia con entrambi gli AirPod all’interno della custodia. Avvicinalo al tuo dispositivo e segui il messaggio sullo schermo.
Aggiorna il software del dispositivo
Per eseguire AirPods senza problemi sul tuo dispositivo, devi disporre dell’ultima versione del software. Se il tuo dispositivo non è aggiornato, potrebbe incorrere in bug e problemi tecnici. Pertanto, ti consigliamo di mantenere il tuo dispositivo aggiornato con il software più recente.
Su iPhone
- Innanzitutto, devi selezionare Impostazioni.
- Quindi, scegli Generale .
- Successivamente, seleziona l’opzione Aggiornamento software.
- Ora seleziona Scarica e installa.

- Infine, digita il passcode del tuo dispositivo e premi Installa ora.
Su Android
- Innanzitutto, vai su Impostazioni.
- Naviga e scegli Sistema .
- Seleziona Aggiornamento del sistema . Su alcuni dispositivi Android, potresti visualizzare Aggiornamenti di sistema nel pannello Impostazioni.
- Quindi, premi Verifica aggiornamenti.
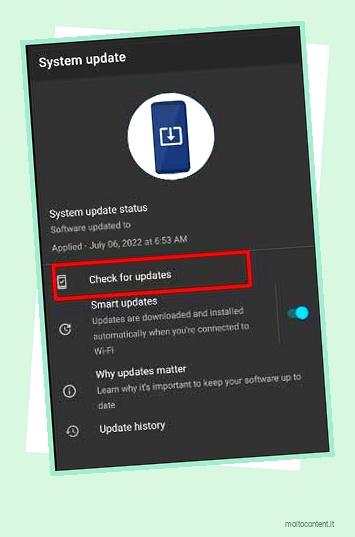
- Ora segui il messaggio sullo schermo.
Su Mac
- Seleziona l’icona del menu Apple.
- Successivamente, è necessario selezionare l’opzione Preferenze di Sistema.
- Quindi, fai clic su Aggiornamento software.
- Scegli una delle opzioni: Aggiorna ora o Aggiorna ora.
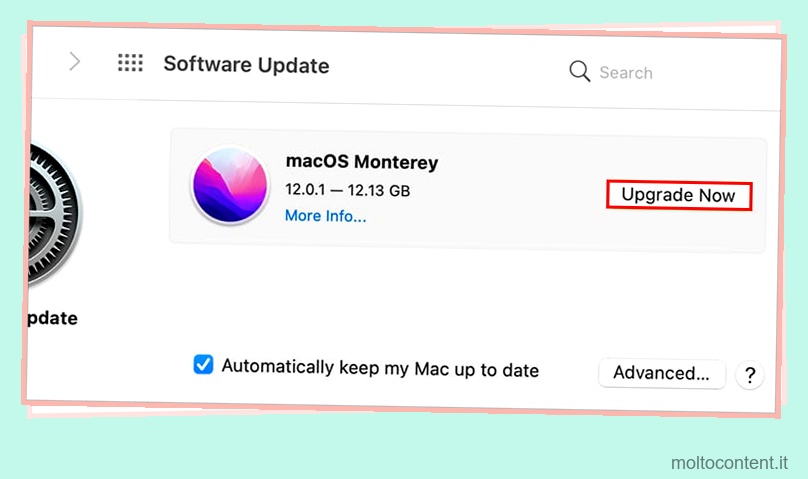
Su Windows
- Premi il tasto logo Windows sulla tastiera, quindi fai clic sull’icona a forma di ingranaggio.
- Dal menu Impostazioni, scegli Aggiornamento e sicurezza.
- Selezionare l’opzione Controlla aggiornamenti nella sezione Windows Update.
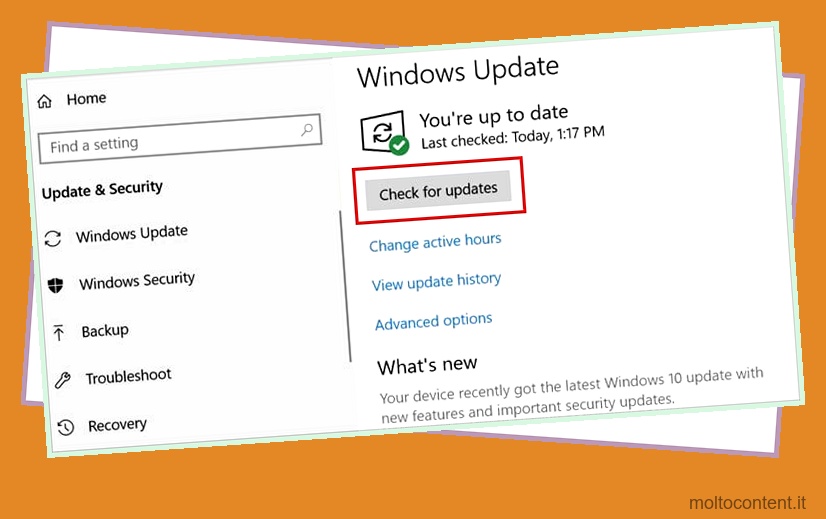
- Il sistema controlla l’aggiornamento disponibile e avvierà automaticamente il download se è disponibile.
- Una volta che il sistema ha terminato l’aggiornamento, è necessario riavviare il computer.
Come risolvere quando AirPods suona attutito su Mac?
AirPods utilizza il codec AAC (Advanced Audio Coding), mentre Apple utilizza un codice SCO (Synchronous Connection Oriented) da 8-16 kHz su Mac. La contraddizione nella larghezza di banda Bluetooth causa il problema del suono ovattato su Mac durante la connessione ad AirPods.
Quindi, per risolvere i problemi di più canali di uscita, puoi provare a passare il microfono al sistema di microfono integrato del Mac.
Di seguito sono riportati i passaggi per modificare il microfono in un sistema integrato su Mac:
- Innanzitutto, fai clic sull’icona Apple.
- Ora devi selezionare Preferenze di Sistema.
- Quindi, seleziona Suono .
- Successivamente, scegli Input .
- Una sezione con un elenco di opzioni verrà visualizzata sotto “Seleziona un dispositivo per l’ingresso audio”
- Selezionare Microfono allineato a Integrato nella sezione Tipo.
Come risolvere quando AirPods suona attutito su Windows?
Oltre a tutte le correzioni sopra menzionate, di seguito sono riportate alcune altre correzioni che puoi provare su Windows.
Aggiorna il driver Bluetooth
È importante sapere che un driver dell’adattatore Bluetooth obsoleto può ostacolare la connettività del PC. Influisce anche sulla qualità complessiva del suono che ottieni su AirPods. Può provocare suoni ovattati.
Per risolvere il problema, puoi aggiornare il driver Bluetooth seguendo i passaggi seguenti:
- Premi insieme i tasti Windows + X per aprire il menu Collegamento rapido.
- Seleziona l’opzione Gestione dispositivi.
- Successivamente, fai clic sulla freccia ( > ) accanto a Bluetooth.
- Ora fai clic con il pulsante destro del mouse sull’adattatore Bluetooth e scegli Aggiorna driver.

- Quindi, seleziona l’opzione Cerca automaticamente i driver. Segui le istruzioni sullo schermo e scegli Chiudi .
- Assicurati di riavviare il computer dopo aver installato il driver Bluetooth.
Disattivare il servizio di telefonia vivavoce
Il servizio di telefonia vivavoce sul tuo PC può anche causare un problema audio quando i tuoi AirPods sono collegati. Porterà a far sì che gli AirPod producano un suono ovattato.
Quindi, per eliminare questa situazione, puoi disattivare il servizio di telefonia vivavoce. Puoi provare questi passaggi di seguito:
- Premi il logo Windows + i tasti R per aprire il programma Esegui, quindi digita Control e premi il tasto Invio.
- Si aprirà il Pannello di controllo.
- Ora, seleziona Visualizza dispositivi e stampanti sotto l’opzione Hardware e suoni.
- In Dispositivi , fai clic con il pulsante destro del mouse sui tuoi AirPods.
- Scegli l’opzione Proprietà.
- Verrà visualizzata la finestra Proprietà.
- Successivamente, fai clic su Servizi nel pannello superiore.
- Deseleziona l’opzione Telefonia vivavoce.
- Ora devi selezionare Applica e quindi fare clic su OK .
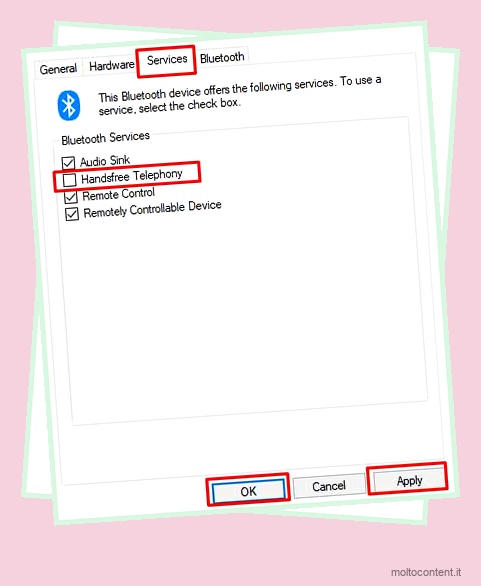
Attiva la modalità cuffie per AirPods
Con AirPods collegati al PC, la qualità del suono può contraddire quando il computer utilizza i suoi altoparlanti per l’uscita audio. Quindi devi passare alla modalità stereo per ottenere il suono di alta qualità dai tuoi AirPods.
- Collega i tuoi AirPods al computer.
- Successivamente, fai clic sull’icona Altoparlante sulla barra delle applicazioni.
- Ora fai clic sulla freccia rivolta verso l’alto (^) .
- Apparirà un elenco. Seleziona l’opzione Cuffie (AirPods Stereo).
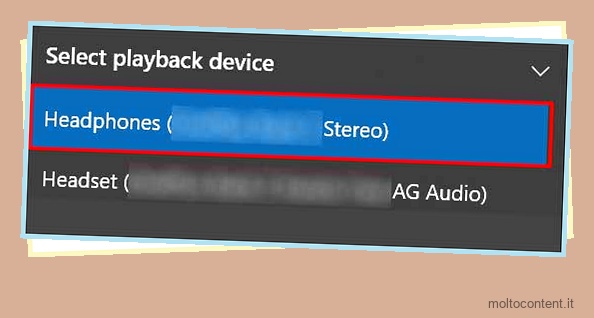
Visita l’Apple Store ufficiale
Anche dopo aver provato tutte le correzioni menzionate, se continui a sentire il suono ovattato sui tuoi AirPods, è tempo di ottenere un aiuto professionale. È probabile che il problema risieda nell’hardware degli AirPods. Pertanto, ti consigliamo di portare i tuoi AirPods al vicino Apple Store ufficiale.