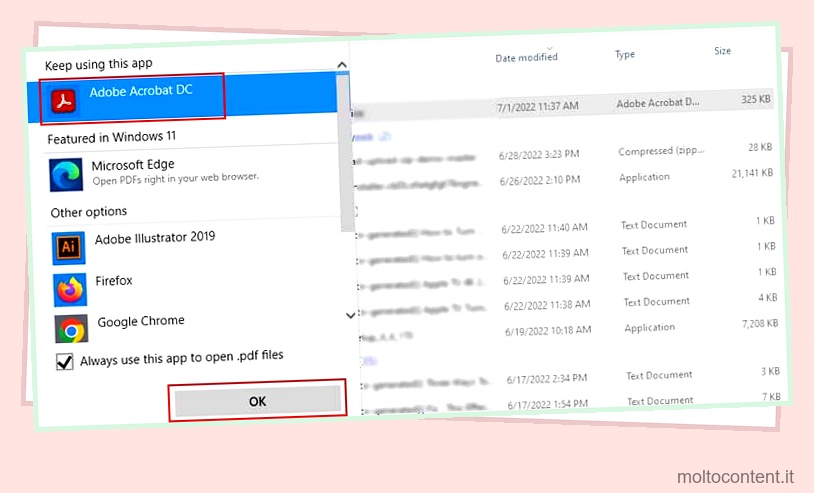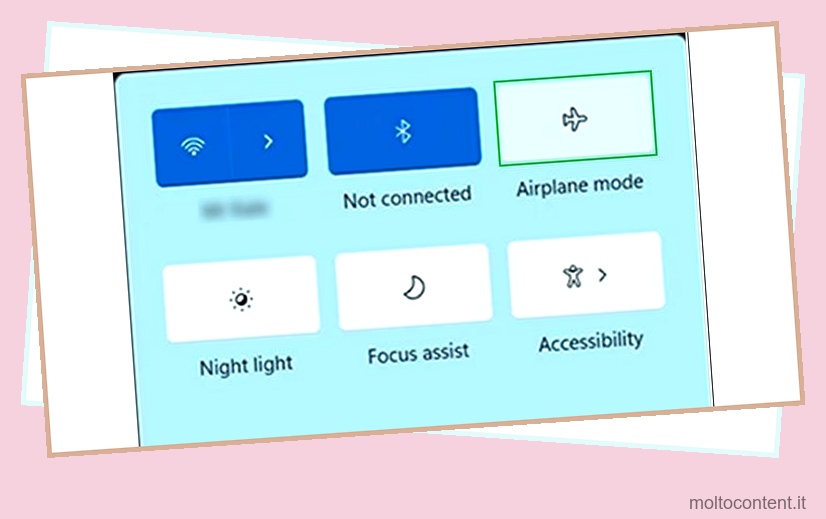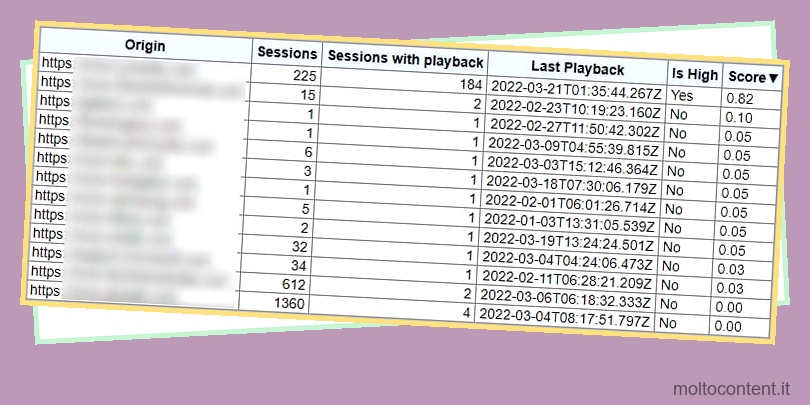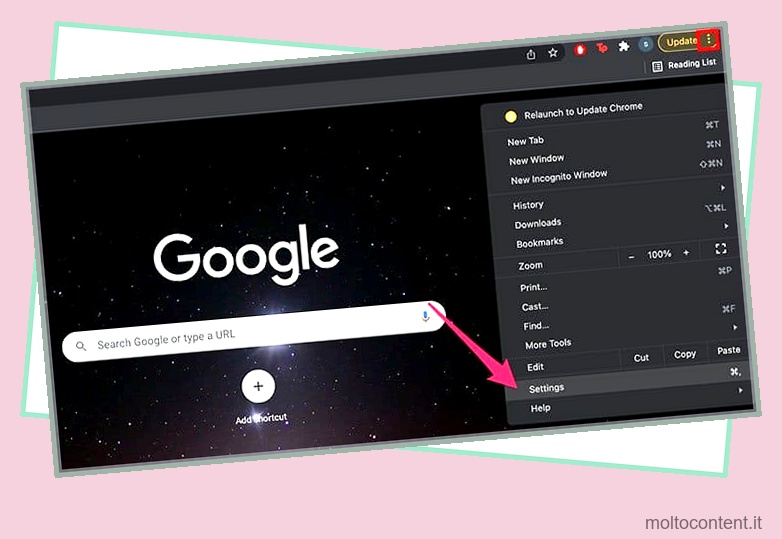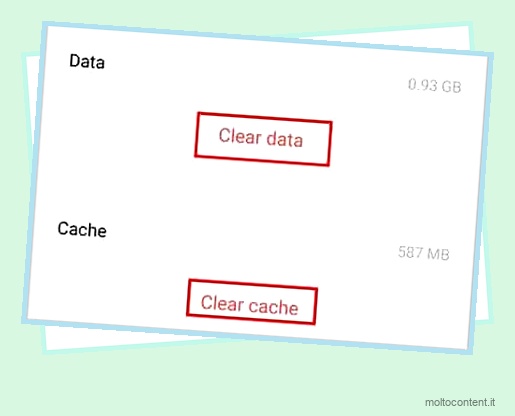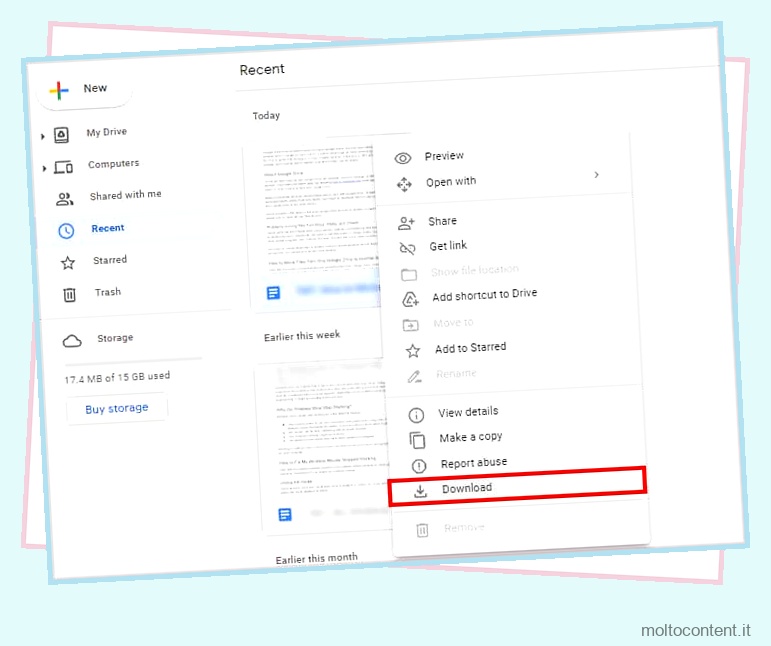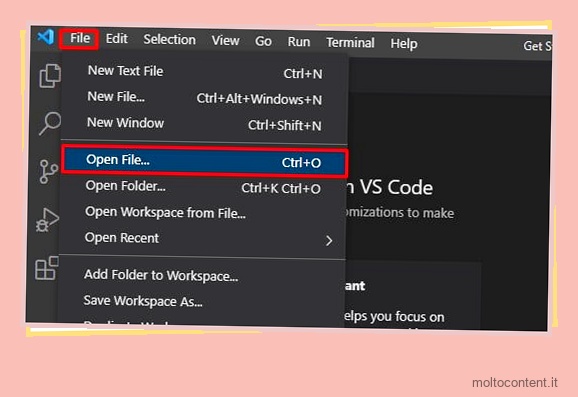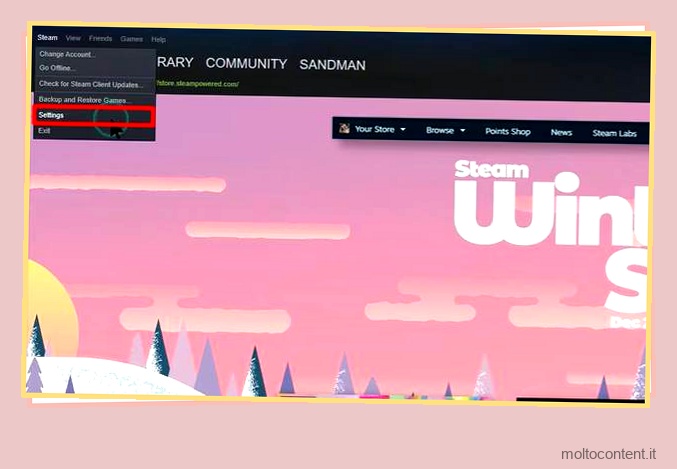L’utilizzo di una password per proteggere un file o una cartella lo rende protetto da accessi indesiderati. Se utilizzi un dispositivo condiviso, in genere è una buona idea disporre di una cartella crittografata per archiviare i tuoi file e documenti personali e di lavoro sensibili.
Windows ha una funzione di crittografia integrata chiamata BitLocker, ma crittografa interi volumi. Pertanto, non può proteggere dallo spionaggio intenzionale o accidentale da parte di qualcuno che ha accesso al tuo dispositivo condiviso. Pertanto, se ci sono solo pochi file, cartelle o documenti che desideri mantenere privati, è meglio crittografarli con l’utilità EFS.
Se sei una di quelle persone che hanno bisogno di crittografare (proteggere con password) i propri file e cartelle, abbiamo proprio l’articolo che fa per te. Spero che tu lo trovi utile.
Se volete continuare a leggere questo post su "[page_title]" cliccate sul pulsante "Mostra tutti" e potrete leggere il resto del contenuto gratuitamente. ebstomasborba.pt è un sito specializzato in Tecnologia, Notizie, Giochi e molti altri argomenti che potrebbero interessarvi. Se desiderate leggere altre informazioni simili a [page_title], continuate a navigare sul web e iscrivetevi alle notifiche del blog per non perdere le ultime novità.
Motivi per proteggere con password una cartella in Windows 11
Potrebbero esserci diversi motivi per cui potresti voler crittografare i tuoi file e cartelle con una password. Alcuni motivi comuni sono:
- Vuoi proteggere la tua privacy.
- Non vuoi che le persone accedano a documenti sensibili intenzionalmente o accidentalmente.
- Hai un dispositivo condiviso.
Modi per proteggere con password una cartella o un file in Windows 11
Hai due opzioni se desideri proteggere con password una cartella o un file in Windows 11. Puoi utilizzare la funzione di crittografia integrata in Windows 11. Puoi anche utilizzare vari software di terze parti per proteggere con password file e cartelle.
Utilizzo della funzione di crittografia integrata in Windows 11
Per utilizzare la funzione di crittografia integrata in Windows 11 (EFS) per proteggere il file o la cartella, accedere prima alla posizione del file o della cartella. Quindi, segui questi passaggi di seguito:
- Fare clic con il tasto destro sul file o sulla cartella
- Fare clic su Proprietà
- Fare clic su Avanzate
- Metti un segno di spunta su ” Crittografa i contenuti per proteggere i dati ” e fai clic su OK.
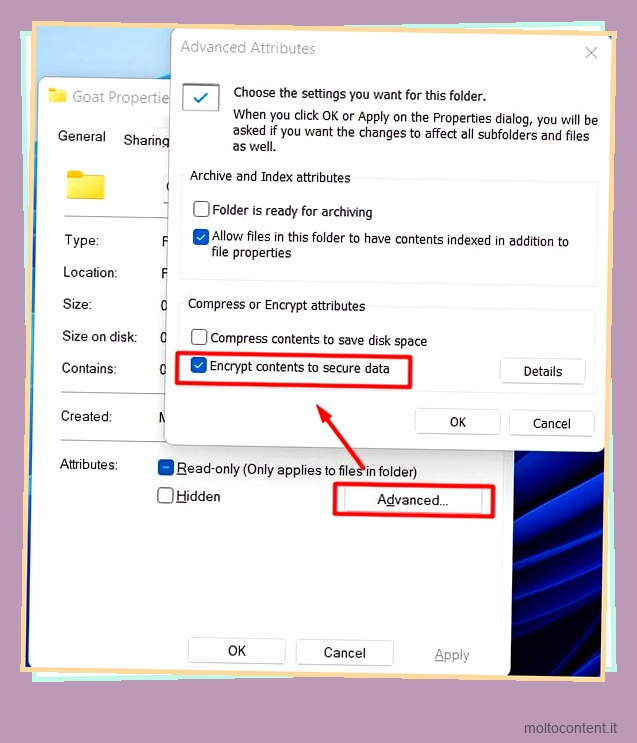
- Se stai tentando di proteggere con password un file, vedrai un avviso di crittografia. Si consiglia di selezionare il pulsante di opzione etichettato ” Crittografare il file e la sua cartella principale ” e fare clic su OK.

- Il tuo file o cartella è ora crittografato con una password e chiunque tenti di accedervi da un altro account riscontrerà un errore ” Non hai il permesso di aprire questo file “.

Se è la prima volta che utilizzi questa funzione, ti verrà chiesto di eseguire il backup della chiave di crittografia.
- Fare clic su Esegui backup adesso e seguire le istruzioni sullo schermo.

- Metti un segno di spunta sulla casella Password in Esportazione guidata certificati.
- Inserisci una password univoca e confermala.

- Se lo desideri, puoi scegliere il tipo di crittografia utilizzato o utilizzare il tipo predefinito. Quindi fare clic su Avanti.
- Immettere un nome per il certificato.

Utilizzerai questo certificato e la password per ripristinare la cartella o il file quando necessario in futuro.
Per rimuovere la crittografia per la cartella o il file:
- Passare alla sua posizione in Explorer
- Fai clic destro su di esso.
- Selezionare Proprietà e fare clic su Avanzate.
- Deseleziona ” Crittografa i contenuti per proteggere i dati “
Utilizzo di software di terze parti: WinRAR
Vari software di terze parti disponibili sul mercato consentono di proteggere con password il file o la cartella in Windows 11. Le funzionalità e i metodi di protezione di un file o di una cartella con una password potrebbero variare leggermente a seconda dell’applicazione utilizzata.
Nell’esempio seguente, abbiamo utilizzato WinRAR, una popolare utility di archiviazione di file, per proteggere con password una cartella. Per seguire questo esempio, scarica e installa WinRAR se non lo hai già fatto.
- Passare alla posizione del file o della cartella e fare clic con il tasto destro su di esso.
- Seleziona WinRAR dal menu contestuale e fai clic su Aggiungi all’archivio…
- Nella scheda Generale, metti un segno di spunta su ” Elimina file dopo l’archiviazione”.
- Fare clic su Imposta password.

- Digita la password nella casella sotto ” Inserisci password “. Digita anche la stessa identica password nella casella sotto ” Reinserisci password per verifica “.

- Fare clic su OK , quindi fare di nuovo clic su OK.
Ora chiunque non disponga di una password per il file o la cartella archiviati non sarà in grado di accedere ai tuoi documenti anche se condividono lo stesso account. 
Per rimuovere la password dal file che hai crittografato con WinRAR:
- Fare clic con il tasto destro sul file archiviato.
- Seleziona WinRAR > Estrai qui .
- Immettere la password quando richiesto e fare clic su OK .
È possibile eliminare il file archiviato per eliminare la ridondanza.
Utilizzo di software di terze parti per proteggere con password il file o la cartella: Easy File Locker
Easy File Locker è un popolare programma freeware che puoi utilizzare per proteggere con password qualsiasi file o cartella che desideri. Se desideri utilizzare Easy File Locker, scarica e installa questo programma e segui i passaggi seguenti:
- Avvia Easy File Locker .
- Fare clic su Sistema > Imposta password.
- Immettere e confermare la password.
- Fare clic su File e cartella e fare clic su Aggiungi cartella (fare clic su Aggiungi file se si desidera invece crittografare un file).
- Deseleziona Accessibile e seleziona Visibile
- Fai clic su tre punti e vai alla cartella che desideri proteggere con la password.

- Selezionare la cartella e fare clic su OK
La cartella sarà ora inaccessibile. Quando è necessario accedere alla cartella, fare doppio clic sulla cartella dall’elenco all’interno di Easy File Locker e selezionare Accessibile .
Per rimuovere un file o una cartella dalla protezione di Easy File Locker :
- Selezionare il file o la cartella dall’elenco.
- Fare clic su File e cartelle > Rimuovi.

- Fare clic su Sì.
Domande frequenti
Perché non riesco a proteggere con password una cartella?
Se non puoi proteggere una cartella con una password, è possibile che la cartella sia già crittografata e non puoi accedervi senza la password.
Windows 11 ha la crittografia dei file?
Windows 11 supporta la crittografia dei file. Per scoprire se la crittografia del dispositivo è stata abilitata sul tuo dispositivo, vai su Impostazioni > Privacy e sicurezza . La terza voce in questa schermata dovrebbe indicare Crittografia dispositivo .
Se, per qualche motivo, non vedi questa opzione, significa che il tuo dispositivo non supporta la crittografia del dispositivo. Gli utenti di Windows 11 Pro possono utilizzare BitLocker per la crittografia del volume in modo da proteggere file, documenti e dati.
Posso usare Bitlocker per proteggere i file con password?
BitLocker è uno strumento specializzato progettato per la crittografia del disco. Puoi usarlo per proteggere interi dischi rigidi o partizioni di un disco rigido . Tuttavia, non è possibile utilizzare BitLocker per crittografare singoli file e cartelle. Se hai bisogno di proteggere con password singoli file o cartelle, dovresti usare anche EFS.
Come posso ottenere Bitlocker su Windows 11?
- Per abilitare BitLocker su Windows 11, procedi nel seguente modo:
- Avvia Impostazioni (Win + I) > Sistema > Archiviazione
- In Gestione archiviazione , fai clic su Impostazioni di archiviazione avanzate
- Fare clic su Dischi e volumi
- Selezionare l’unità o il volume su cui si desidera abilitare BitLocker e fare clic su Proprietà.

- Fare clic su Attiva BitLocker.
In alternativa,
- Avvia questo PC
- Fare clic con il tasto destro sull’unità e selezionare Attiva Bitlocker

Ora scegli il metodo che desideri utilizzare per sbloccare l’unità e segui le istruzioni.