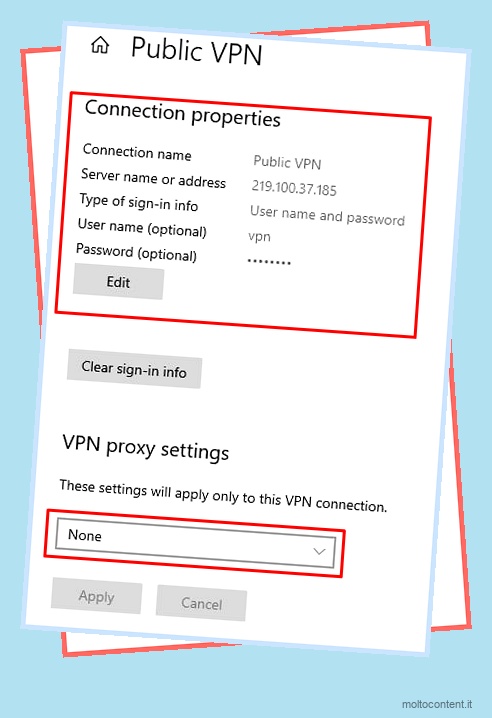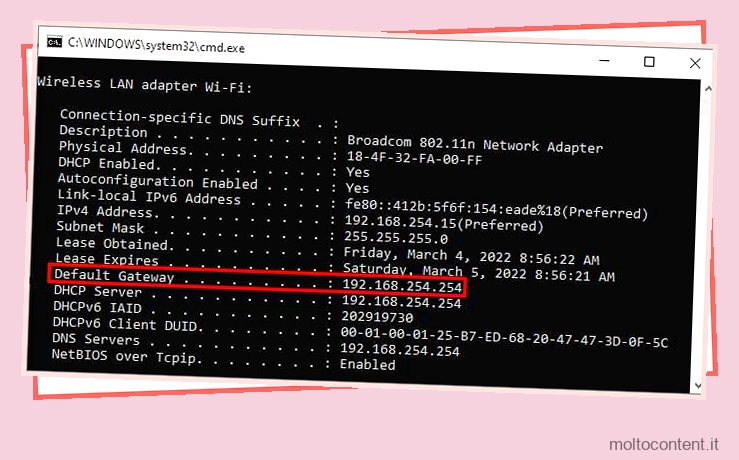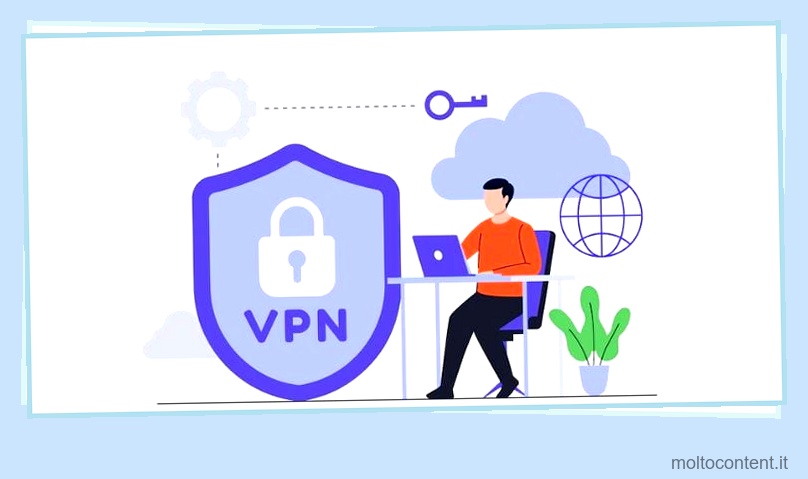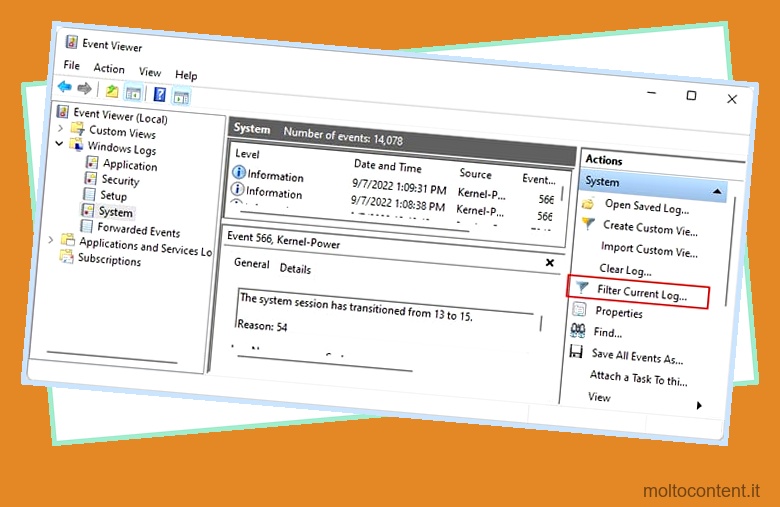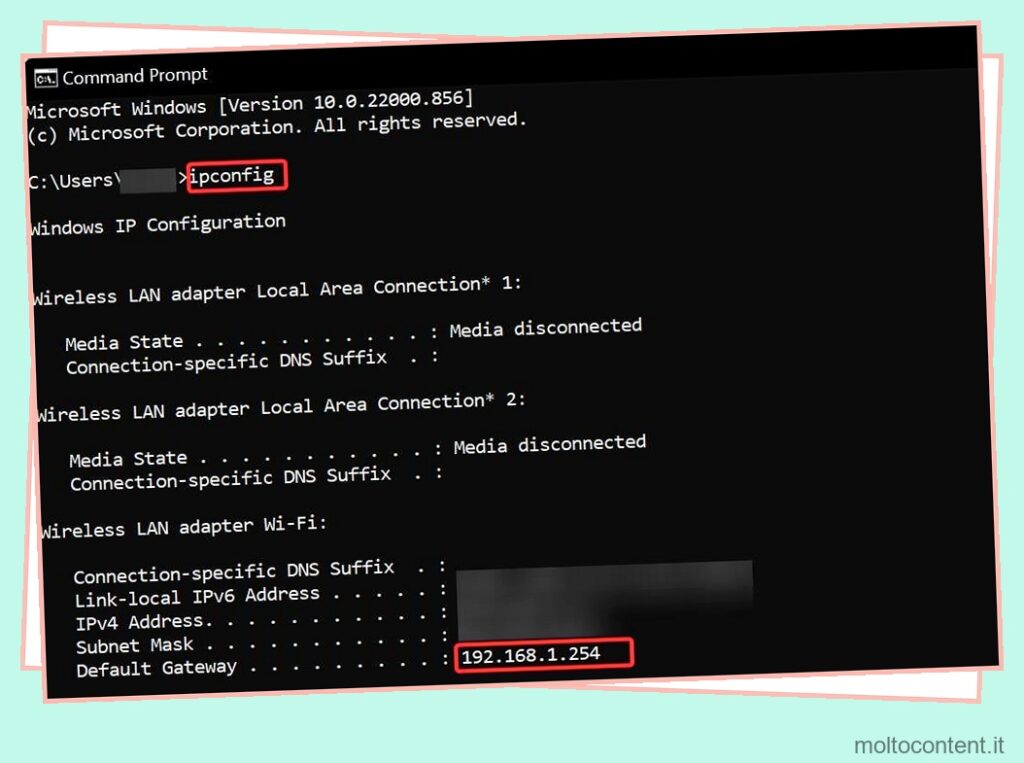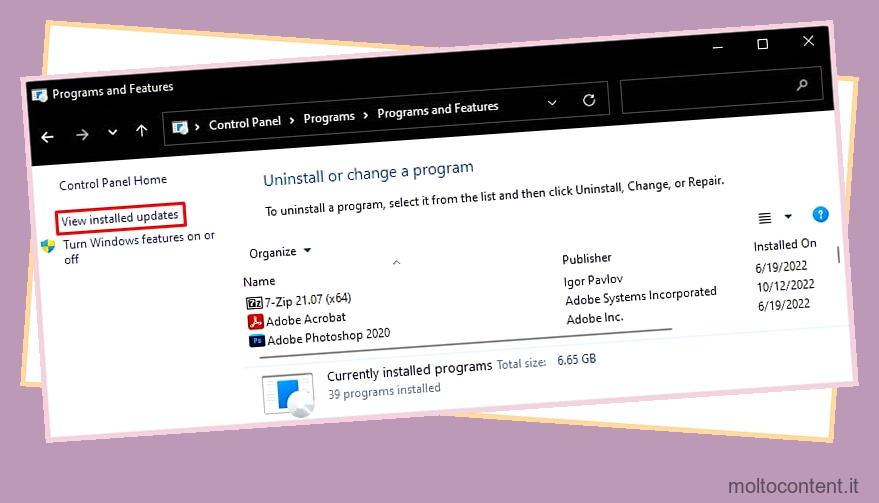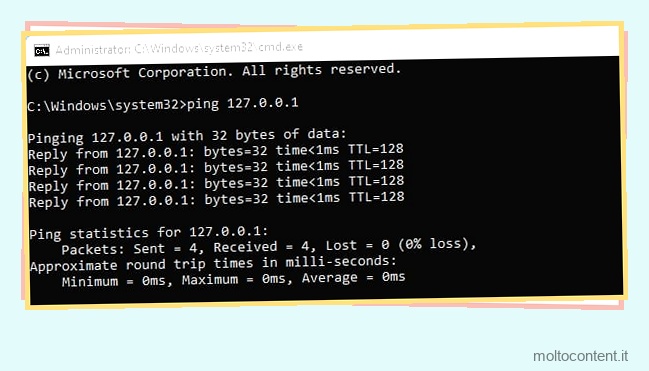Le ultime versioni di Windows hanno spesso problemi con la connettività di rete. E in tal caso, il pulsante Wi-Fi scompare e non viene visualizzato sulla barra delle applicazioni.
I problemi con la connettività di rete Wi-Fi potrebbero essere causati da qualsiasi cosa, dalle schede Wi-Fi rotte ai driver difettosi. Tuttavia, proveremo a elencare quante più soluzioni possibili per assicurarci di risolvere il problema per te.
Sommario
Se volete continuare a leggere questo post su "[page_title]" cliccate sul pulsante "Mostra tutti" e potrete leggere il resto del contenuto gratuitamente. ebstomasborba.pt è un sito specializzato in Tecnologia, Notizie, Giochi e molti altri argomenti che potrebbero interessarvi. Se desiderate leggere altre informazioni simili a [page_title], continuate a navigare sul web e iscrivetevi alle notifiche del blog per non perdere le ultime novità.
Perché la mia rete Wi-Fi non viene visualizzata?
Anche se potrebbero esserci ragioni illimitate che potrebbero causare il problema con la rete Wi-Fi, ecco le cause più comuni:
- Driver obsoleti: i driver WLAN vengono aggiornati con Windows Update abbastanza spesso. Tuttavia, se gli aggiornamenti di Windows sono disattivati, i driver saranno obsoleti. I driver WLAN obsoleti sono uno dei motivi principali per cui le reti Wi-Fi non vengono visualizzate.
- Problema con la scheda di rete del computer: la maggior parte dei laptop HP è dotata di schede Wi-Fi. E nel caso in cui ci sia qualcosa che non va con la scheda Wi-Fi, la rete Wi-Fi smetterà di essere visualizzata sulla barra delle icone. In generale, l’aggiornamento dei driver della scheda Wi-Fi può risolvere il problema, ma in caso contrario, le schede Wi-Fi danneggiate devono essere sostituite, il che è un processo lungo e costoso.
- Interferenza del segnale Wi-Fi: tutto, dai frigoriferi ai dispositivi smart TV, utilizza il Wi-Fi e con così tanti dispositivi connessi alla rete Wi-Fi, è prevista l’interferenza dei segnali Wi-Fi. La frequenza corrispondente dei dispositivi o dei canali esterni può interferire con i segnali del Wi-Fi, rendendolo instabile e impossibile da utilizzare.
- Wi-Fi disattivato manualmente: molti laptop dispongono di un piccolo pulsante Wi-Fi situato su qualsiasi lato del laptop. La disattivazione del pulsante potrebbe anche causare la scomparsa della rete Wi-Fi. L’accensione risolverà il problema e apparirà l’icona della rete Wi-Fi.
Su alcuni laptop, anche la pressione di F5 (o FN + F5) potrebbe abilitare e disabilitare il Wi-Fi.
Allo stesso modo, a volte la rete Wi-Fi può essere bloccata dalle impostazioni. Su Windows 10, gli utenti possono reimpostare le configurazioni da Rete e Internet. Risolveremo anche questo problema, quindi assicurati di restare. - Connessioni non disponibili: a volte, quando non ci sono reti Wi-Fi disponibili nelle vicinanze, il pulsante Wi-Fi spesso scompare. Questo non è qualcosa che dovrebbe essere motivo di preoccupazione, la rete Wi-Fi apparirà una volta che ci saranno connessioni Wi-Fi nelle vicinanze.
- SSID Wi-Fi nascosto: anche le persone che hanno disattivato la trasmissione SSID, la maggior parte a causa di problemi di sicurezza, potrebbero dover affrontare questo problema. Tuttavia, l’attivazione della trasmissione SSID consentirà ai dispositivi nelle vicinanze di trovare la connessione Wi-Fi. Le impostazioni di trasmissione possono essere personalizzate dal menu di configurazione del router.
- Virus e malware: una delle cause comuni dietro la misteriosa scomparsa della rete Wi-Fi è che potrebbero esserci alcuni virus o malware che potrebbero causarla. Malware e virus possono spesso intercettare le configurazioni di rete. E causare il malfunzionamento della rete Wi-Fi.
- Errori di sistema: alcuni errori all’interno del computer stesso potrebbero anche causare la scomparsa della rete Wi-Fi. Alcuni file di driver corrotti sono i colpevoli nella maggior parte dei casi. In uno scenario di questo tipo, è probabile che la risoluzione dei problemi delle impostazioni di rete risolva il problema.
- Modalità aereo: la commutazione della modalità aereo può anche disabilitare le impostazioni della rete Wi-Fi sul tuo computer. Come sui telefoni cellulari, la modalità aereo funziona allo stesso modo e può interrompere i servizi di rete.
Sulle tastiere dei laptop HP, è presente un pulsante dedicato per attivare o disattivare la modalità aereo. Assicurati che la modalità aereo sia disattivata prima di provare uno dei passaggi per la risoluzione dei problemi.
Come risolvere la mancata visualizzazione della rete Wi-Fi
Ci sono molte potenziali correzioni se la rete Wi-Fi non viene visualizzata. Abbiamo elencato le migliori soluzioni possibili che dovresti provare a risolvere il problema con la tua rete Wi-Fi.
Risoluzione dei problemi relativi alle impostazioni di rete
Uno dei passi più semplici e primi per risolvere il problema con la rete Wi-Fi non visualizzata è la risoluzione dei problemi delle impostazioni di rete. Gli utenti devono iniziare a diagnosticare il problema risolvendo i problemi perché è essenziale e potrebbe risolvere il problema in pochi minuti.
Per risolvere i problemi relativi alle impostazioni di rete, dovrai eseguire i seguenti passaggi se utilizzi Windows 10 e versioni successive:
- Vai alle impostazioni
- Individua la scheda “Risoluzione dei problemi” nella sezione Aggiornamento e sicurezza.
- Fai clic su “Esegui lo strumento di risoluzione dei problemi” in “Scheda di rete”.
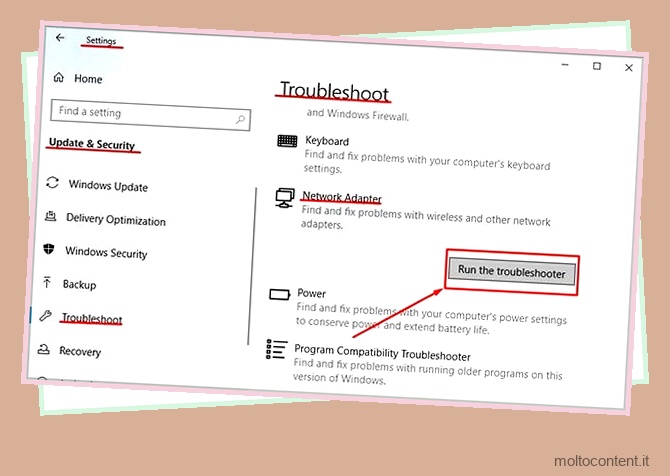
La procedura guidata per la risoluzione dei problemi si aprirà e inizierà a rilevare gli errori che sono alla base della causa del problema. Se l’errore è causato da file rotti o configurazioni di rete errate, lo strumento di risoluzione dei problemi risolverà il problema e la rete Wi-Fi apparirà sulla barra delle applicazioni.
Per gli utenti di Windows 7, possono cercare “Correggi e correggi errore di rete e connessione” e fai clic sull’applicazione. Dopo che si è verificato, lo strumento di risoluzione dei problemi inizierà a lavorare per risolvere il problema.
Aggiornamento dei driver
La maggior parte delle persone è riuscita a risolvere il problema con la propria rete Wi-Fi aggiornando i driver WLAN. Driver obsoleti o danneggiati potrebbero far scomparire l’opzione di rete Wi-Fi. Tuttavia, l’aggiornamento all’ultima versione dei driver potrebbe risolvere il problema.
Effettuare le seguenti operazioni per aggiornare i driver WLAN:
- Vai alla casella di ricerca iniziale e apri Gestione dispositivi.
- Individua “Schede di rete” ed espandilo.
- Fare clic con il tasto destro su “Connessione rete WLAN” e fare clic su “Aggiorna software driver”.

- Successivamente, scegli l’opzione che dice “Cerca automaticamente il software aggiornato”.
Il computer cercherà online i driver e se ha trovato quelli giusti, li scaricherà e li installerà automaticamente. Tuttavia, nel caso in cui il PC non si connetta a Internet a causa di problemi di rete, sarà necessario installare manualmente i nuovi driver.
Poiché le reti Wi-Fi funzionano, l’utilizzo di un cavo Ethernet ti darebbe accesso a Internet.
Abilita la connessione di rete wireless
Sebbene la maggior parte dei laptop abbia pulsanti Wi-Fi all’esterno, le impostazioni della rete Wi-Fi possono essere abilitate anche dalle impostazioni di rete. Per assicurarti che le impostazioni di rete Wi-Fi siano abilitate, procedi come segue:
- Apri il Pannello di controllo
- Vai a “Centro connessioni di rete e condivisione”
- Fai clic su “Modifica impostazioni adattatore”
- Fai clic con il pulsante destro del mouse sulla connessione Wi-Fi e assicurati che sia abilitata.
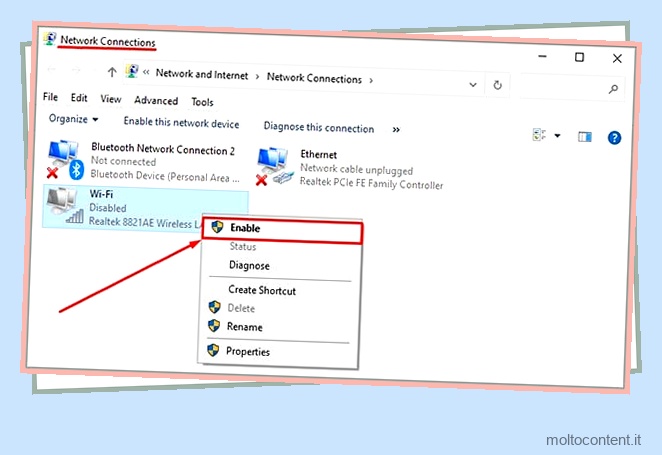
Se vedi che non è possibile fare clic sull’opzione “Abilita”, significa che la connessione di rete Wi-Fi è già abilitata. In tal caso, scegliere di disabilitarlo e quindi abilitarlo nuovamente. Ripristinerà la connessione di rete e potrebbe risolvere il problema.
Inoltre, se sei su un laptop e hai un interruttore che può spegnere o accendere la rete Wi-Fi, devi disattivare le connessioni di rete Wi-Fi e riavviarlo. Successivamente, riavvia il PC per vedere se il problema è stato risolto. In caso contrario, continua a leggere.
Abilita trasmissione SSID su Wi-Fi
La trasmissione SSID viene spesso disattivata per tenere lontani i predatori di Internet. Tuttavia, se le reti Wi-Fi non vengono visualizzate sul tuo laptop, è essenziale attivare la trasmissione SSID.
Nelle impostazioni di configurazione del router , gli utenti possono scegliere di rendere disponibile il proprio Wi-Fi a tutti i dispositivi oppure possono nascondere l’SSID per mantenere solo il Wi-Fi per sé.
Sulla maggior parte dei router è presente un pulsante dedicato per abilitare/disabilitare i router SSID. Gli utenti possono abilitare la funzione di trasmissione SSID sul modem e il Wi-Fi sarà ora visibile sulla rete Wi-Fi del tuo laptop.
Tuttavia, se non è presente un pulsante dedicato sul laptop, eseguire i seguenti passaggi per abilitare la trasmissione SSID sul router Wi-Fi:
- Apri le impostazioni di configurazione del router. (In genere, è 192.168.0.1 o 192.168.1.1. Gli utenti possono controllare il retro del proprio router per trovare l’indirizzo esatto).
- Inserisci le credenziali di accesso, che si trovano sul retro del router.
- Fare clic su “Wireless” e passare a “Impostazioni wireless”. (Il menu potrebbe essere diverso per ciascun router, ma le impostazioni della trasmissione SSID si trovano in “Impostazioni wireless”.
- Seleziona la casella “Abilita trasmissione SSID” e fai clic su “Salva”.

- Esci dalle impostazioni e riavvia il router.
Modifica dei servizi WLAN
I servizi WLAN o le impostazioni di rete Wi-Fi sono responsabili della connessione simultanea alla connessione wireless vicina. Se i servizi WLAN sono disabilitati o attivati manualmente, la rete Wi-Fi potrebbe non essere visualizzata. In tal caso, gli utenti dovranno modificare le impostazioni e impostare i servizi in modo che funzionino automaticamente.
Per configurare le impostazioni per i servizi WLAN, attenersi alla seguente procedura:
- Fare clic sul pulsante Start e cercare “Servizi”.
- Individua il servizio “WLAN Auto Config” e fai doppio clic su di esso.
- Apparirà una scheda e da essa, fai clic sul menu a discesa da Tipo di avvio.
- Scegli “Automatico” e applica le impostazioni.

- Riavvia il PC.
Il servizio WLAN AutocConfig che viene interrotto o scelto manualmente può causare l’interruzione del funzionamento della rete Wi-Fi. E quindi il pulsante Wi-Fi non viene visualizzato. Ma, una volta abilitato, l’opzione Wi-Fi apparirà sulla barra delle applicazioni.
Riavvio di Explorer.exe
Explorer.exe è un modulo di Microsoft Windows che esegue varie attività sul sistema operativo. È anche responsabile dell’esecuzione di Start e della barra delle applicazioni. Explorer.exe si avvia automaticamente all’accensione del computer.
Tuttavia, l’opzione di avvio rapido può spesso ritardare il processo di avvio del modulo explorer.exe e molte funzioni tra cui il misuratore della batteria, il pulsante Wi-Fi, l’opzione audio e l’orologio scompaiono. Il riavvio del modulo explorer.exe potrebbe risolvere il problema.
Segui questi passaggi per riavviare in sicurezza il modulo explorer.exe su Windows 10/11:
- Premi Ctrl + Maiusc + Esc e verrà visualizzato Task Manager.
- Fare clic sulla scheda “Dettagli” e individuare “explorer.exe”.
- Seleziona ‘ explorer.exe ‘ e Termina operazione .

- Ora fai clic su “File” nell’angolo in alto a sinistra del Task Manager.
- Fare clic su “Esegui nuova attività”.
- Scrivi “explorer.exe” nella barra di esecuzione e seleziona la casella per i privilegi di amministratore.
Il modulo Esplora risorse si riavvierà e potrebbe risolvere il problema del pulsante Wi-Fi che ora viene visualizzato. Inoltre, per gli utenti di Windows 7, possono individuare “explorer.exe” nella scheda dei processi, il resto dei passaggi è lo stesso.
Riavvia modem/router
A volte i router Wi-Fi hanno un problema tecnico e smettono di trasmettere i segnali Wi-Fi. Sebbene la causa esatta sia difficile da diagnosticare, anche il riavvio del router sembra risolvere il problema. Dopo esserti assicurato che la trasmissione SSID sia abilitata e che il router Wi-Fi si stia comportando correttamente, prova a connetterti con la rete Wi-Fi.
Sostituzione della scheda Wi-Fi
Se hai provato tutte le possibili soluzioni e la rete Wi-Fi non viene ancora visualizzata, potrebbe significare che la scheda Wi-Fi è danneggiata. Per gli utenti di laptop, la scheda Wi-Fi è installata sullo chassis sotto i pannelli.
Anche una singola goccia d’acqua o il duro lancio del tuo laptop potrebbero aver rotto la scheda Wi-Fi, da qui il problema. In tal caso, la scheda Wi-Fi dovrà essere sostituita.
Tuttavia, se non hai timore di spendere una notevole quantità di denaro per riparare il tuo laptop per sostituire la scheda Wi-Fi, l’acquisto di un adattatore Wi-Fi sarebbe la scelta giusta. È un’alternativa economica e può far funzionare il Wi-Fi.
Domande frequenti
Cosa fare se la rete Wi-Fi non viene visualizzata dopo aver provato tutte le correzioni sul computer?
Allo stesso modo, per i PC, una scheda Wi-Fi rotta o difettosa potrebbe essere la causa del problema. Per gli utenti di PC, ci sono due opzioni per risolvere il problema per loro. Possono sostituire la scheda Wi-Fi o trovare un adattatore Wi-Fi USB adatto che soddisfi bene le loro esigenze.
Gli adattatori Wi-Fi USB da 2,4 Ghz possono essere piuttosto veloci e affidabili. Possono essere utilizzate come alternativa alle schede Wi-Fi predefinite delle schede madri.