È necessario controllare le dimensioni delle cartelle per determinare se stanno utilizzando troppo spazio di archiviazione. Inoltre, vorresti anche visualizzare le dimensioni della cartella se stavi trasferendo una cartella su Internet o in un altro dispositivo di archiviazione.
Fortunatamente, vedere le dimensioni delle cartelle è molto semplice sui dispositivi Windows. Ci sono applicazioni grafiche e basate sulla riga di comando disponibili in Windows che ti offrono diversi modi per farlo.
Sommario
Se volete continuare a leggere questo post su "[page_title]" cliccate sul pulsante "Mostra tutti" e potrete leggere il resto del contenuto gratuitamente. ebstomasborba.pt è un sito specializzato in Tecnologia, Notizie, Giochi e molti altri argomenti che potrebbero interessarvi. Se desiderate leggere altre informazioni simili a [page_title], continuate a navigare sul web e iscrivetevi alle notifiche del blog per non perdere le ultime novità.
Come mostrare le dimensioni della cartella su Windows
Puoi vedere facilmente le dimensioni della cartella utilizzando Esplora file su Windows. Esplora file fornisce anche altre informazioni sulla cartella come la data di creazione, le dimensioni, il percorso della cartella e molto altro. Inoltre, puoi anche utilizzare applicazioni CLI come Powershell e CMD per ottenere i dettagli sulla dimensione della cartella. Andremo a fondo su come fare questi.
Utilizzo di Esplora file
Esplora file offre un facile accesso ai dettagli di file e cartelle su Windows. Come affermato in precedenza, puoi anche visualizzare altri dettagli relativi alla cartella che la utilizza.
Ecco come vedere la dimensione della cartella usandola;
- Passare a Esplora file e andare alla directory della cartella.
- Passa il cursore del mouse sulla cartella per alcuni secondi.
- Vedrai i suggerimenti della cartella all’interno di una casella gialla, che mostra le dimensioni della cartella, la data di creazione e altre informazioni correlate.
Nota: non sarai in grado di utilizzare questa funzione se è disabilitata nell’opzione della cartella.
Per abilitare i suggerimenti per la cartella, segui questi passaggi;
- Premi il tasto Windows + R per aprire Esegui .
- Digita
CMDnel campo e premi invio. - Ora esegui questo comando in CMD. Questo comando aprirà le opzioni Cartella.
C:WindowsSystem32rundll32.exe shell32.dll,Options_RunDLL 0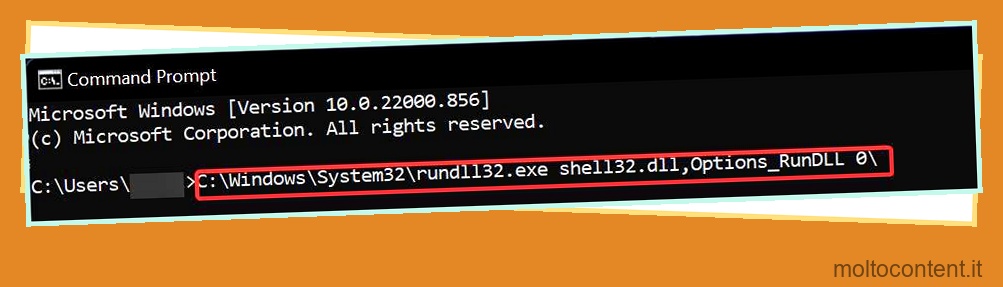
- Vai alla scheda Visualizza.
- Ora, controlla i suggerimenti Visualizza le informazioni sulla dimensione nella cartella per abilitare questa funzione.
- Infine, fai clic su Applica.
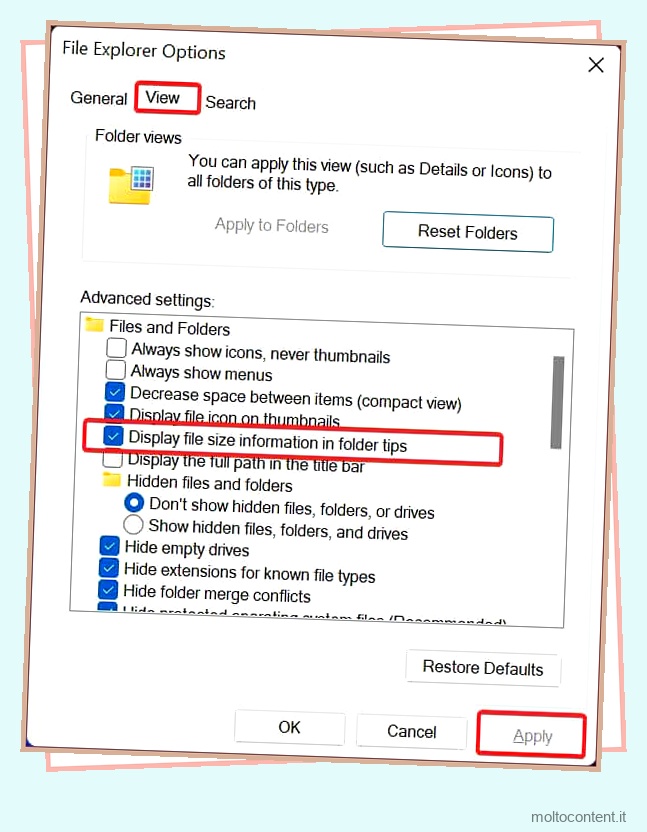
Nota: puoi anche aprire le Opzioni cartella facendo clic sui tre punti nel pannello superiore di Esplora file e quindi andando su Opzioni
Utilizzo delle proprietà della cartella
Puoi utilizzare le proprietà della cartella per controllare diverse informazioni sulla cartella come dimensioni, data di creazione, attributi e molto altro. Per vedere le dimensioni della cartella usando questo, segui questi passaggi;
- Scegli la cartella di cui vuoi vedere le dimensioni e fai clic destro su di essa.
- Vai a Proprietà.
- Ora vedrai i dettagli come Dimensione e Dimensione su disco di quella cartella specifica.
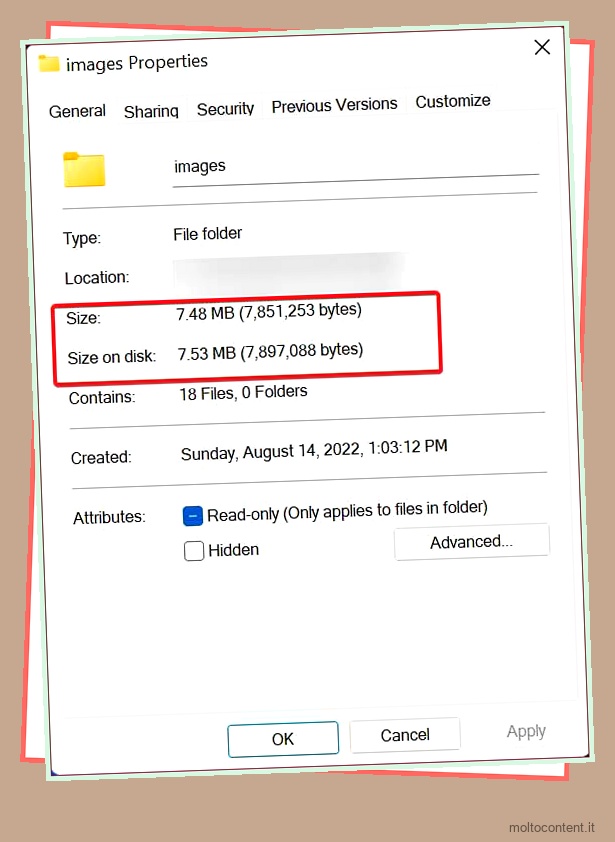
Usa CMD
Ci sono righe di comando che puoi usare per controllare la dimensione della cartella mentre sei in movimento. Ti richiede solo di eseguire il comando e ti mostra tutti i dettagli che desideri della cartella. Per utilizzarlo per visualizzare le dimensioni della cartella, eseguire questi passaggi;
- Apri il prompt dei comandi con privilegi elevati. Per fare ciò, premi il tasto Windows + R e digita
CMD. Ora premi Ctrl + Maiusc + Invio . - Ora, inserisci il comando
cd/dper cambiare la directory del file . Al posto di E:folder , utilizzare la posizione della cartella in cui si trova il file che si desidera visualizzare.
cd/d E:folder
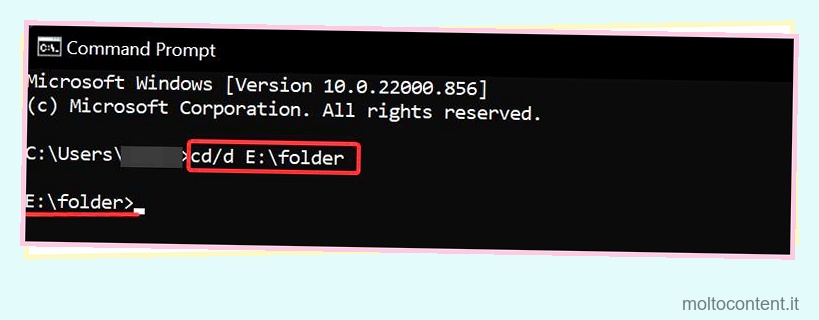
- Ora, la directory del file verrà modificata nella posizione del file desiderato.
- Ora digita
dire premi invio. Questo ti darà una panoramica dettagliata di quella directory.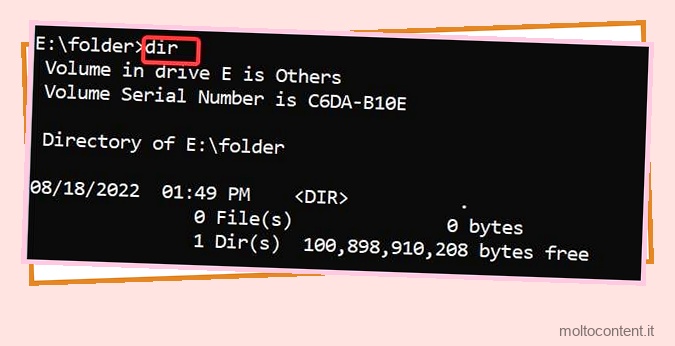
- Cerca il nome del tuo file e vedrai la sua dimensione sul lato di esso.
Utilizzo di PowerShell
Powershell è un altro strumento CLI avanzato che puoi utilizzare per controllare le dimensioni delle cartelle. Ci sono diverse righe di comando che puoi usare per questo. Tuttavia, questo articolo ne suggerirà alcuni utili ed efficienti. Ecco come utilizzare PowerShell per controllare le dimensioni dei file.
- Premi il tasto Windows + R. Digita
Powershelle premi invio. - Ora, usa il comando
cdper cambiare la directory nella cartella desiderata. - Ad esempio, vogliamo vedere la dimensione di una cartella denominata images situata nell’unità E:, quindi dobbiamo cambiare la directory in quella specifica posizione della cartella. In tal caso, eseguire il comando in questo modo
Cd E:images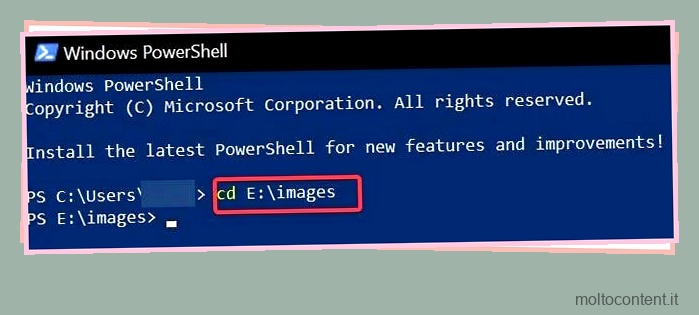
- Quindi copia questo comando e incollalo nella finestra di PowerShell. Ora otterrai immediatamente la dimensione della cartella in KB, GB o MB.
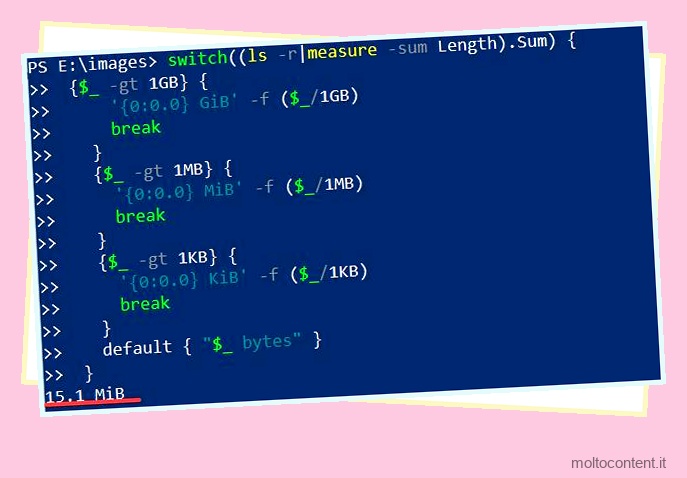
switch((ls -r|measure -sum Length).Sum) { {$_ -gt 1GB} { '{0:0.0} GiB' -f ($_/1GB) break } {$_ -gt 1MB} { '{0:0.0} MiB' -f ($_/1MB) break } {$_ -gt 1KB} { '{0:0.0} KiB' -f ($_/1KB) break } default { "$_ bytes" } }
C’è un altro comando che puoi usare per vedere i contenuti all’interno della cartella insieme alle loro dimensioni di file. Per usarlo, incolla questo comando in PowerShell. Ricorda solo di cambiare la directory della cartella E:images con quella desiderata.
Get-ChildItem -Path E:images -Recurse | Where-Object {$_.PSIsContainer -eq $false}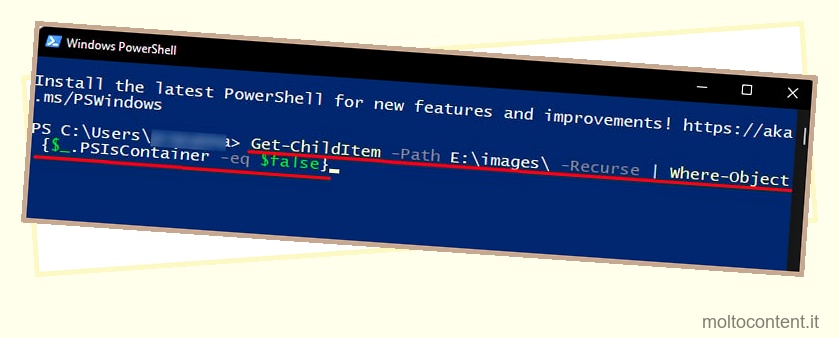
Questo comando non richiede la modifica della directory principale, quindi è anche facile da usare. Tuttavia, non mostra la dimensione totale della cartella.
Domande frequenti
Come vedere le cartelle nascoste su Windows 11?
Per vedere le cartelle nascoste, vai su Esplora file. Quindi, fai clic sulla scheda Visualizza e dall’opzione Mostra seleziona gli elementi nascosti . Puoi anche vedere quali cartelle sono nascoste nel sistema usando CMD. Per questo, apri CMD ed esegui questo comando;
dir C: /a:h /b /s
Cambia la lettera dell’unità (è C: in questo comando) in una qualsiasi delle unità desiderate. Questo mostrerà immediatamente le cartelle nascoste in quell’unità. Questo comando funzionerà anche per la versione precedente di Windows.
Come risolvere se Esplora file non mostra le dimensioni della cartella?
Quando il percorso di una cartella supera i 260 caratteri, Esplora file non può visualizzarne le dimensioni. La soluzione per questo è ridurre la lunghezza del percorso oppure è possibile utilizzare altri processi menzionati in questo articolo per verificare le dimensioni della cartella.








