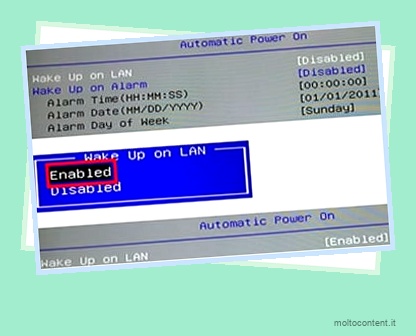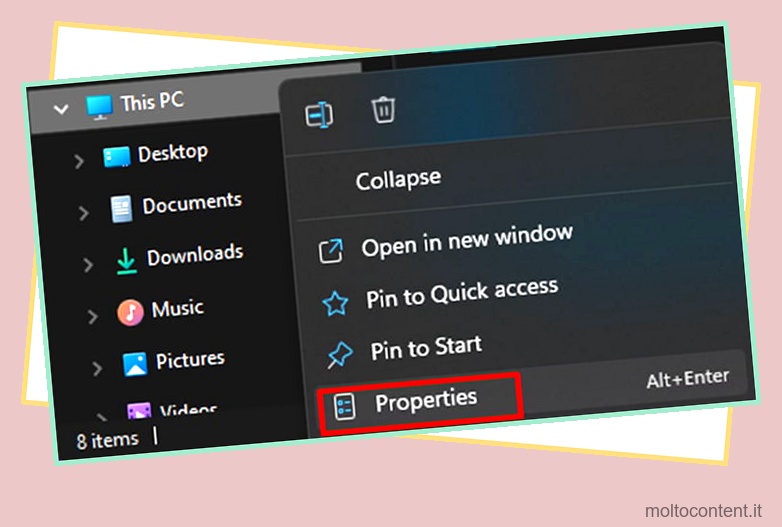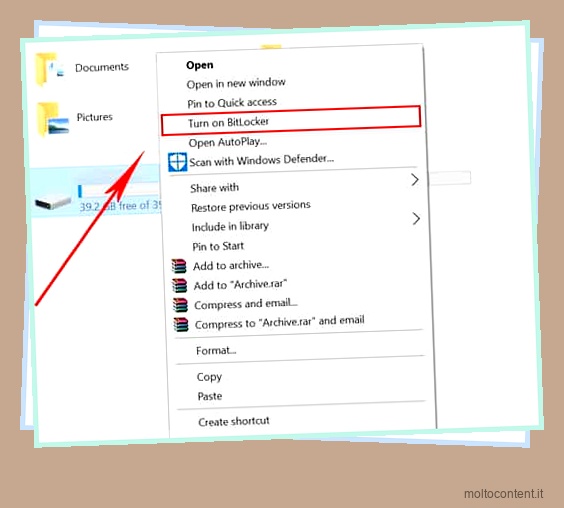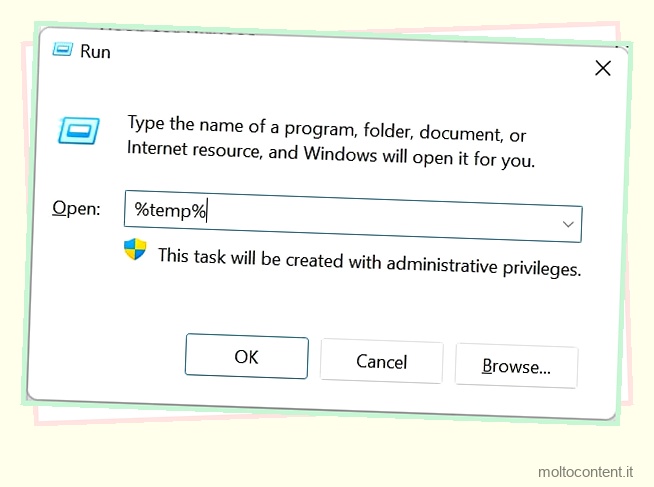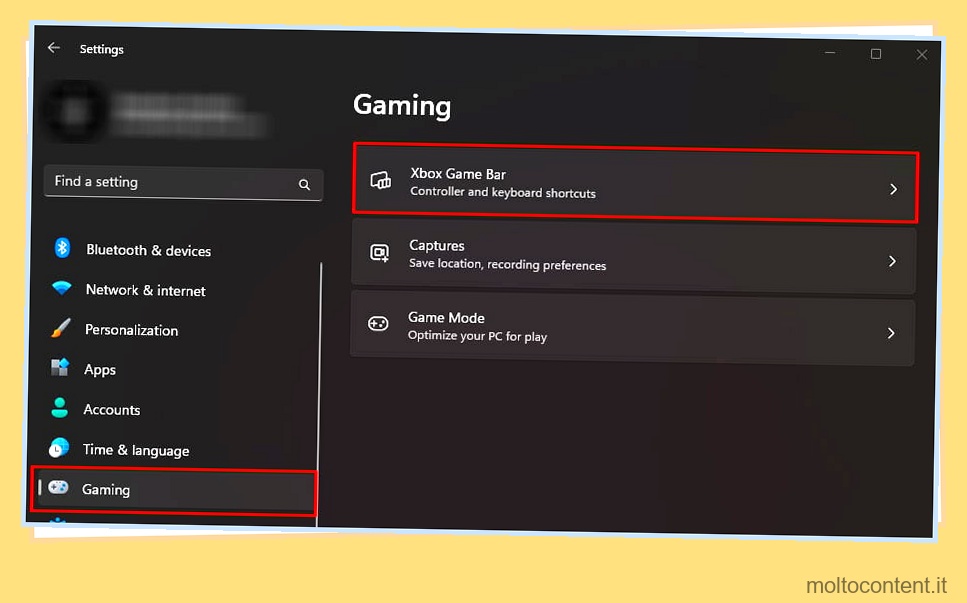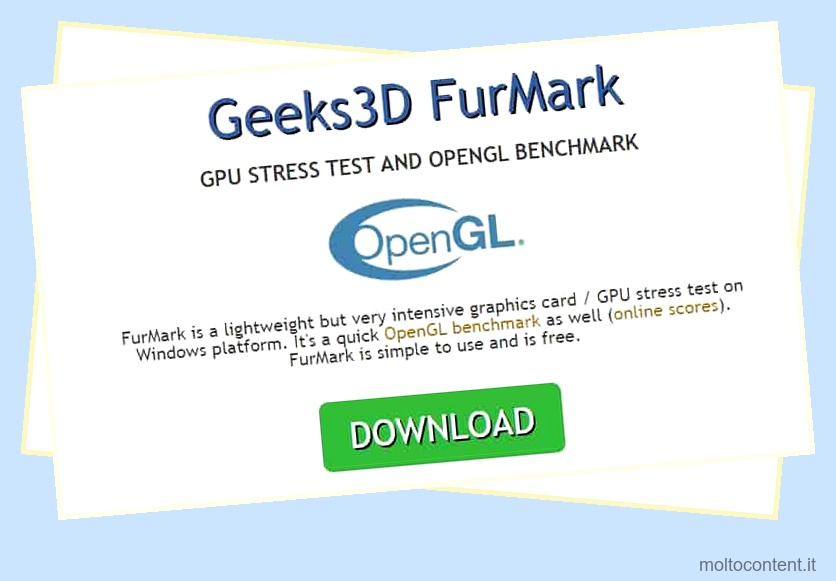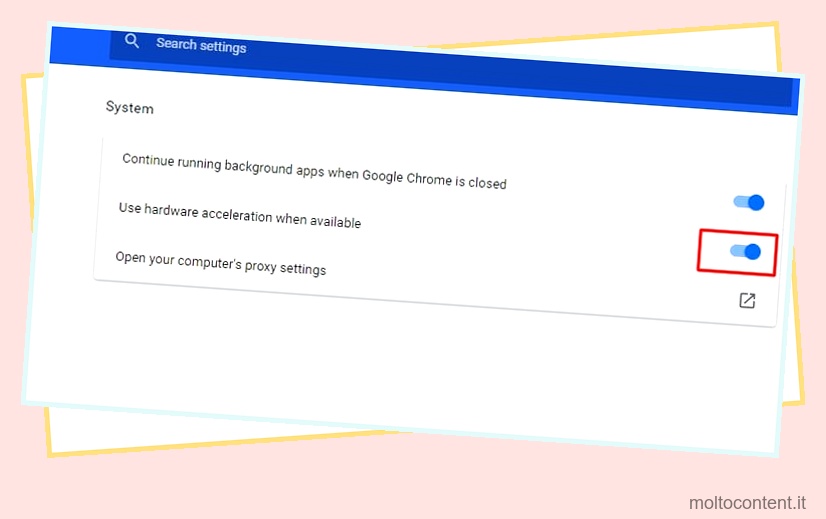Utilizziamo spesso il formato PDF per controllare il layout di un documento prima della stampa. Ma è frustrante quando non possiamo salvare un file come PDF.
A volte, potremmo ricevere un messaggio “L’esportazione non è riuscita a causa di un errore imprevisto” quando proviamo a salvare un file doc come PDF. Probabilmente ti sei chiesto cosa ha causato questo problema.
Bene, i problemi di Salva come PDF possono verificarsi sia su PC che su telefoni cellulari. Inoltre, ci possono essere tantissimi motivi per cui non possiamo salvare un file in formato PDF.
Se volete continuare a leggere questo post su "[page_title]" cliccate sul pulsante "Mostra tutti" e potrete leggere il resto del contenuto gratuitamente. ebstomasborba.pt è un sito specializzato in Tecnologia, Notizie, Giochi e molti altri argomenti che potrebbero interessarvi. Se desiderate leggere altre informazioni simili a [page_title], continuate a navigare sul web e iscrivetevi alle notifiche del blog per non perdere le ultime novità.
In questo articolo, tratteremo alcune delle principali probabilità di problemi di salvataggio di PDF e discuteremo le tecniche per risolverli.
Perché Salva come PDF non funziona
Salvare un file PDF non dovrebbe essere difficile su nessun dispositivo. Tuttavia, con l’introduzione di nuove funzionalità, la maggior parte di noi deve grattarsi la testa quando prova a salvare un file in formato PDF.
Ecco alcuni dei motivi principali per cui non riesci a salvare il tuo documento come PDF:
- Ci sono problemi con alcune funzionalità e servizi di Windows.
- I driver del dispositivo potrebbero non funzionare correttamente.
- Non hai aggiornato i gestori di documenti che ti aiutano a visualizzare e modificare i file PDF.
- Il documento a cui stai tentando di accedere potrebbe essere obsoleto o non compatibile con il tuo dispositivo.
- Potresti aver modificato alcune impostazioni di Windows che ti hanno impedito di salvare il file PDF.
Come risolvere Salva come PDF che non funziona su Windows?
Windows 11 ha molti servizi che aiutano a eseguire le applicazioni installate. Tuttavia, queste funzionalità potrebbero diventare obsolete e richiedere aggiornamenti frequenti. Questo è probabilmente il motivo per cui hai problemi a salvare un file in formato PDF.
Tuttavia, abbiamo menzionato alcune semplici tecniche che dovrebbero risolvere il tuo problema. Quindi, risparmia qualche minuto del tuo tempo per esaminare queste correzioni.
Risolvi i problemi di Microsoft Print to PDF
Microsoft Print to PDF è una funzione speciale di Windows che consente di salvare un documento come PDF. Con l’aiuto di questo servizio, non dobbiamo scaricare uno strumento di terze parti per modificare e salvare file in formato PDF.
Pertanto, se questa funzione è disabilitata, non saremo in grado di convertire alcun documento in PDF. Tuttavia, possiamo riattivarlo per risolvere il problema.
Disabilita e riattiva la funzione da Windows
Senza ulteriori indugi, vediamo come possiamo disabilitare la funzione Microsoft Print to PDF e abilitarla nuovamente:
- Passare al Pannello di controllo e andare a Programmi.
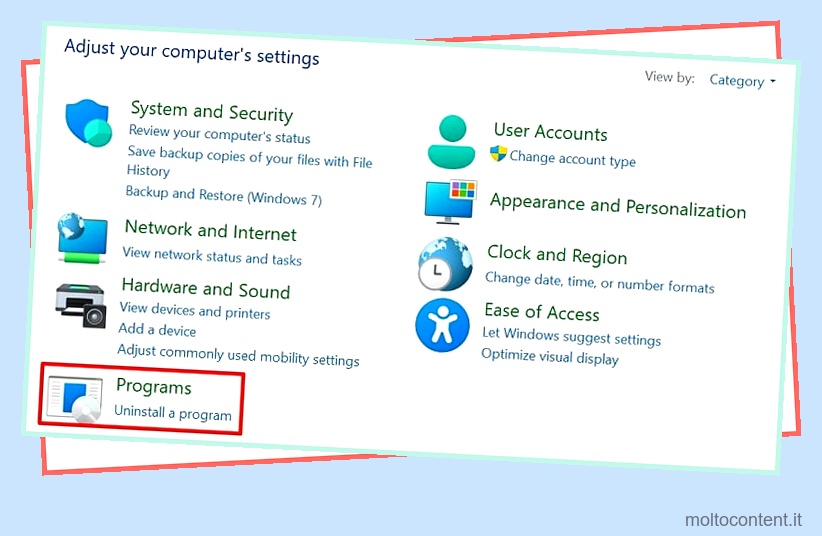
- In Programmi e funzionalità, scegli Attiva o disattiva le funzionalità di Windows .
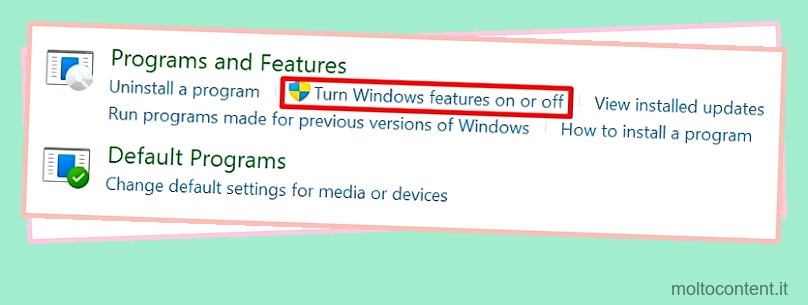
- Una volta aperta la finestra Funzionalità di Windows, trova e deseleziona l’opzione Microsoft Print to PDF.
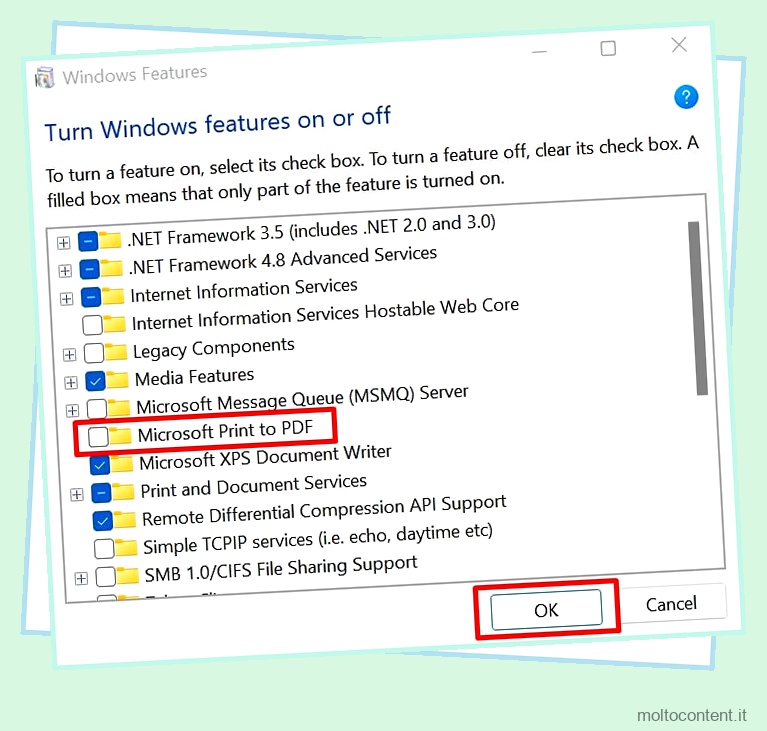
- Successivamente, premi Ok e attendi fino a quando la funzione non viene disabilitata.
- Ora, riapri le funzionalità di Windows e spunta l’opzione per abilitarlo di nuovo.
Imposta Microsoft Print su PDF come stampante predefinita
Se la riattivazione di Microsoft Print in PDF non funziona, prova a impostarla come stampante predefinita. Ecco come puoi farlo:
- Avvia il Pannello di controllo dal menu Start o Esegui.
- In Hardware e suoni, seleziona Visualizza dispositivi e stampanti .
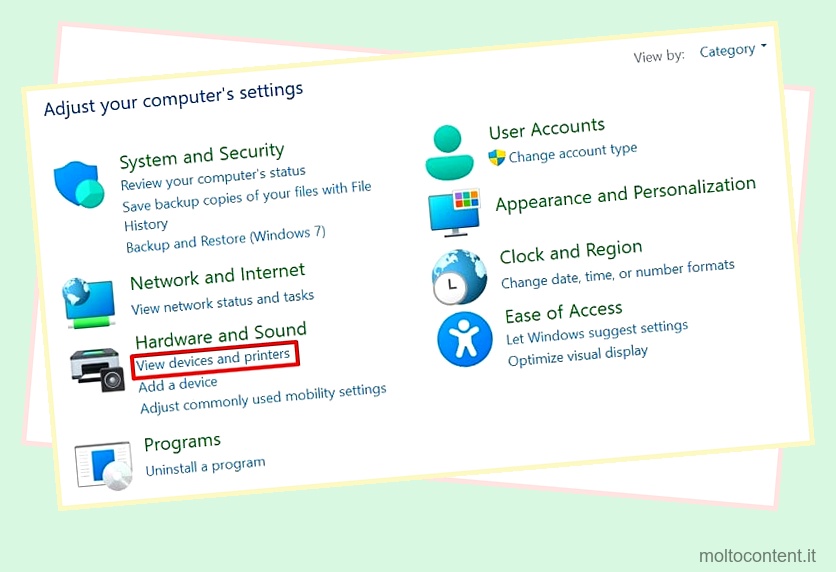
- Nella sezione Stampanti, trova Microsoft Print to PDF e fai clic destro su di esso.
- Ora scegli Imposta come predefinito e premi Ok per confermare.

Anche se questo non aiuta, rimuovi il dispositivo e riavvia il computer. Al riavvio, Windows lo reinstallerà e risolverà un problema se presente.
Aggiorna il driver Microsoft Print to PDF
Se nessuna delle due opzioni funziona, prova ad aggiornare il driver Microsoft Print to PDF. La seguente guida dovrebbe aiutarti a risolvere il problema:
- Fare clic con il tasto destro sul menu Start e aprire Gestione dispositivi.
- Espandi il menu a discesa Code di stampa.
- Successivamente, fai clic con il pulsante destro del mouse sull’opzione Microsoft Print to PDF, scegli Aggiorna driver e segui la procedura.

Riavvia il servizio spooler di stampa
Lo spooler di stampa è lo strumento che salva i tuoi documenti in memoria prima di stamparli. Pertanto, se il servizio non funziona correttamente, potresti riscontrare problemi durante la stampa e il salvataggio in formato PDF.
Segui i passaggi seguenti per sapere come riavviare lo spooler di stampa in Windows 11:
- Fare clic con il pulsante destro del mouse sul menu Start per avviare Task Manager.
- Visita la scheda Servizi e trova Spooler.
- Fai clic destro su di esso e scegli Riavvia. In alternativa, puoi selezionare Stop e attendere un po’ di tempo per riavviare il servizio.
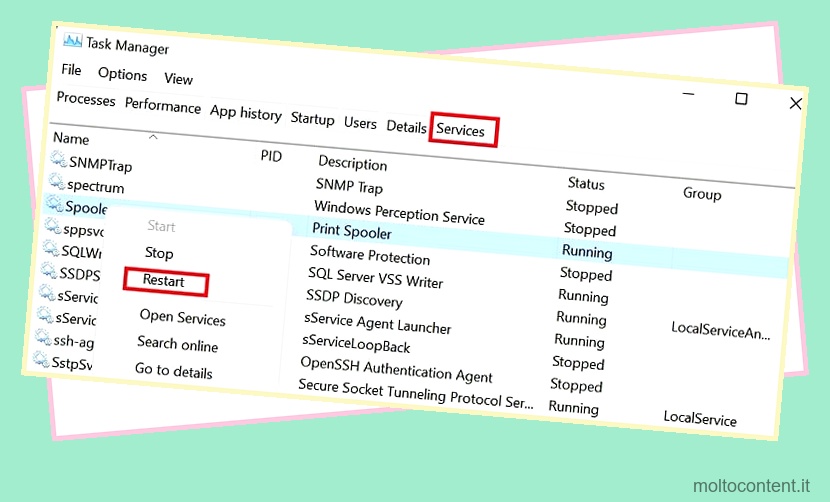
Risolto il problema con Salva come PDF che non funziona su Microsoft Office
Se hai provato tutti i metodi che abbiamo discusso e il problema persiste, potrebbero esserci problemi con il tuo pacchetto Microsoft Office. Vediamo ora come risolverli.
Abilita testo bitmap quando il carattere potrebbe non essere incorporato
Microsoft Office offre un’opzione integrata per convertire un carattere non incorporabile in un’immagine durante il salvataggio di un file in formato PDF. Ecco come puoi abilitarlo:
- Passare a File e fare clic su Esporta.
- Quindi, seleziona Crea PDF/XPS .
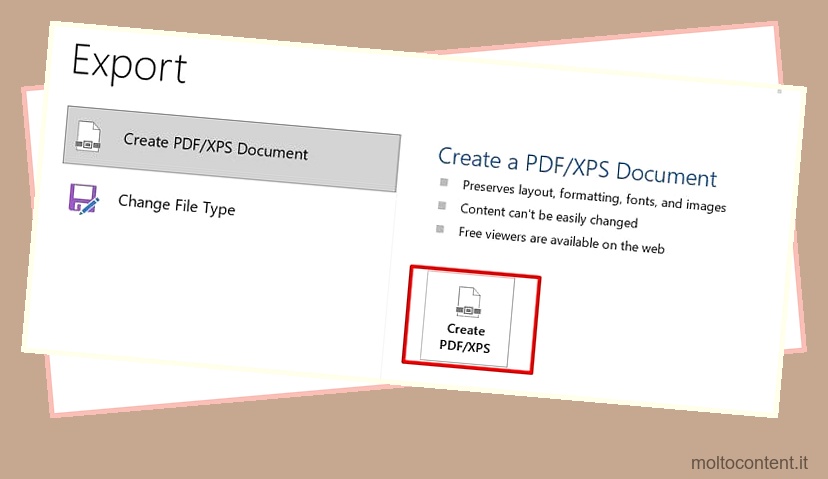
- Quando viene visualizzata la finestra Pubblica, fai clic sul pulsante Opzioni.
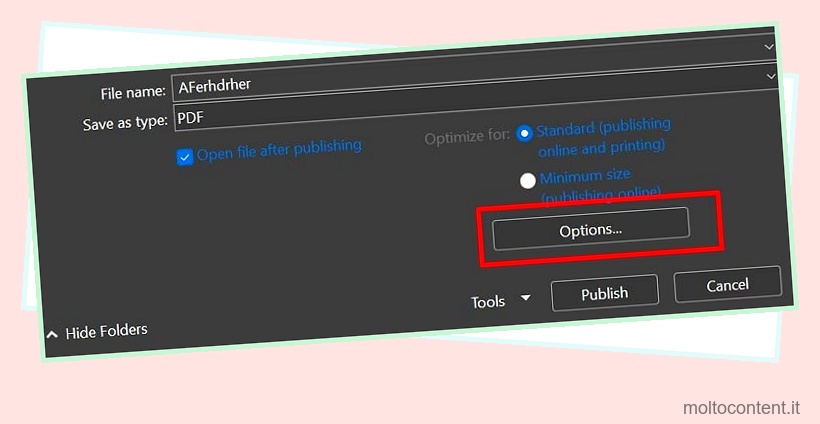
- Nelle opzioni PDF, assicurati che il testo bitmap quando il carattere potrebbe non essere incorporato sia selezionato.
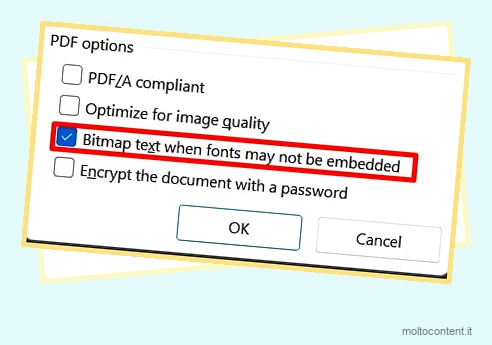
- Ora premi Ok e controlla se puoi salvare il tuo documento come PDF.
Usa l’ultima versione di Microsoft Office
Secondo quanto riferito, Microsoft ha introdotto il salvataggio come opzione PDF solo dalla versione del 2007. Quindi, le versioni precedenti non lo supportano. Pertanto, ti consigliamo di ottenere l’ultima versione di Microsoft Office.
Prova il software di terze parti
Puoi utilizzare qualsiasi software di terze parti se i tuoi problemi non sono ancora stati risolti. Alcuni popolari sono Adobe Acrobat Reader, Slim PDF e browser Internet.
Risolto il problema con Salva come PDF che non funziona su Adobe Acrobat
Indubbiamente, la maggior parte di noi preferisce utilizzare Adobe Acrobat per scopi PDF. Ma, di recente, diversi utenti hanno segnalato problemi durante il salvataggio dei file PDF. Tuttavia, ecco alcuni semplici metodi per risolvere questo problema.
Disabilita Mostra opzioni di archiviazione online
Quando stai provando a salvare un documento come PDF, Acrobat caricherà il tuo file sul suo cloud online per impostazione predefinita. Quindi, questo potrebbe causare problemi nel salvarlo nella memoria locale.
Segui i passaggi seguenti per sapere come disabilitare le opzioni di archiviazione online in Adobe Acrobat:
- Dal menu Modifica, seleziona Preferenze.
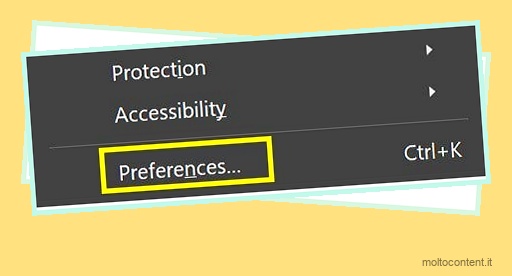
- In Categorie, fai clic sulla scheda Generale.
- Ora, deseleziona queste due opzioni: Mostra memoria online all’apertura dei file e Mostra memoria online al salvataggio dei file .

- Infine, fai clic sul pulsante Ok per salvare le modifiche.
Disabilita le opzioni del browser web
Un’altra tecnica consiste nel disabilitare la visualizzazione Web veloce nell’opzione Browser. In questo modo, le funzionalità Internet per i file PDF vengono disabilitate e possiamo accedervi facilmente su Adobe Acrobat Reader. Per disattivare questa opzione, segui la guida qui sotto:
- Apri la finestra Preferenze dal menu Modifica o premi semplicemente Ctrl + K.
- Vai alla scheda Internet e deseleziona Consenti visualizzazione Web rapida .
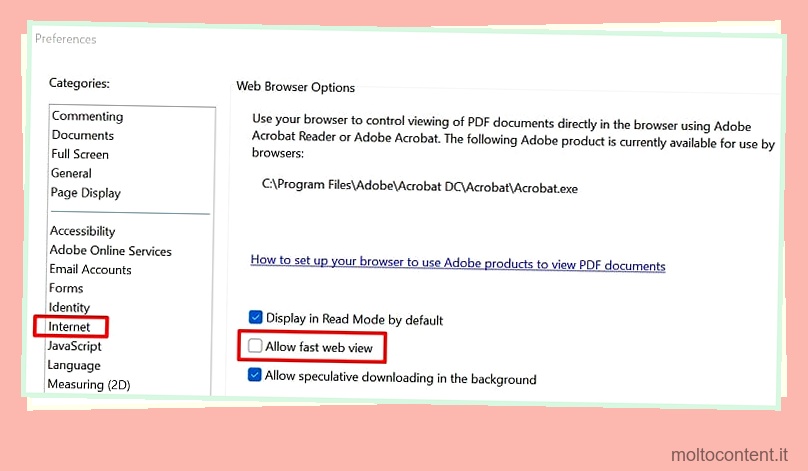
- Infine, premi Ok e controlla se il problema è stato risolto.
Esegui lo strumento di risoluzione dei problemi di compatibilità
Se nessuna delle due opzioni funziona, puoi risolvere i problemi del programma per risolvere i problemi. Ecco come puoi farlo:
- Passare all’unità di sistema e visitare Programmi.
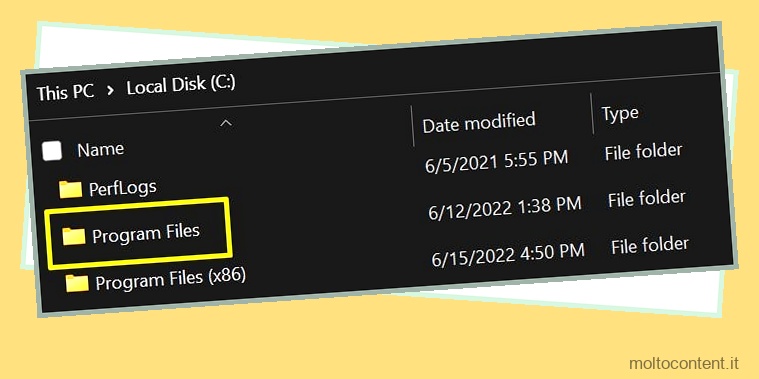
- Quindi, scegli Adobe e vai alla cartella Acrobat DC.
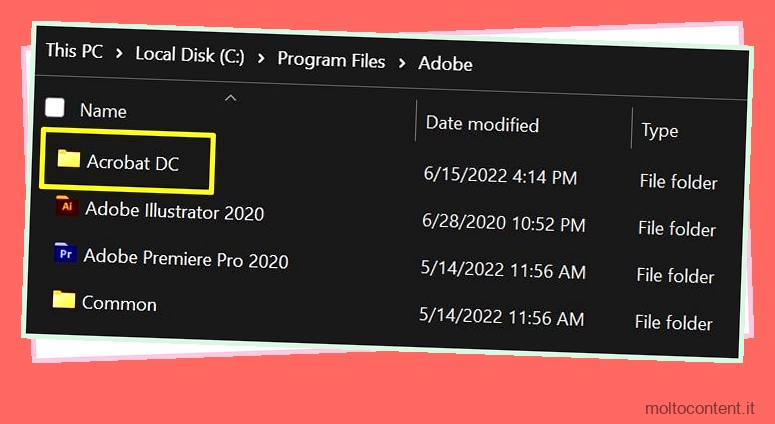
- All’interno della cartella Acrobat, fare clic con il pulsante destro del mouse sull’applicazione Acrobat.
- Ora vai su Proprietà e seleziona la scheda Compatibilità.
- Successivamente, fai clic su Esegui risoluzione dei problemi di compatibilità .
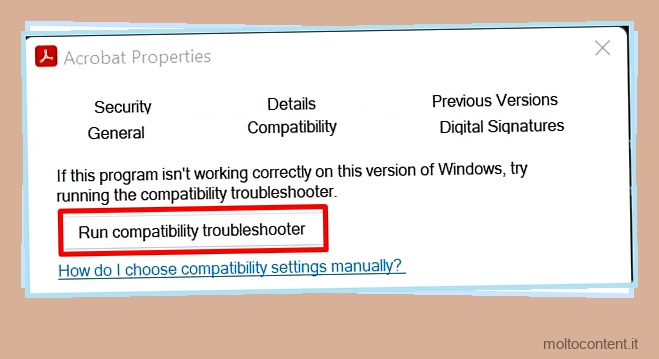
- Attendi qualche secondo affinché lo strumento di risoluzione dei problemi rilevi i problemi. Quindi, scegli Prova le impostazioni consigliate .

- Quindi, fai clic su Prova il programma per vedere se i tuoi problemi sono stati risolti.
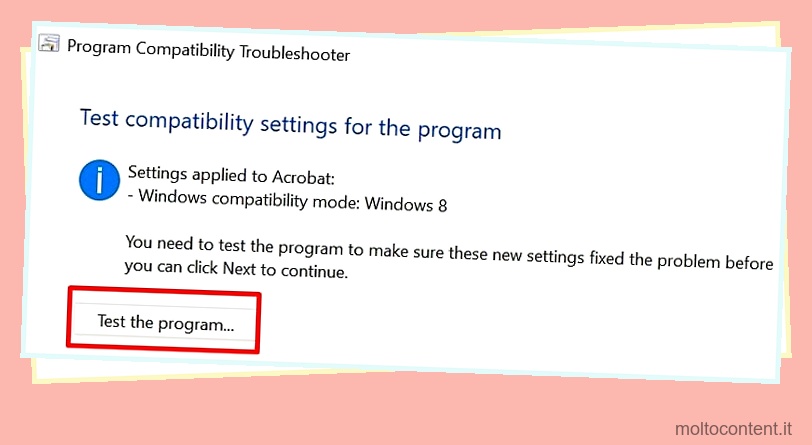
Ripara e aggiorna gli strumenti PDF
Se i driver e i servizi di Windows funzionano correttamente, devono esserci problemi con il software che consente di salvare un file PDF. Pertanto, dobbiamo aggiornarli a una versione più recente per risolverli.
Segui la guida dettagliata di seguito per riparare questi programmi su Windows 11:
- Visita il Pannello di controllo e seleziona Disinstalla un programma dalla scheda Programmi.

- Passare al lettore PDF desiderato. Ad esempio, se hai installato Adobe Acrobat DC , fai clic destro su di esso e fai clic su Modifica.
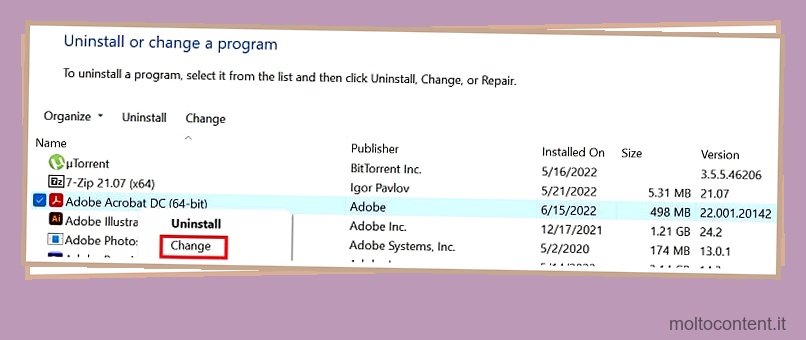
- Ora entrerai nella pagina di configurazione dell’applicazione. Scegli Avanti per continuare.
- Quindi, scegli Ripara e fai clic su Avanti.
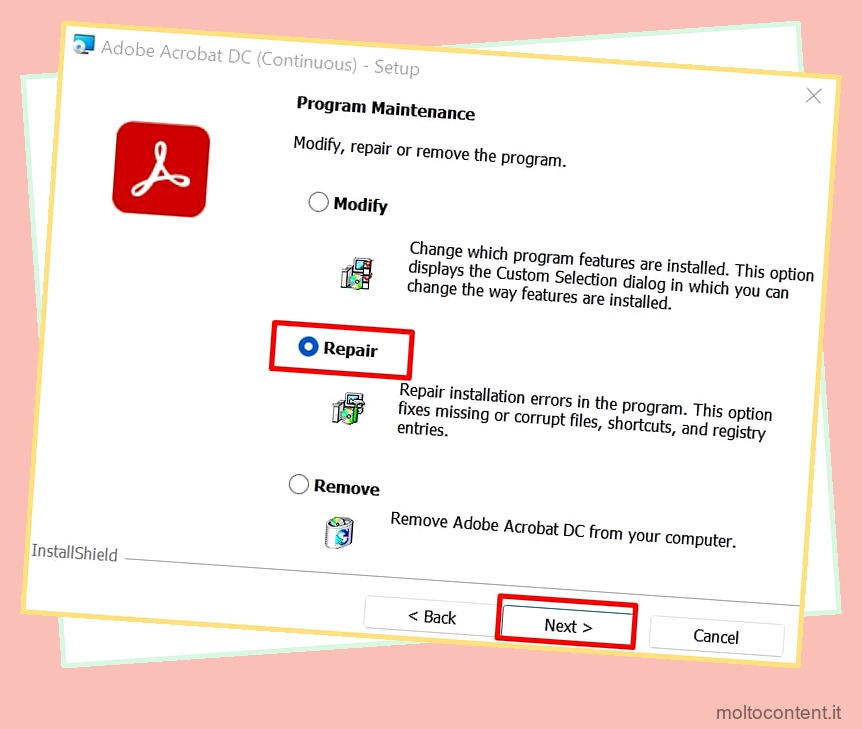
- Per aggiornare il programma, selezionare Aggiorna e attendere il completamento dell’installazione.

- Infine, fai clic su Fine e vai al lettore PDF. Ora, prova a salvare il tuo documento precedente in formato PDF. Se si sono verificati problemi con il programma, la funzione Salva con nome dovrebbe funzionare correttamente ora.
Sfortunatamente, non tutti i programmi e i browser che supportano PDF possono essere riparati. Pertanto, puoi sempre disinstallare l’applicazione e reinstallare una versione più recente per risolvere i problemi. Bene, puoi consultare il nostro altro articolo che ti guida a disinstallare qualsiasi app su Windows 11.
Se il tuo PDF si sta aprendo su Google Chrome, scopri come fermarlo dal nostro altro articolo .
Aggiorna Windows 11
L’aggiornamento di Windows è il metodo migliore per risolvere tutti i tuoi bug e problemi. Pertanto, è necessario aggiornare Windows all’ultima versione in quanto risolve tutti i problemi sul PC.
Bene, puoi facilmente controllare l’ultimo aggiornamento su Impostazioni. Tuttavia, se il tuo sistema operativo è aggiornato, devi riparare i file danneggiati su Windows.
Come risolvere Salva come PDF che non funziona su Mac?
Come in Windows, l’opzione Salva con nome PDF potrebbe non funzionare a causa di problemi con la stampante nei computer Apple. Inoltre, dobbiamo consentire le azioni di Automator se utilizziamo lettori PDF di terze parti. Quindi, questa sezione copre entrambi questi metodi per correggere PDF Salva con nome che non funziona su Mac.
Seleziona una stampante immaginaria
Anche se non si dispone di una stampante, è necessario selezionarne una opzionale per ottenere l’opzione PDF Salva con nome su Mac. Ecco come puoi fare proprio questo:
- Fai clic sull’icona della mela nell’angolo in alto a sinistra dello schermo.
- Passare a Preferenze di Sistema… e scegliere Stampanti e scanner .
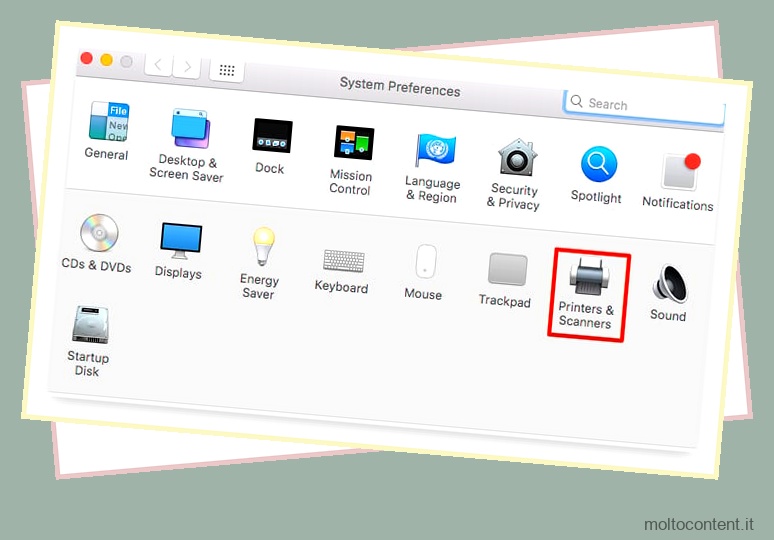
- Ora, fai clic sull’icona + per aggiungere una stampante.
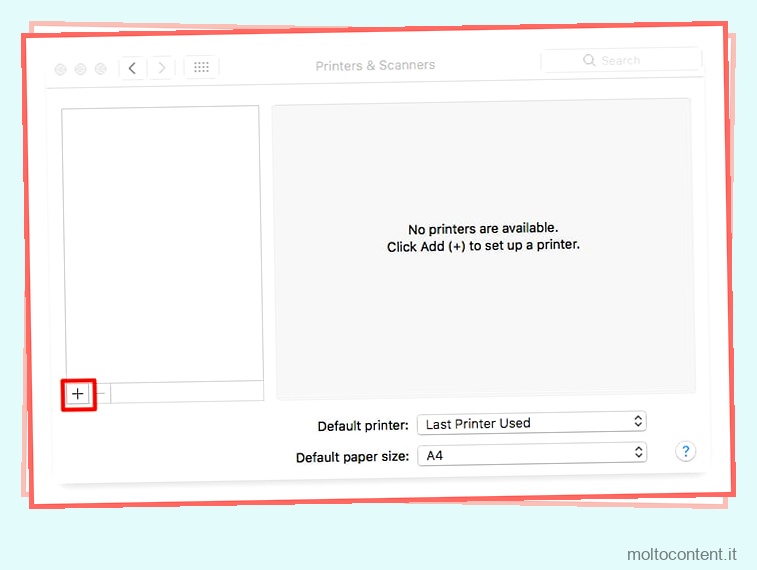
- Successivamente, vai alla scheda IP e riempi l’indirizzo come 0.0.0.0 . Inoltre, assicurati di impostare il protocollo su AirPrint.
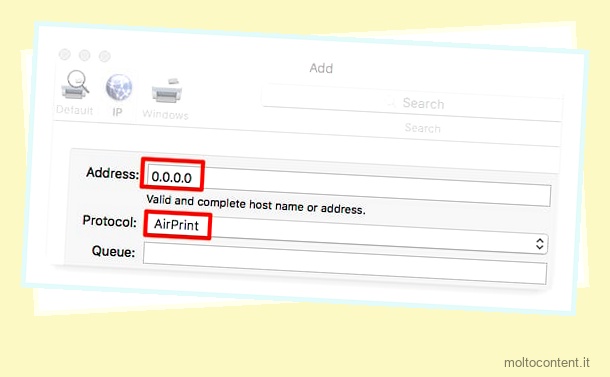
- Scendi e sotto Usa, scegli Seleziona software… Questo mostra un elenco di stampanti e scanner predefiniti accettati dal tuo Mac.

- Scegli una delle stampanti e fai clic su Aggiungi.
- Poiché non si dispone di una stampante effettiva disponibile, è ovvio che venga visualizzato un messaggio di errore. Fai comunque clic su Continua.
- Infine, premi Ok per aggiungere una stampante virtuale.
Ora controlla se la funzione PDF Salva con nome è disponibile. In caso contrario, puoi provare la tecnica successiva.
Abilita le azioni di Automator da terze parti
Se viene visualizzato un messaggio di errore, “Questo flusso di lavoro contiene l’azione Salva come Adobe PDF, fornita da una terza parte. Le azioni di terze parti devono essere abilitate esplicitamente ”, è perché stai accedendo ad Adobe PDF, che è un software di terze parti.
Bene, devi abilitare il servizio Automator di terze parti sul tuo macOS per risolvere questo problema. La seguente guida ti aiuterà a farlo:
- Nella barra dei menu del Mac, fai clic su Automator e seleziona Azioni di Automator di terze parti…
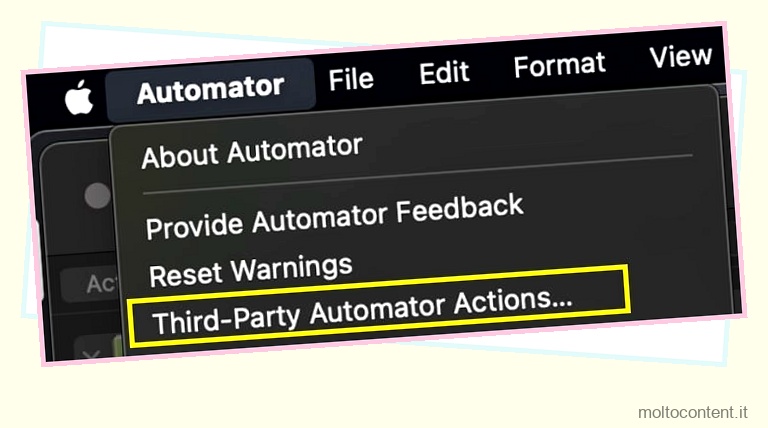
- Quando viene visualizzata una finestra di dialogo, seleziona Abilita azioni di Automator da terze parti .
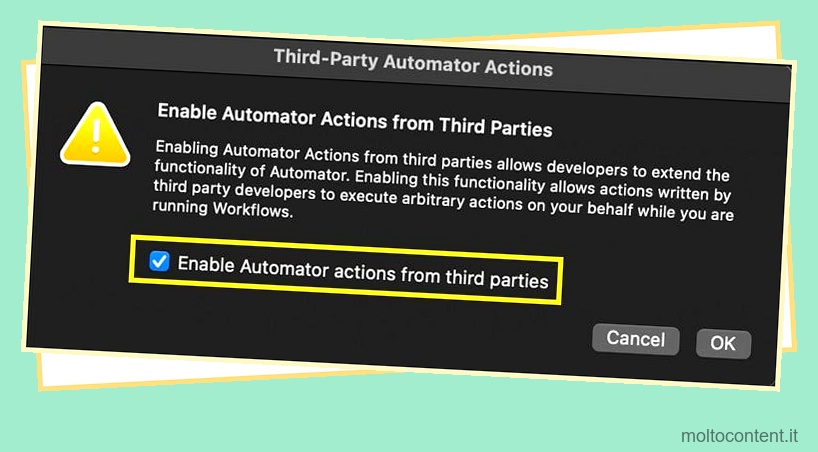
- Infine, premi Ok per confermare questa modifica.