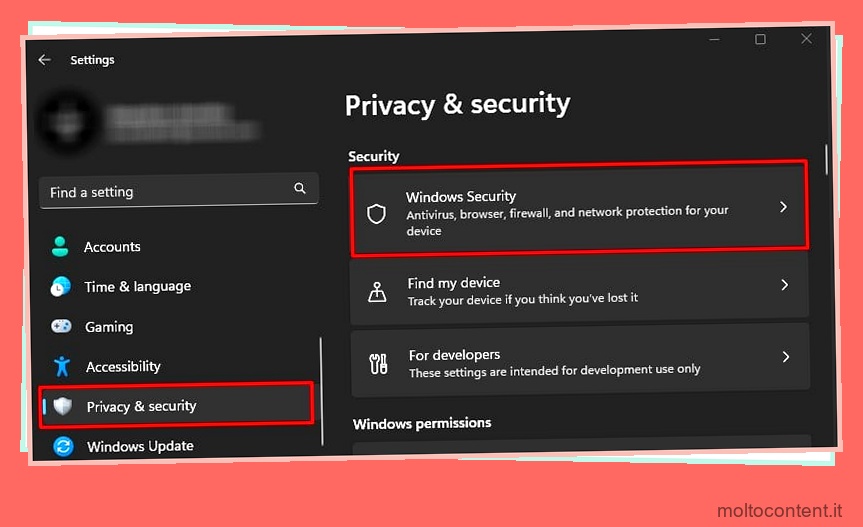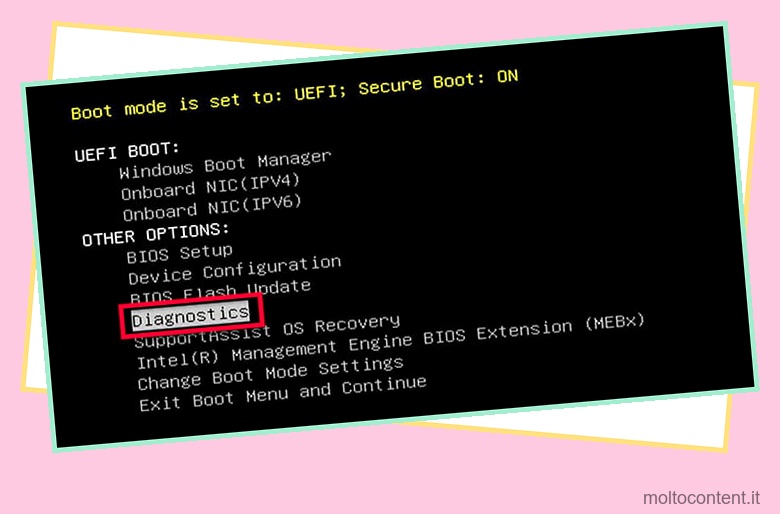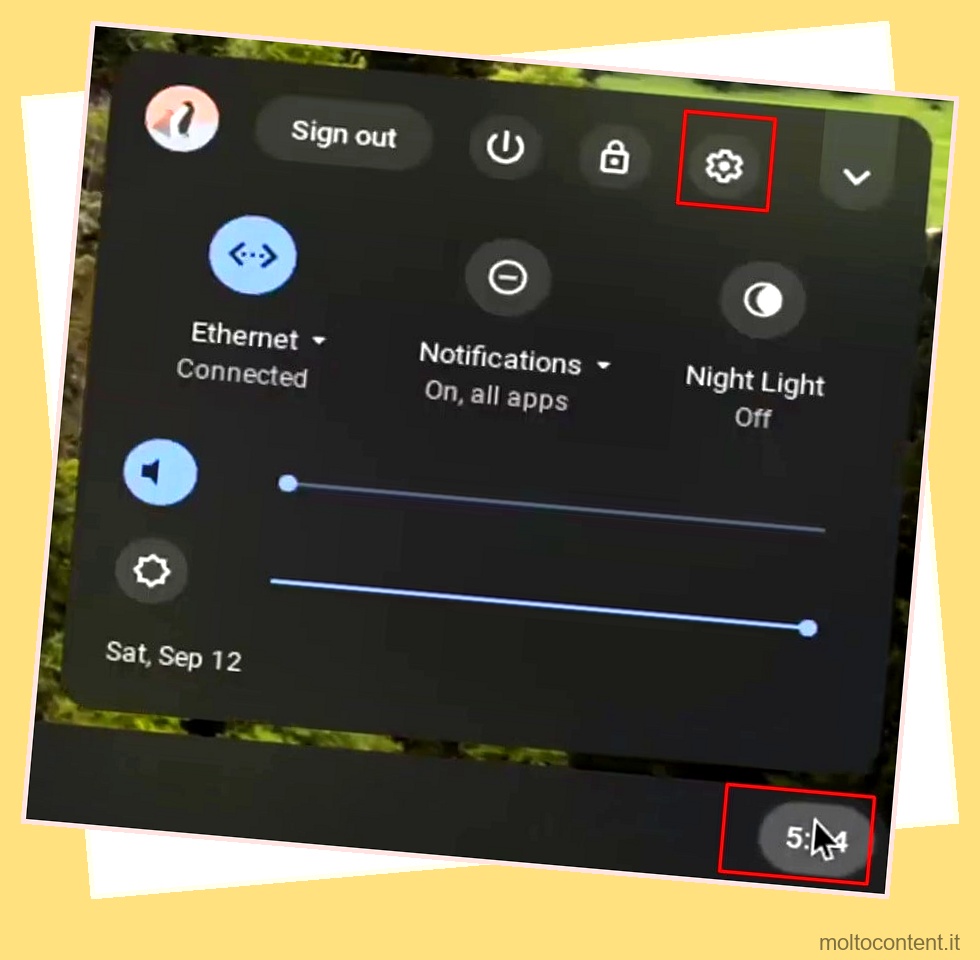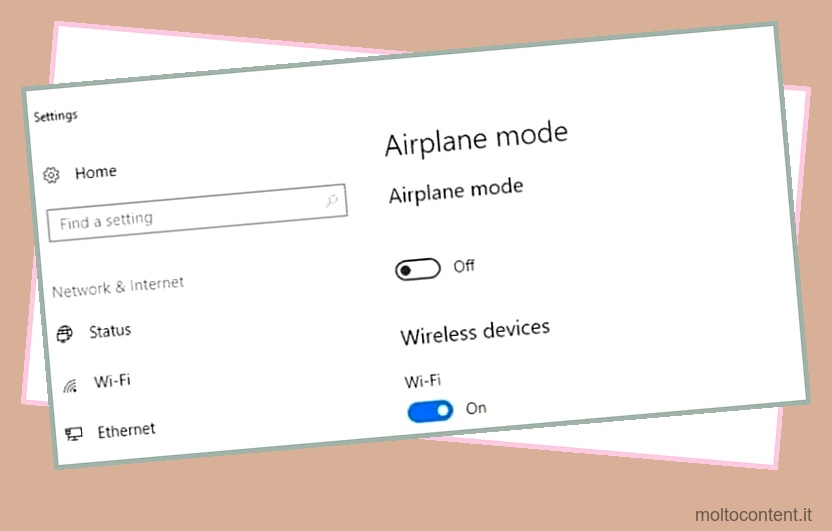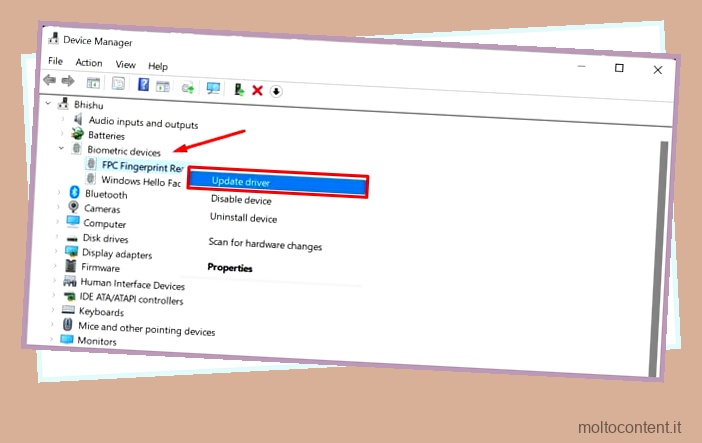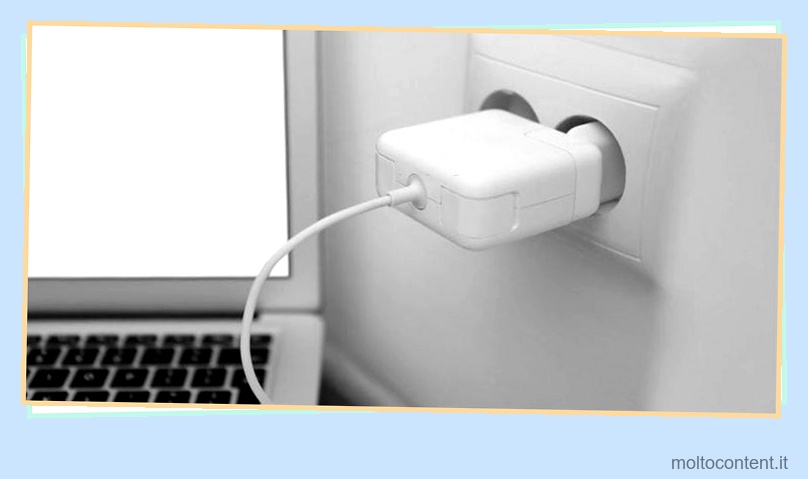Ogni laptop ha almeno una ventola che mantiene freddi i componenti interni e ne impedisce il surriscaldamento. In genere, questo dispositivo di raffreddamento viene attivato automaticamente quando l’utilizzo della CPU è elevato.
Bene, in realtà va bene quando la ventola è costantemente in funzione, poiché regola solo la temperatura del sistema. Tuttavia, se funziona continuamente per un lungo periodo, ciò indica chiaramente che il laptop si sta surriscaldando e che i componenti interni potrebbero essere soggetti a guasti.
Di solito, questo può accadere quando il flusso d’aria è bloccato oa causa di qualche danno fisico. Pertanto, potresti notare che le ventole iniziano a emettere rumori forti o ronzanti . Se riscontri un problema simile, questo articolo ti guiderà con soluzioni semplici che dovrebbero aiutarti a risolverlo.
Se volete continuare a leggere questo post su "[page_title]" cliccate sul pulsante "Mostra tutti" e potrete leggere il resto del contenuto gratuitamente. ebstomasborba.pt è un sito specializzato in Tecnologia, Notizie, Giochi e molti altri argomenti che potrebbero interessarvi. Se desiderate leggere altre informazioni simili a [page_title], continuate a navigare sul web e iscrivetevi alle notifiche del blog per non perdere le ultime novità.
Sommario
Perché la ventola del mio laptop è sempre accesa?
Se giochi regolarmente a giochi di fascia alta o utilizzi app affamate di risorse, probabilmente avrai notato che la ventola del tuo laptop inizia a funzionare a piena velocità. Ebbene, questo indica semplicemente che la CPU o la GPU consumano più energia per caricare le impostazioni necessarie, producendo più calore del solito.
Inoltre, alcuni utenti hanno riscontrato un problema in cui i loro fan continuano a funzionare dall’avvio, il che sembra davvero essere un mal di testa. Allo stesso modo, potresti anche riscontrare una situazione in cui la ventola rimane accesa anche se non stai utilizzando alcun programma.
Bene, tali problemi potrebbero verificarsi a causa di uno dei seguenti motivi:
- Il laptop è stato infettato da malware o bloatware
- Utilizzo di diverse app affamate di risorse
- CPU o GPU overcloccate
- Driver o sistema operativo obsoleti
- Mancanza di ventilazione
- Abilitato l’impostazione della potenza di raffreddamento attivo
- UEFI/BIOS danneggiato o obsoleto
- Prese d’aria, ventole o dissipatore di calore ostruiti
- Pasta termica mal applicata
- Ventola difettosa o altri componenti hardware
11 modi per riparare la ventola del laptop che è sempre accesa
Riparare un ventilatore fastidioso può essere facile o complicato, a seconda della situazione. Sebbene alcuni utenti preferiscano disattivarlo, non è consigliabile farlo. Questo perché se una ventola non funziona , i componenti surriscaldati rischiano di danneggiarsi.
Bene, la ventola del tuo laptop è sempre accesa, probabilmente perché hai installato troppe applicazioni affamate di risorse. Pertanto, suggeriamo di rimuovere questi programmi non utilizzati.
Allo stesso modo, l’utilizzo della CPU può raggiungere il 10% o anche più quando il sistema operativo è in fase di aggiornamento. Ciò potrebbe far funzionare più velocemente la ventola e, se l’aggiornamento viene interrotto, le ventole rimangono accese anche se non si esegue alcun programma.
Pertanto, puoi aggiornare manualmente il tuo sistema per risolvere questo problema. Già che ci sei, ti suggeriamo anche di controllare e aggiornare eventuali driver di dispositivo danneggiati (in particolare i driver della GPU), poiché sono anche i motivi principali per un laptop surriscaldato.
Fino ad ora, hai esplorato solo le soluzioni comuni per riparare una fastidiosa ventola del laptop. Ora, senza ulteriori indugi, passiamo direttamente alle tecniche efficaci che dovrebbero attivare i ventilatori solo quando necessario.
Raffredda il tuo laptop
Ogni volta che senti la tua ventola più forte del solito, avvicina la mano alle prese d’aria e probabilmente noterai che il flusso d’aria è caldo. Pertanto, la soluzione ideale per evitare ciò è raffreddare il laptop.
Bene, ecco alcuni modi per farlo:
- Innanzitutto, ti consigliamo di stare in un ambiente fresco quando usi il tuo computer (una stanza con aria condizionata sarebbe perfetta).
- In secondo luogo, puoi anche utilizzare piccole ventole che hanno lo scopo di raffreddare il tuo laptop .
- Generalmente, la maggior parte dei laptop ha prese d’aria sul retro e quando li posizioniamo su una superficie non elevata, è probabile che il flusso d’aria venga bloccato. Quindi, è meglio sollevarlo leggermente o utilizzare un supporto per laptop.
- Infine, puoi anche utilizzare cuscinetti di raffreddamento che forniscono una superficie di lavoro più robusta. Bene, questi non regolano solo la temperatura del dispositivo, ma aiutano anche a migliorare l’ergonomia e ad aggiungere estetica alla tua configurazione.
Cerca Bloatware o malware
Andando avanti, se il tuo PC è pieno di bloatware o malware, è meglio rimuoverli utilizzando un programma antivirus affidabile. Fortunatamente, gli utenti Windows possono utilizzare Microsoft Defender Antivirus, che consente di eseguire una scansione completa del computer:
- Premi il menu Start e cerca Sicurezza di Windows .
- Avvia l’utilità e passa alla sezione Protezione da virus e minacce.
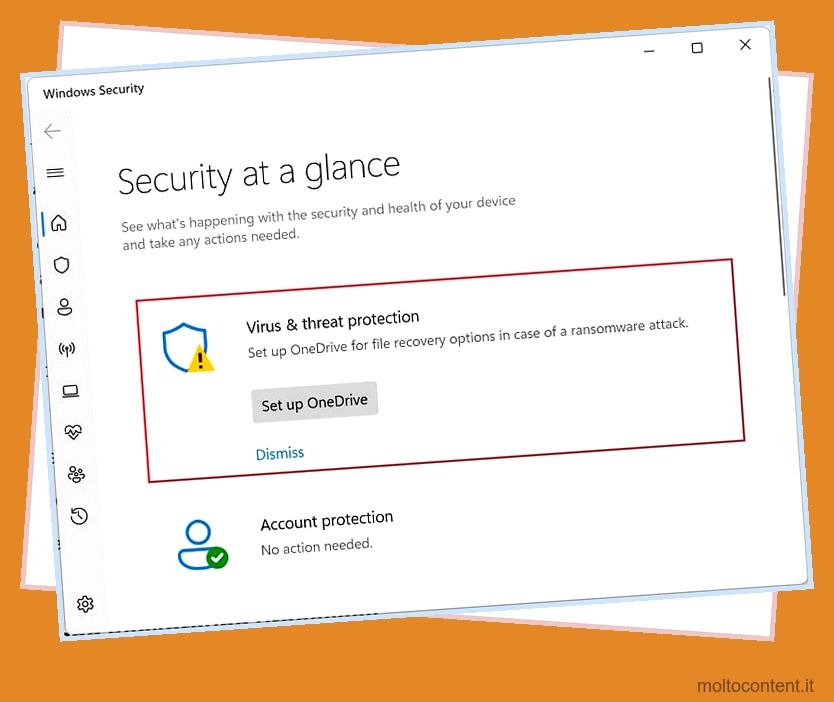
- In Minacce correnti, fare clic su Opzioni di scansione .
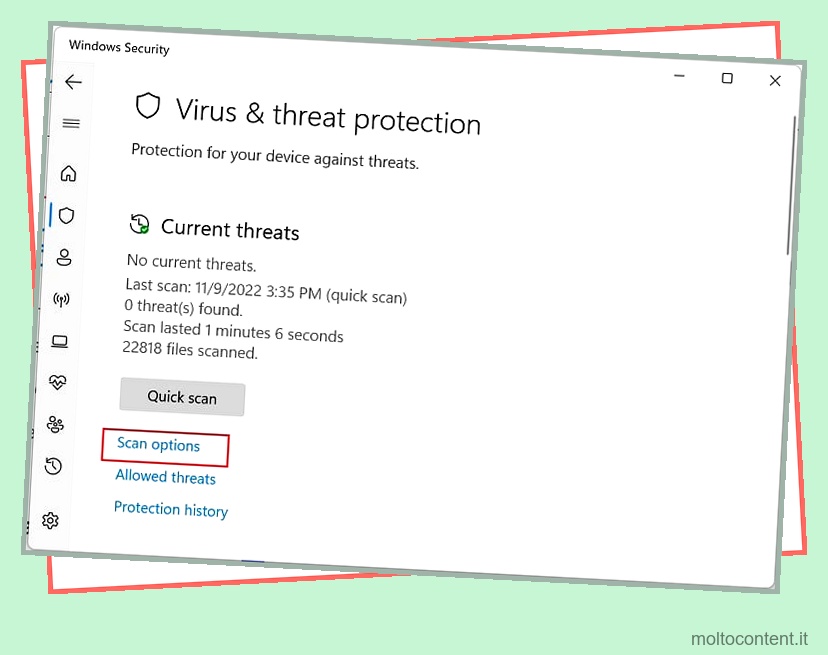
- Ora scegli Scansione completa e premi il pulsante Esegui scansione.
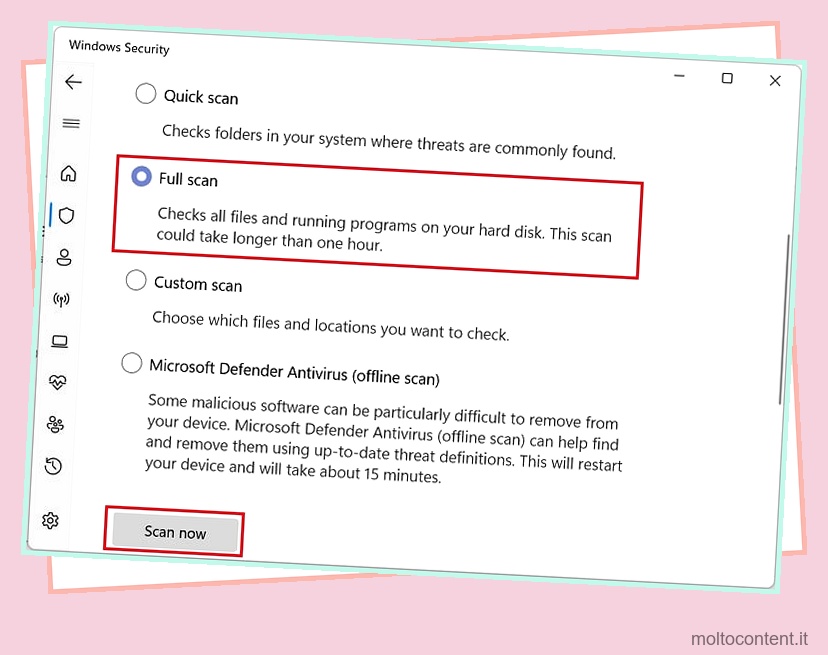
- Attendi qualche minuto finché non esegue la scansione e rimuove possibili malware dal tuo PC.
Limita app e processi in background
Un altro modo per garantire che la ventola non rimanga sempre accesa è limitare l’uso di applicazioni pesanti e disabilitare i processi in background non necessari.
Di solito, l’utilizzo della CPU di qualsiasi app varia nel tempo. Bene, è normale se l’utilizzo è compreso tra l’1 e il 10 percento. Ma se questo supera, il tuo sistema probabilmente si surriscalderà, causando un aumento della velocità della ventola.
Pertanto, ti consigliamo di disabilitare qualsiasi app o processo che potrebbe essere in esecuzione in background a tua insaputa. Si prega di seguire la guida di seguito su come fare proprio questo:
- Utilizzare il tasto di scelta rapida Ctrl + Maiusc + Esc per avviare il Task Manager di Windows.
- Nella scheda Processi, probabilmente troverai tre sezioni: App, Processi in background e Processi di Windows. Qui, controlla i programmi che hanno il più alto utilizzo della CPU.
- Fare clic con il tasto destro su ciascun elemento scelto e selezionare Termina attività .
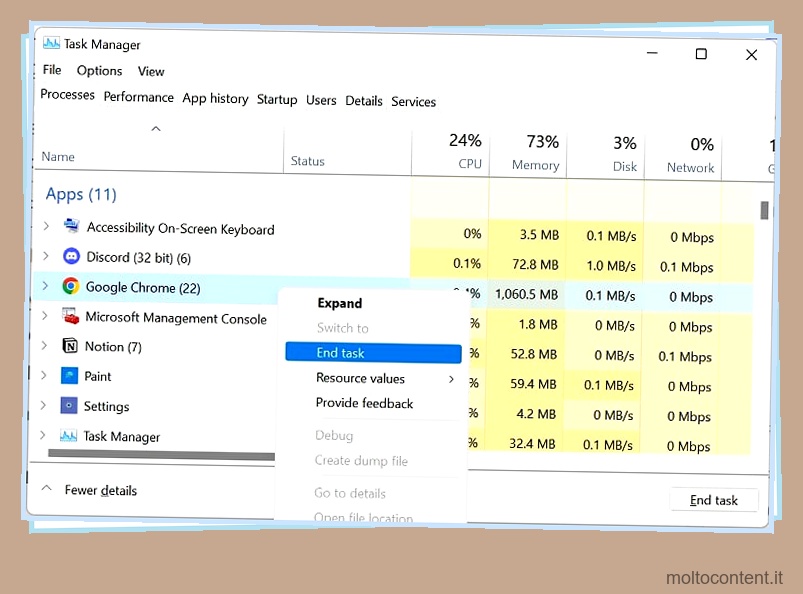
Modifica le impostazioni di alimentazione
Di solito, la maggior parte degli utenti di laptop preferisce il raffreddamento attivo, che aumenta la velocità della ventola per raffreddare il sistema. Pertanto, se i componenti interni si surriscaldano, le ventole rimangono sempre accese.
D’altra parte, modificare l’impostazione della potenza sul raffreddamento passivo rallenterà invece il processore prima di ricevere aiuto dalle ventole. Mentre lo fai, potresti notare che il tuo computer diventa lento .
Quindi, se stai bene con un computer lento e vuoi adottare quest’ultima impostazione, ecco cosa devi fare su Windows 11:
- Prima di tutto, utilizza la funzione Ricerca immediata nella barra delle applicazioni di Windows per avviare l’Editor del Registro di sistema.
- Qui, spostati nella posizione sottostante per abilitare il System Cooling Policy , che è probabilmente assente nella maggior parte dei laptop basati su Windows 11:
HKEY_LOCAL_MACHINESYSTEMCurrentControlSetControlPowerPowerSettings54533251-82be-4824-96c1-47b60b740d0094D3A615-A899-4AC5-AE2B-E4D8F634367F
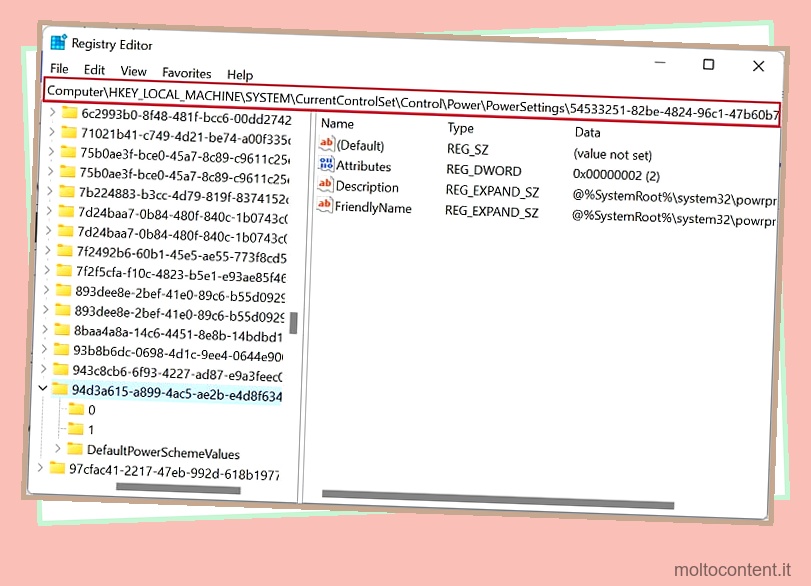
- Successivamente, spostati nel riquadro di destra e fai doppio clic su Attributi.
- Quindi, modifica il valore su 2 e premi Ok.
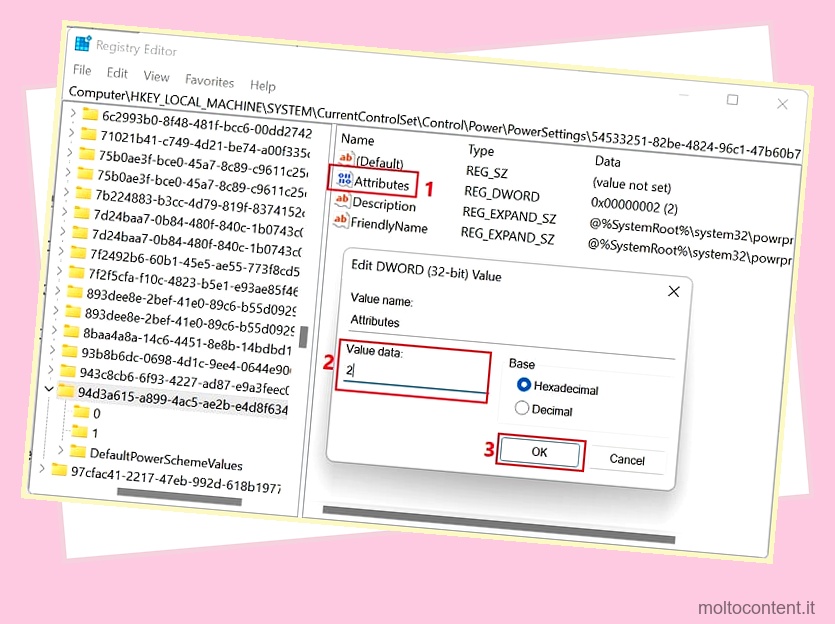
- Ora passa al Pannello di controllo dal menu Start e vai a Sistema e sicurezza .
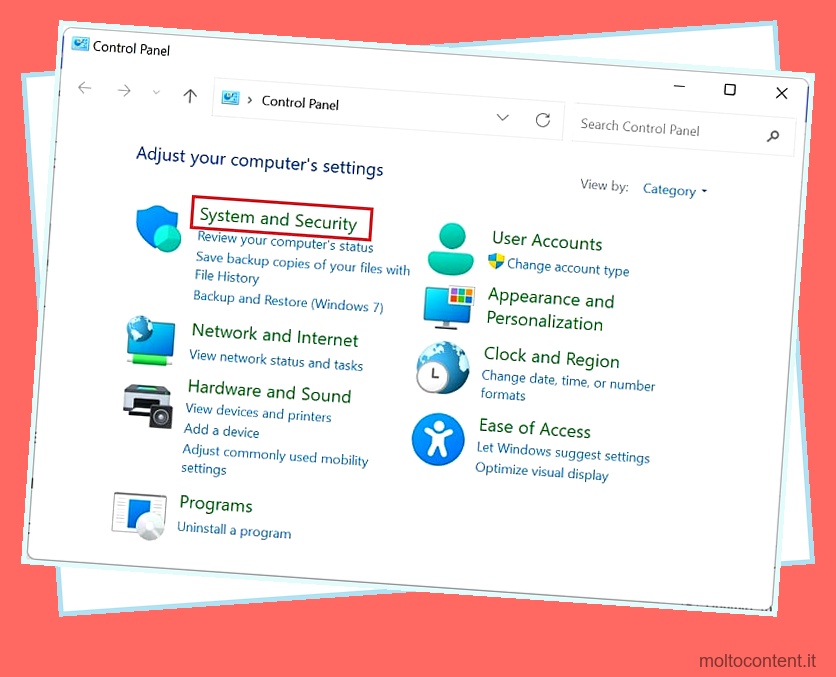
- Successivamente, scegli Opzioni risparmio energia .
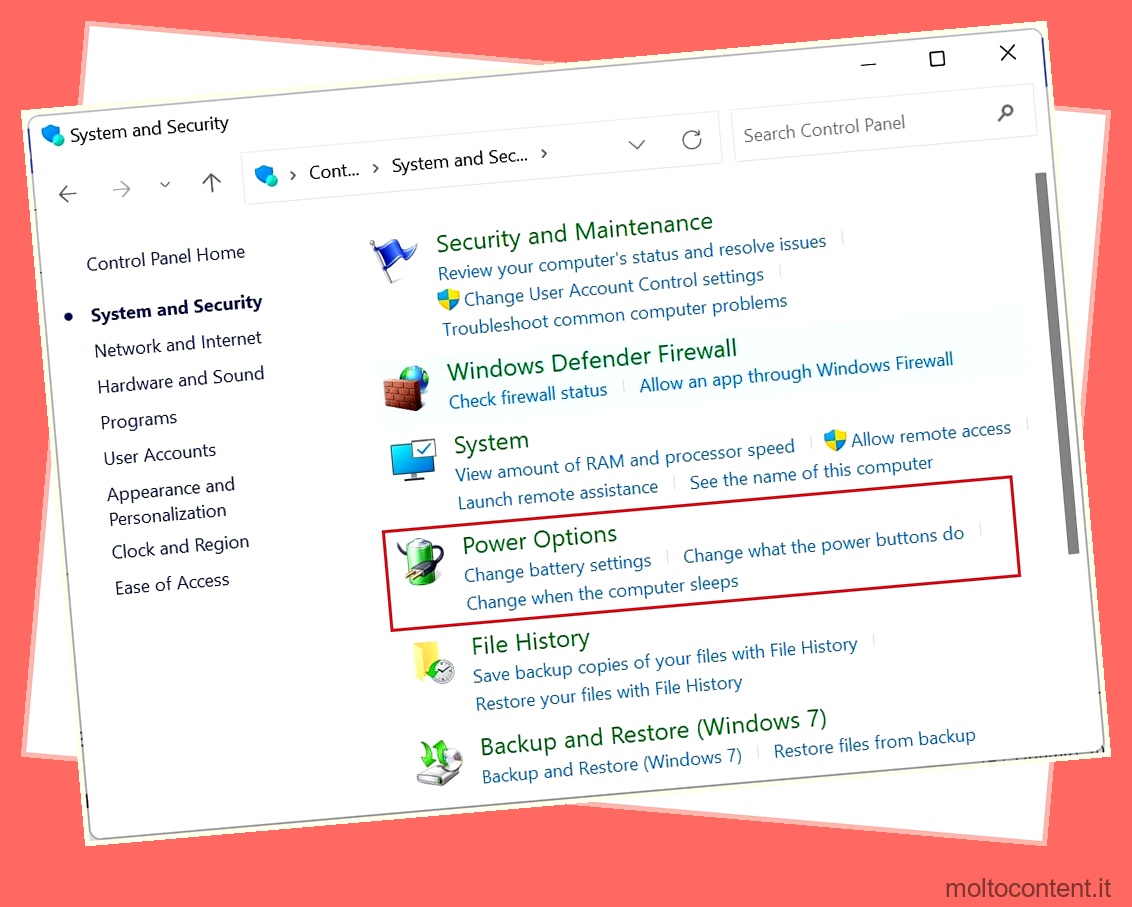
- In “Piani visualizzati sul misuratore della batteria”, seleziona Modifica impostazioni piano .
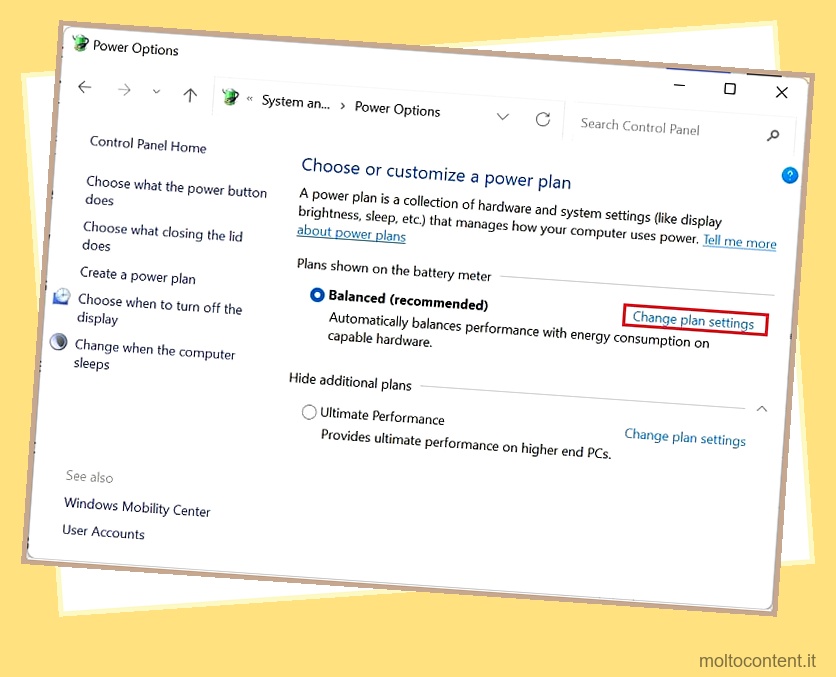
- Quindi, fai clic su Modifica impostazioni avanzate di alimentazione .
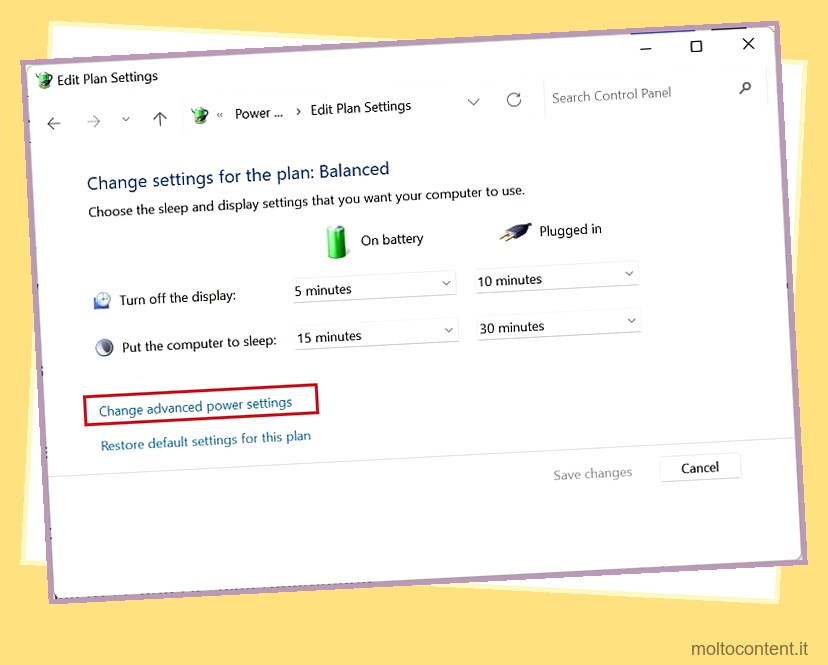
- Una volta visualizzata la finestra Opzioni risparmio energia, espandi l’elenco a discesa Risparmio energia processore.
- Qui, espandi System Cooling Policy e imposta entrambe le impostazioni On Battery e Plugged In su Passive .
- Infine, tocca il pulsante Ok e questo dovrebbe risolvere il tuo problema.
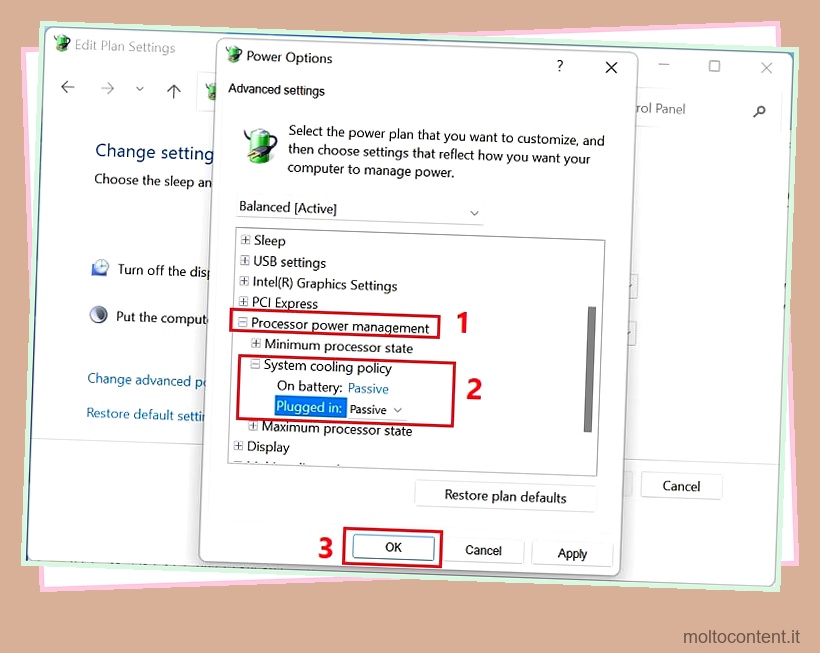
Andando avanti, alcuni produttori famosi, come DELL e HP, consigliano anche di regolare la modalità di alimentazione e utilizzare il Risparmio batteria per diminuire il consumo energetico . Fondamentalmente, questo ottimizzerà la temperatura del tuo laptop e quindi impedirà alla ventola di funzionare continuamente:
- Innanzitutto, scollega il caricabatterie del laptop.
- Successivamente, fai clic sull’icona della batteria nell’angolo in basso a destra della barra delle applicazioni di Windows.
- Quindi, tocca l’icona Risparmio batteria per attivarla.
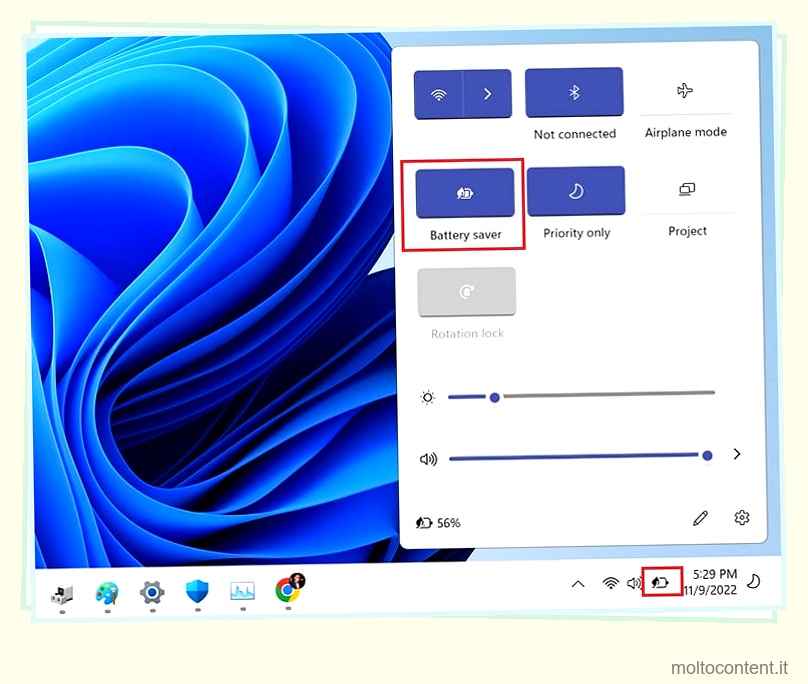
- Ora premi Windows + I, che dovrebbe aprire Impostazioni.
- Vai su Sistema > Alimentazione e batteria .
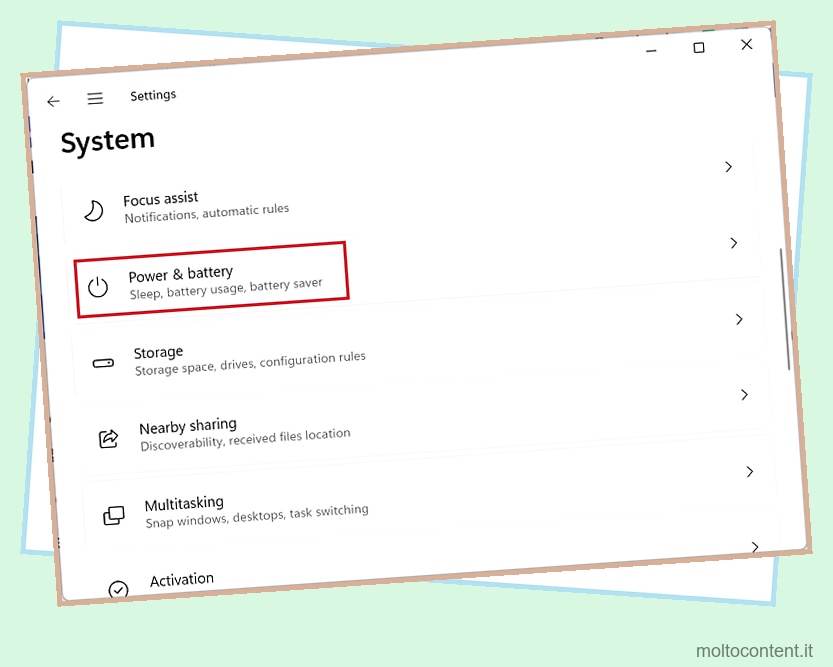
- In Alimentazione, espandi l’elenco a discesa Modalità alimentazione.
- Infine, seleziona Migliore efficienza energetica o l’opzione Consigliata, a seconda di quale sia disponibile.
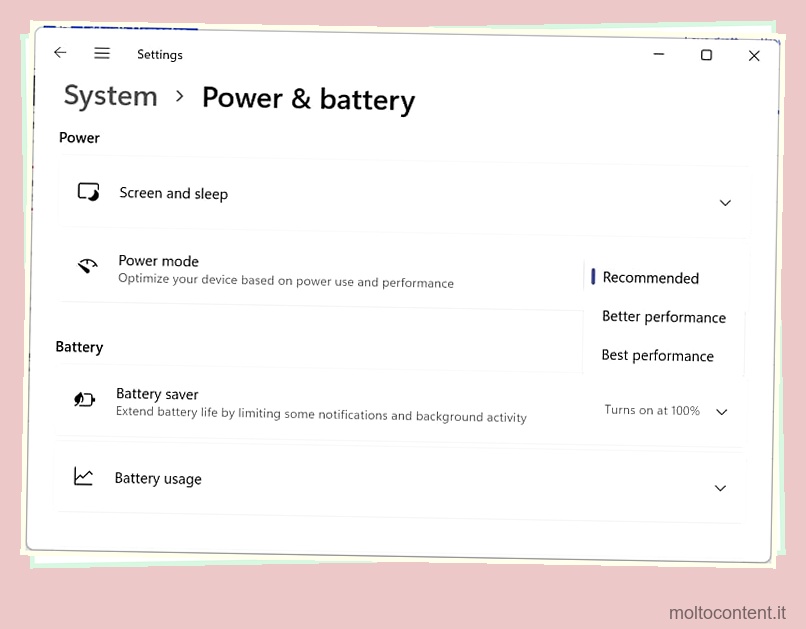
Disabilita le app di avvio ad alto impatto
Sebbene le ventole si accendano immediatamente insieme al tuo laptop, alla fine dovrebbe smettere di girare una volta che il sistema è correttamente attivo e funzionante. Tuttavia, possono verificarsi momenti in cui alcuni programmi o servizi di avvio utilizzano la CPU massima e continuano a funzionare in background.
Quindi, se le ventole rimangono accese e fanno rumori forti anche quando il tuo laptop è inattivo, queste applicazioni di avvio potrebbero essere il colpevole. Quindi, il modo migliore per risolvere questo problema è disabilitare quei programmi che vengono eseguiti all’avvio di Windows:
- Avvia Impostazioni di Windows e passa a App > Avvio .
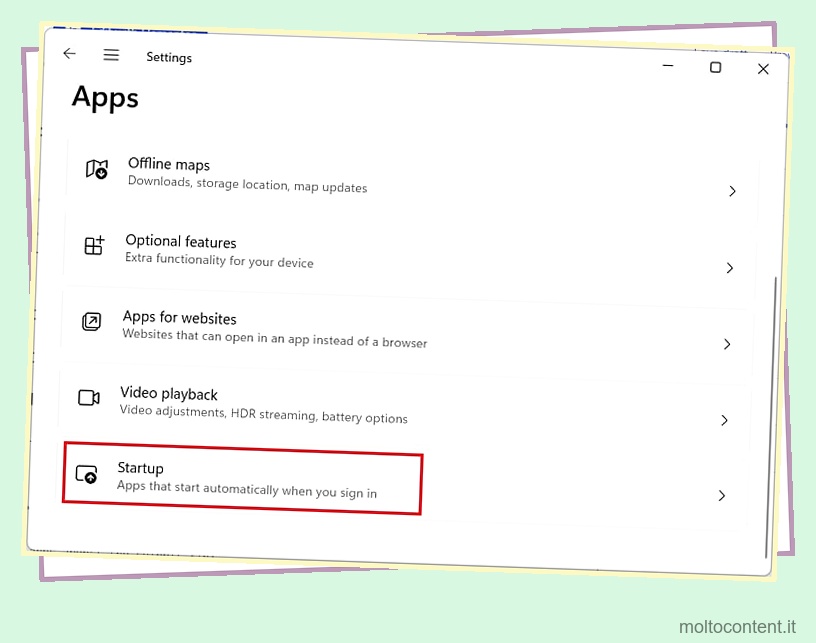
- Dall’elenco delle applicazioni, trova quelle etichettate come “High Impact” .
- Quindi, disattivali e riavvia il laptop per vedere se il problema persiste.
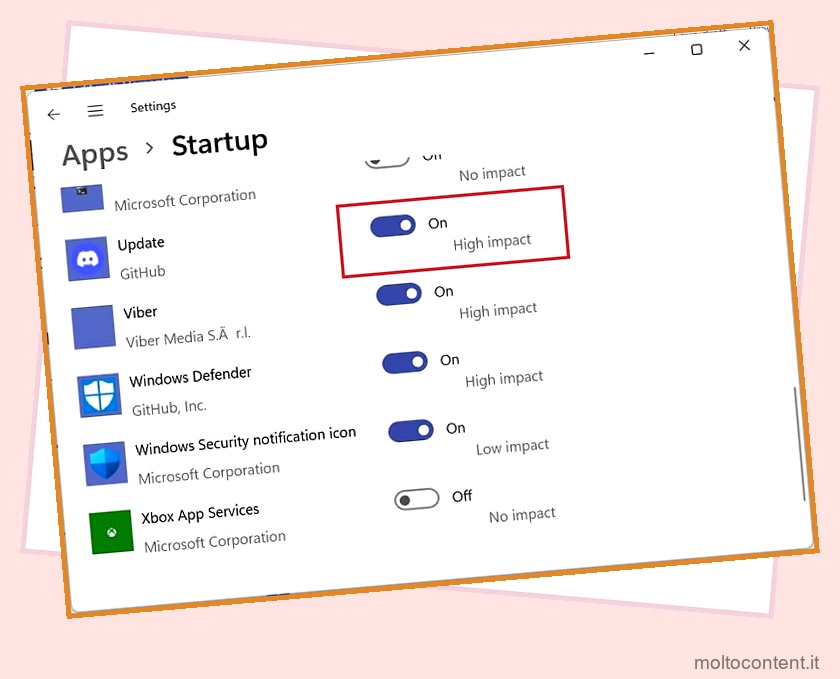
Suggerimento aggiuntivo: puoi provare a eseguire un avvio pulito sul tuo laptop per vedere se i programmi o i servizi di avvio stanno effettivamente causando questo problema. Puoi saltare questa sezione se il problema persiste, poiché le app di avvio o in background non sono colpevoli.
Abilita la modalità silenziosa
Ogni produttore di laptop dispone di un software dedicato in cui gli utenti possono controllare le impostazioni di sistema, la gestione dell’alimentazione, la rete, il display, ecc. Ad esempio, è possibile utilizzare il profilo termico di HP Command Center per abilitare la modalità silenziosa, che spegnerà la ventola ma ridurrà le prestazioni della CPU .
Allo stesso modo, i laptop Samsung dispongono di un’applicazione di impostazione dedicata che abilita un’impostazione simile. Ecco una rapida dimostrazione di come fare proprio questo:
- Passare al menu Ricerca istantanea per cercare e avviare Samsung Settings .
- Dal riquadro di sinistra, scegli Sistema.
- Ora spostati a destra e trova la modalità silenziosa.
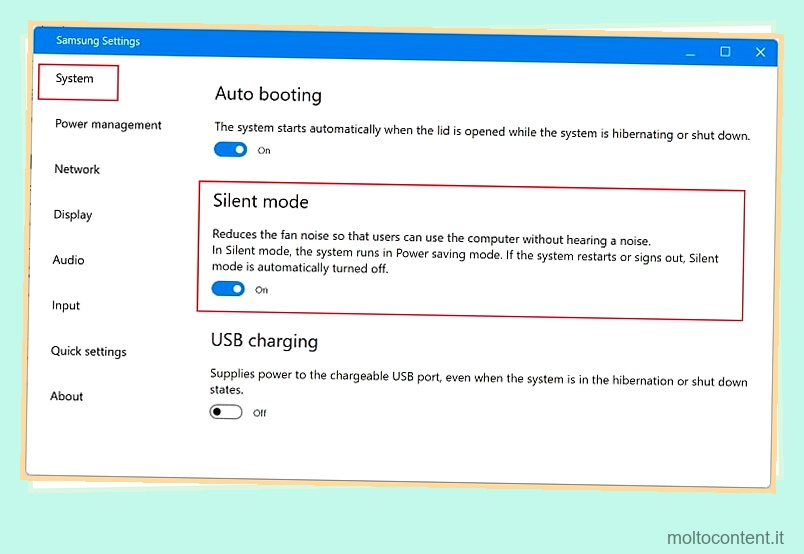
- Basta attivarlo. Fatto ciò, la velocità della ventola verrà notevolmente ridotta e il sistema inizierà a funzionare in modalità di risparmio energetico.
Nota: l’impostazione dovrebbe essere simile anche su altri laptop. Puoi eseguire una ricerca su Google per trovare il software appropriato per il tuo marchio e procedere con i passaggi precedenti.
Ripristina il tuo BIOS
Innanzitutto, ti consigliamo di ripristinare il BIOS per ripristinare la configurazione originale del sistema. Quindi, se la ventola funziona continuamente a causa di alcune impostazioni del BIOS non configurate correttamente, questa tecnica dovrebbe essere d’aiuto.
Se disponi di un BIOS obsoleto, potrebbero esserci bug che manomettono i componenti hardware. Pertanto, si consiglia di aggiornare le impostazioni UEFI/BIOS per risolvere tali problemi che dovrebbero gestire molto meglio i carichi di alimentazione delle ventole e della CPU.
Tuttavia, l’aggiornamento del BIOS può essere rischioso, poiché un errore nel farlo potrebbe causare un malfunzionamento della scheda madre. Quindi, dovresti farlo solo se assolutamente necessario.
Bene, puoi consultare uno qualsiasi degli articoli seguenti su come aggiornare il BIOS a seconda del produttore:
Pulisci ventole e prese d’aria
Se le ventole e le prese d’aria sono ostruite da polvere e sporco, probabilmente bloccheranno il flusso d’aria, surriscaldando infine il laptop. Quindi, la tua ventola inizia a emettere rumori e continuerà a cercare di raffreddare il dispositivo.
Pertanto, consigliamo vivamente di pulire la ventola e le prese d’aria del laptop una volta ogni tanto per evitare problemi:
- Innanzitutto, spegni il computer e attendi che si raffreddi.
- Ora, rimuovere il fermo della batteria esterna, se presente.

- Quindi, svita con attenzione il pannello posteriore del laptop e apri il case.

- Quindi, utilizzare una bomboletta di aria compressa per rimuovere lo sporco e la polvere dalle ventole .

- Ripeti il processo se hai più fan.
- Ora, usa l’aria compressa per soffiare via anche le particelle di polvere dalle prese d’aria.

- Usa una spazzola per pulire gli angoli e gli scomparti interni delle ventole e delle prese d’aria.
- Infine, chiudi il pannello posteriore del laptop e usa un cacciavite per serrare le viti.
Sottotensione GPU e CPU
Come accennato in precedenza, un aumento della temperatura della GPU e della CPU è il motivo per cui la tua ventola è sempre accesa. L’undervolting è quindi un’ottima tecnica per ridurre il problema del surriscaldamento e far funzionare la ventola solo quando necessario.
Fondamentalmente, sottotensione significa ridurre la tensione di alimentazione alla velocità di clock costante, senza garantire alcun effetto sulle prestazioni del componente. Tuttavia, mentre lo fai, non sovraccaricare troppo la CPU e la GPU, poiché ciò può causare frequenti arresti anomali del sistema e innescare errori BSOD.
Bene, abbiamo preparato due guide che dovrebbero aiutarti a sottotensionare i componenti necessari:
Riapplicare la pasta termica
La pasta termica è un altro fattore che può surriscaldare il tuo laptop. Quindi, se si è asciugato, la ventola del tuo laptop può rimanere sempre accesa.
La pasta termica può durare dai tre ai quattro anni o anche di più, a seconda del calore prodotto. Quindi, se hai un laptop relativamente vecchio, potrebbe essere il momento di riapplicare la pasta termica :
- Spegni il PC e rimuovi anche la batteria del laptop.
- Successivamente, utilizzare un cacciavite per svitare le viti e rimuovere la piastra di base.
- Quindi, svita le viti del dissipatore di calore che lo tiene in posizione.
- Rimuovere con attenzione il dissipatore di calore dalla scheda madre del portatile.

- Ora, usa un batuffolo di cotone imbevuto di alcool isopropilico al 70% per pulire i residui della vecchia pasta termica.

- Successivamente, riapplica una piccola quantità di pasta termica e distribuiscila sul chip.

- Quindi, riavvita il dissipatore di calore al suo posto e copri anche il pannello posteriore del laptop.
- Ora accendi il sistema e il tuo problema dovrebbe essere risolto.
Sostituire la ventola o aggiornare altri componenti
La ventola del laptop è probabilmente danneggiata se nessuna delle soluzioni sopra menzionate ti ha aiutato. Inoltre, potrebbero esserci problemi anche con altri componenti hardware.
Pertanto, l’ultima opzione è sostituire la ventola di raffreddamento e il dissipatore di calore. Tuttavia, ti suggeriamo di portare il tuo laptop al negozio al dettaglio per assicurarti di averne uno compatibile.
Ma se i tuoi fan stanno bene e i problemi risiedono in altri componenti hardware, potresti volerli aggiornare. In effetti, puoi seguire i nostri due articoli che dovrebbero aiutarti ad aggiornare la CPU e la scheda grafica del laptop .