Il problema del touch screen è considerato più diffuso nei modelli Lenovo Flex. I pannelli tattili di questi modelli non sembrano affatto registrare gli input tattili o lo fanno in modo casuale di tanto in tanto. Su alcuni dispositivi Lenovo, si è anche visto che gli input multi-touch e penna hanno smesso di funzionare all’improvviso.
Questo problema con il touchscreen non funzionante è spesso collegato ai driver del touchscreen e alle configurazioni errate nelle impostazioni. Il problema può verificarsi anche in dispositivi con digitalizzatori dello schermo difettosi.
Sommario
Se volete continuare a leggere questo post su "[page_title]" cliccate sul pulsante "Mostra tutti" e potrete leggere il resto del contenuto gratuitamente. ebstomasborba.pt è un sito specializzato in Tecnologia, Notizie, Giochi e molti altri argomenti che potrebbero interessarvi. Se desiderate leggere altre informazioni simili a [page_title], continuate a navigare sul web e iscrivetevi alle notifiche del blog per non perdere le ultime novità.
Abilita i driver touch
Il più delle volte, il touch screen non funziona se i suoi driver associati sono disabilitati. Questi driver sono responsabili della gestione della comunicazione tra il touch panel e il sistema.
Se i driver sono disabilitati, il pannello non risponderà agli input tattili.
- Premi il tasto Windows + X e apri Gestione dispositivi.
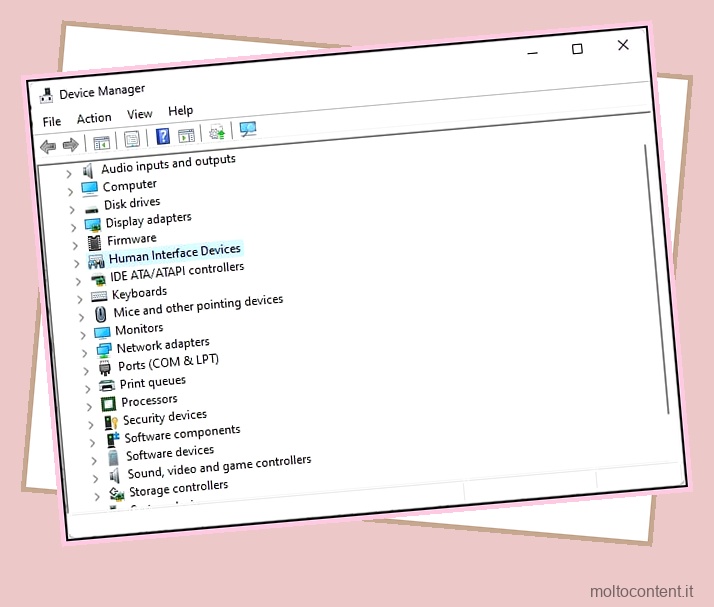
- Fare clic su Dispositivi di interfaccia umana.
- Fare clic con il pulsante destro del mouse sul touch screen del reclamo HID, quindi selezionare l’opzione Abilita dispositivo.
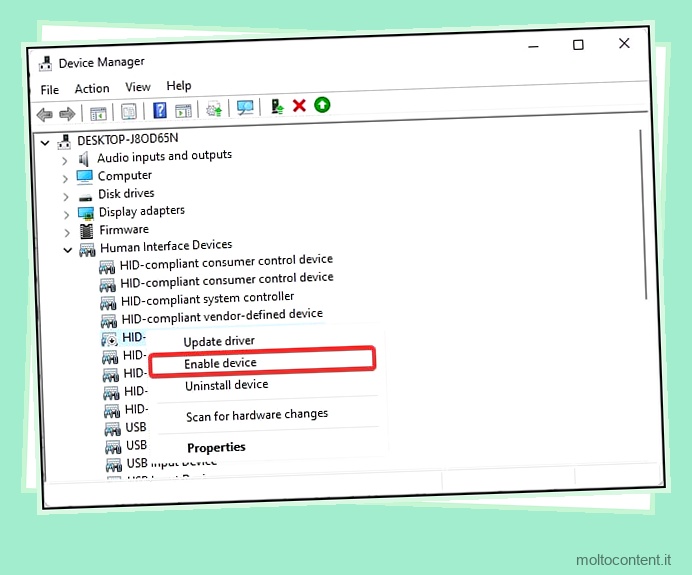
- Ora controlla se il tocco nel dispositivo funziona come previsto.
Se questo non funziona per te, prova ad abilitare i servizi touchscreen dal registro.
- Premi il tasto Windows + R, digita
regedite premi invio. - Passare a questa posizione del registro:
ComputerHKEY_CURRENT_USERSoftwareMicrosoftWispTouch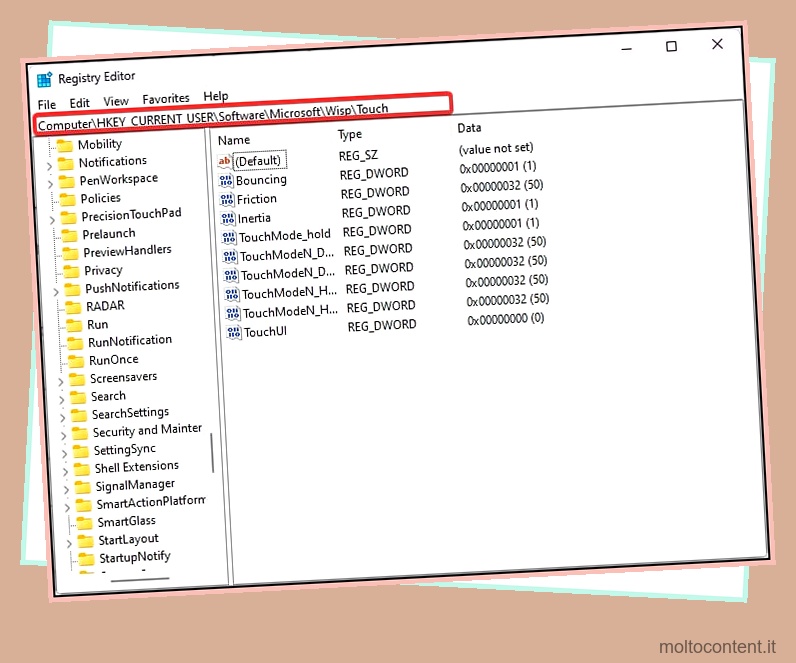
- Fare clic con il tasto destro sullo spazio vuoto dell’editor del registro.
- Seleziona Nuovo > Valore DWORD (32 bit).
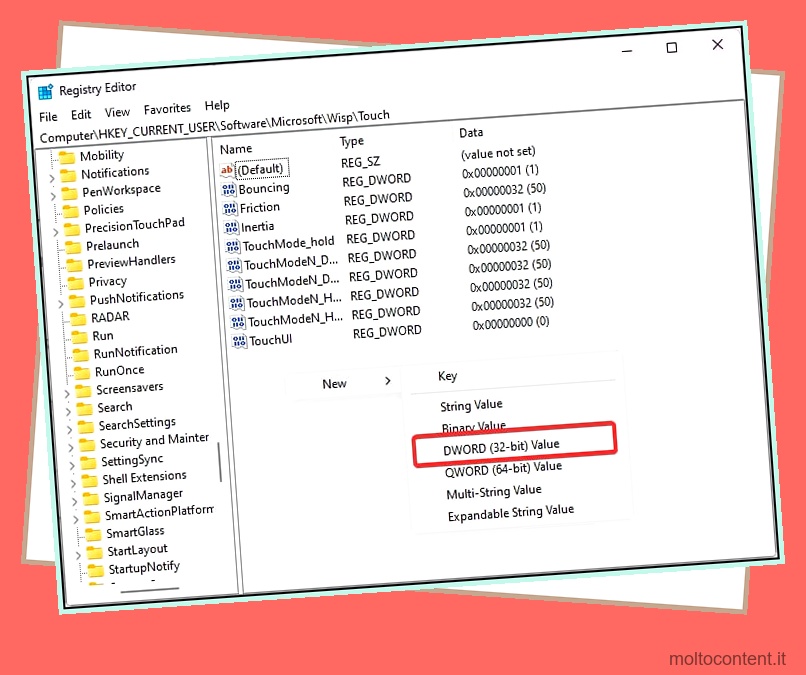
- Crea una nuova chiave denominata TouchGate .
- Apri la chiave e assegna un nuovo valore 1 .
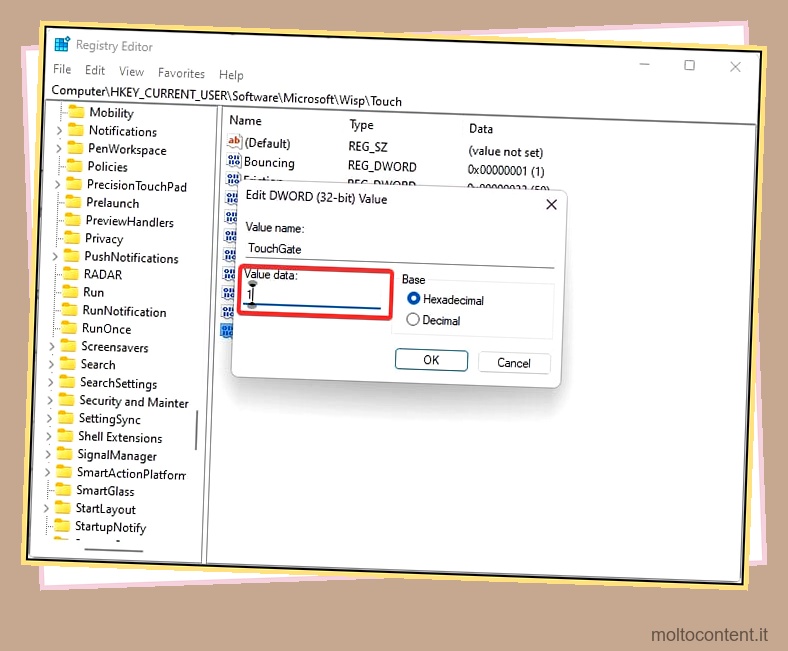
- Fare clic su Ok per salvare le modifiche al registro.
Riavvia il computer e verifica se questo fa funzionare il touch screen.
Nota: assicurarsi di eseguire il backup del registro prima di apportare modifiche per evitare comportamenti indesiderati del sistema
Abilita tocco multigesture
Se sei in grado di utilizzare il tocco, ma il gesto multiplo non funziona correttamente, ciò può significare che le impostazioni del tocco non sono state configurate per questo. Puoi abilitare il tocco multigesto e quindi controllare la funzionalità del tocco sul tuo dispositivo Lenovo.
- Premi il tasto Windows + R, digita
controle premi invio. - Vai su Hardware e suoni > Penna e tocco .
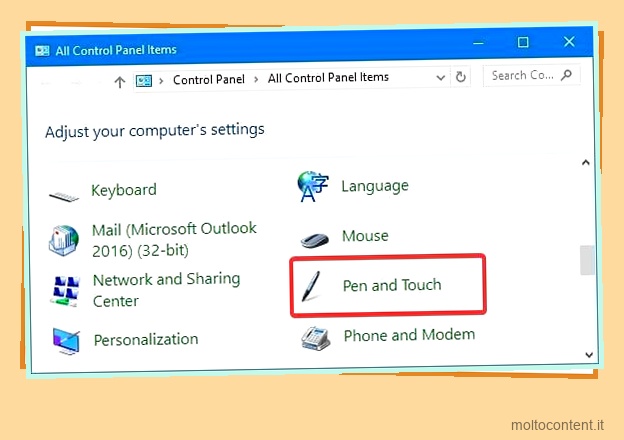
- Vai alla scheda Tocco.
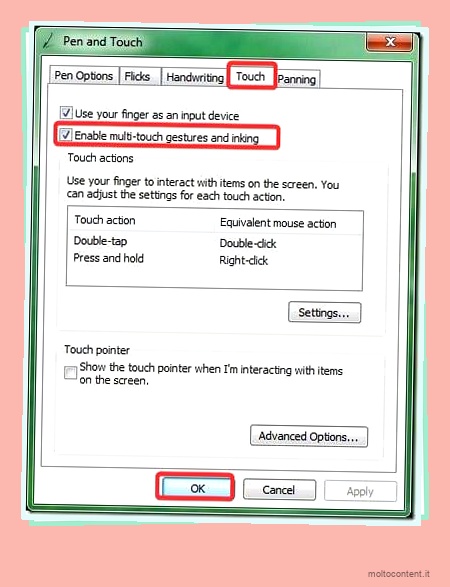
- Assicurati che l’opzione Abilita gesto muti-touch e input penna sia selezionata.
- Fare clic su Applica per salvare le modifiche.
Calibrare lo schermo
Se di recente hai aggiornato il sistema operativo a Windows 11, il touch screen potrebbe non funzionare correttamente. È possibile calibrare lo schermo per registrare il tocco in modo più preciso ed efficace. Ciò potrebbe persino riportare la funzionalità del touch screen alla normalità.
- Premi il tasto Windows + R, digita
controle premi invio per aprire il Pannello di controllo.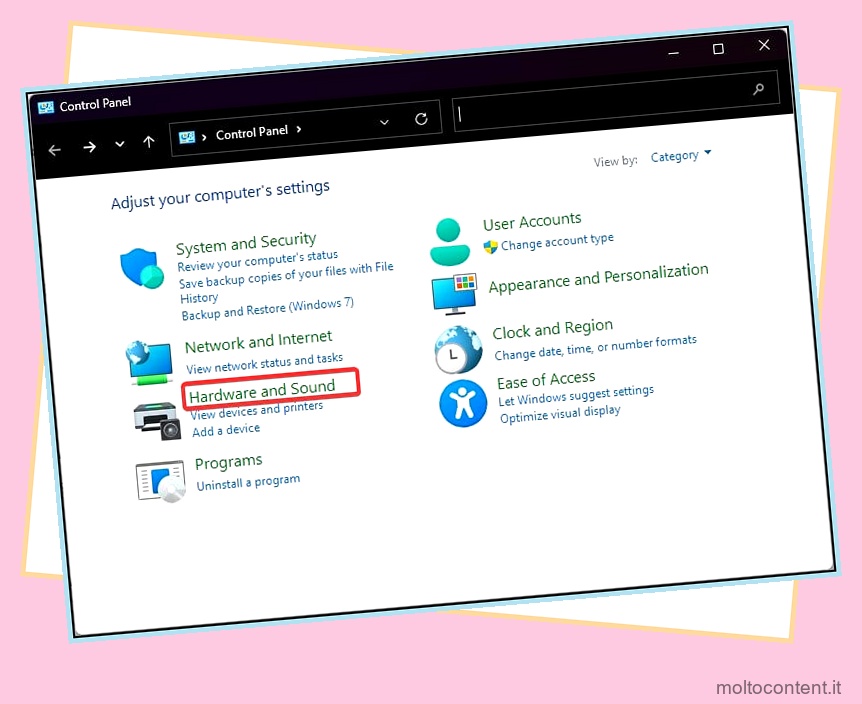
- Vai a Hardware e suoni .
- Passare alle impostazioni del Tablet PC e fare clic su Calibra lo schermo per l’input penna o tocco.
- Vai alla scheda Visualizza.
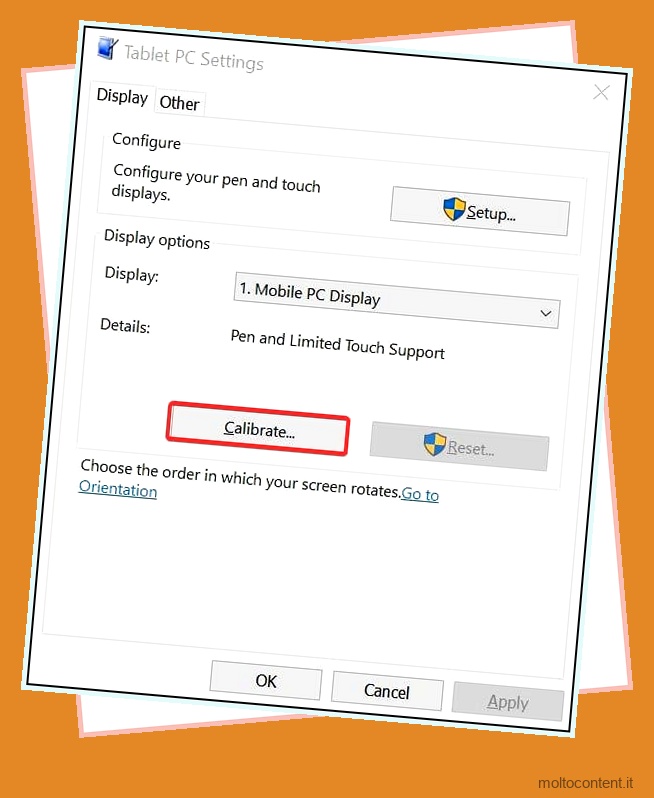
- Fare clic sul pulsante Calibra e seguire le istruzioni sullo schermo.
- Fare clic su OK per salvare le modifiche.
Reinstallare i driver touch
Quando si disinstalla il driver da Gestione dispositivi, Windows reinstalla la versione generica di tali driver. Ciò eliminerà il problema se il touch screen non funziona correttamente a causa della corruzione del driver o di configurazioni errate delle sue impostazioni.
- Apri Gestione dispositivi.
- Espandere l’elenco dei dispositivi in Human Interface Devices .
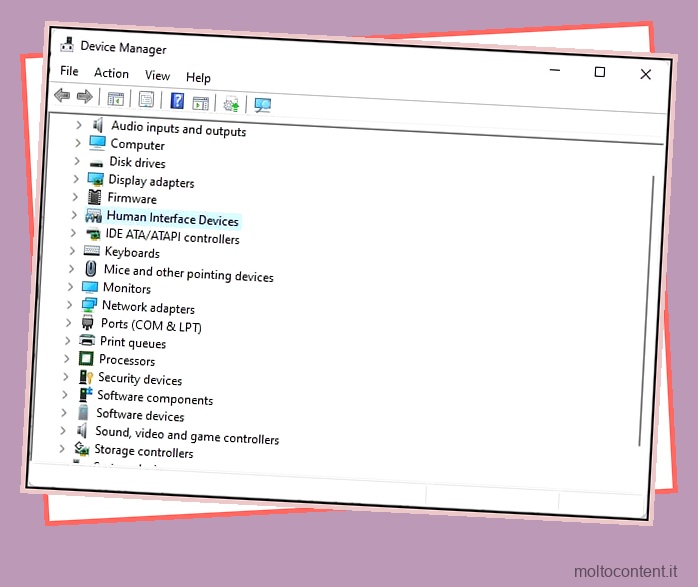
- Fare clic con il pulsante destro del mouse sul touch screen compatibile con HID, quindi selezionare Disinstalla .
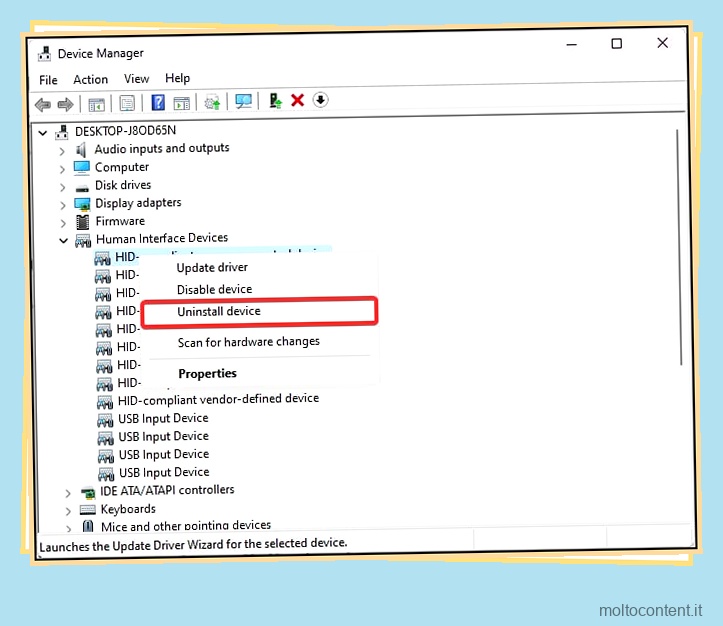
- Riavvia il dispositivo. Quando il sistema si avvia, Windows reinstalla i driver del touchscreen.
- Infine, controlla il touch screen per vedere se funziona normalmente.
Aggiorna i driver touch
I driver tattili sono responsabili di stabilire la comunicazione con il pannello tattile e il sistema. Pertanto, questi driver touch devono essere aggiornati alla loro ultima versione per eliminare i bug e anche migliorare le loro prestazioni. Per l’aggiornamento, puoi anche utilizzare lo strumento di aggiornamento del firmware del touchscreen di Lenovo.
- Vai al centro download Lenovo .

- Scarica il relativo strumento di aggiornamento del firmware del touch screen in base alle specifiche del tuo sistema.
- Eseguire lo strumento di aggiornamento e aggiornare il firmware touch.
Disabilita le impostazioni di risparmio energetico
A causa di alcune configurazioni di risparmio energetico, Windows disattiva i servizi touchscreen su alcuni dispositivi quando è inattivo. È possibile riconfigurare le impostazioni e disabilitare questa funzione per far funzionare la funzione touch anche quando il dispositivo non è attivo.
- Apri Gestione dispositivi e vai a Dispositivi interfaccia umana .
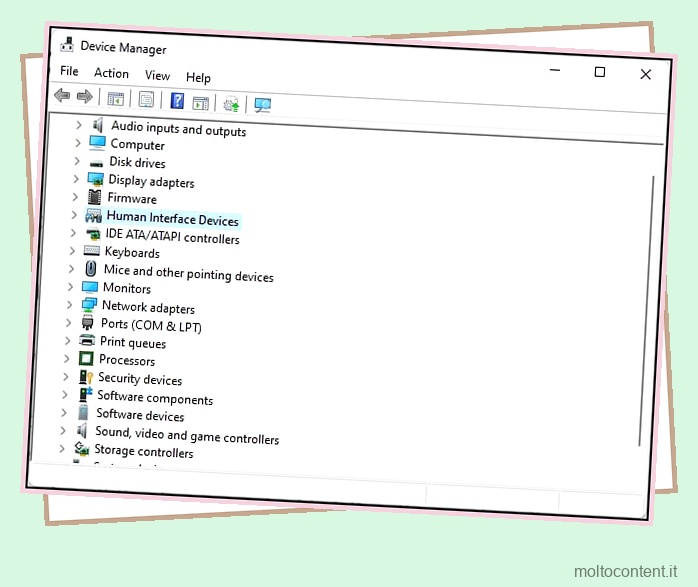
- Fare clic con il pulsante destro del mouse sui dispositivi con reclamo HID e selezionare le proprietà.
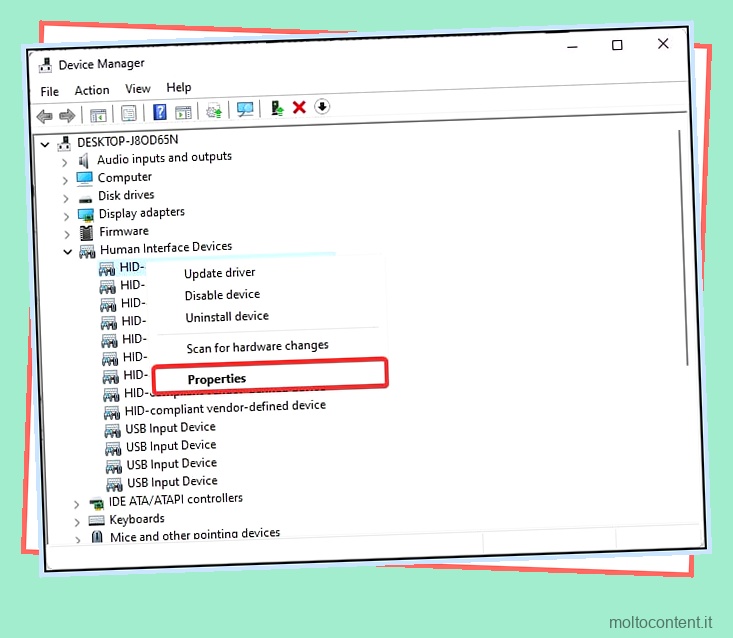
- Vai alla scheda Risparmio energia.
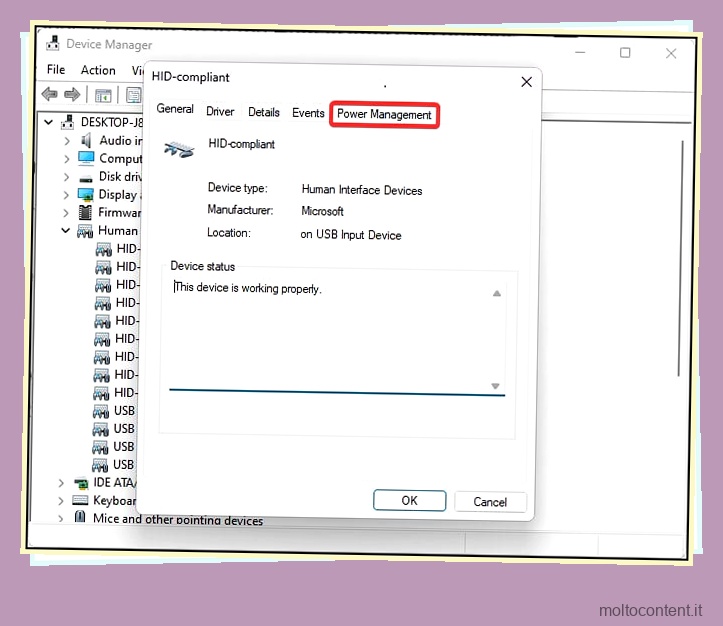
- Deseleziona Consenti al computer di spegnere il dispositivo per risparmiare energia .
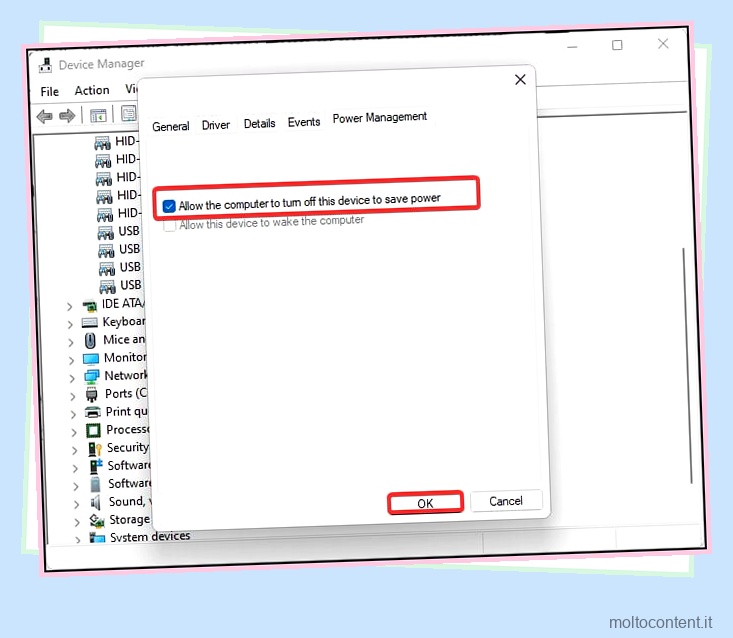
- Fare clic su OK per salvare le modifiche.
Eseguire Ripristino configurazione di sistema
Se riscontri il problema con il tuo dispositivo abilitato al tocco solo di recente, puoi anche ripristinare il sistema a un punto di ripristino impostato in precedenza. Questo può riportare il sistema al periodo di tempo in cui il touch screen funzionava perfettamente sul tuo dispositivo.
- Premi il tasto Windows + R, digita
rstruie premi invio per aprire l’utilità Ripristino configurazione di sistema.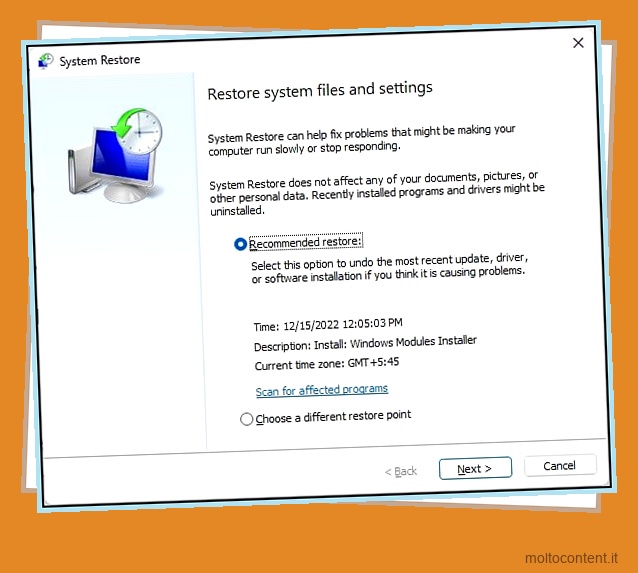
- È possibile scegliere il Ripristino consigliato se si sospetta il recente aggiornamento di Windows/driver o l’installazione di qualsiasi software.
- Puoi anche scegliere il tuo punto di ripristino preferito scegliendo l’opzione Scegli un punto di ripristino diverso.
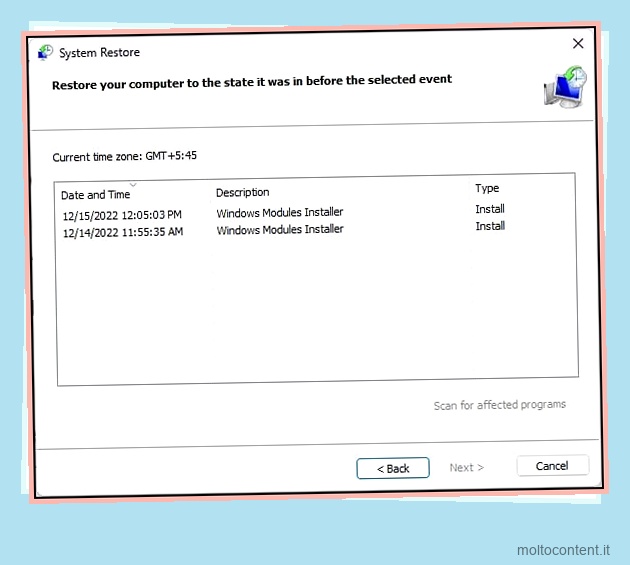
- Fare clic su Avanti e seguire la richiesta.
Ripristino del sistema
L’ultima risorsa dal lato software è eseguire il ripristino del sistema . Questo cambierà le configurazioni di Windows al suo stato di fabbrica predefinito. Se hai apportato modifiche al registro, alle impostazioni touch o ai driver, il ripristino di Windows ripristinerà anche questi.
- Premi il tasto Windows + R per aprire Esegui .
- Digita
systemreset –factoryresete premi invio.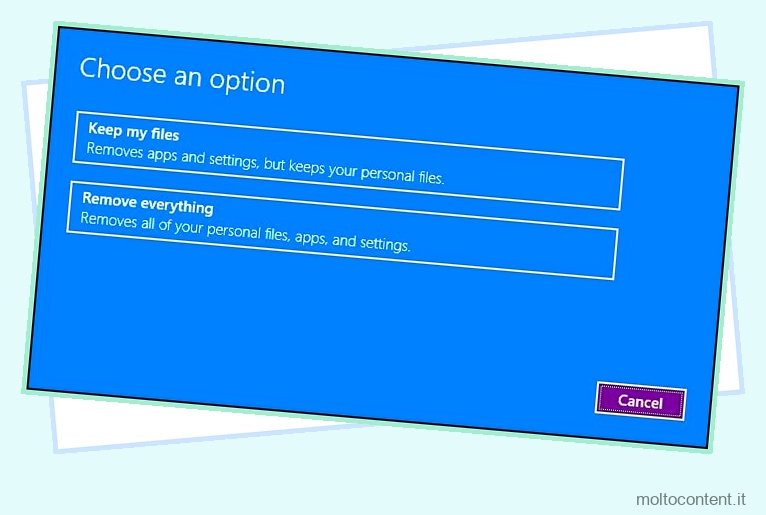
- Ti verrà chiesto di scegliere di mantenere i tuoi file o di rimuovere tutto. Se hai eseguito il backup dei file, si consiglia di scegliere l’opzione Rimuovi tutto .
- Quindi scegli Reinstallazione locale se desideri un ripristino del sistema più rapido. Tuttavia, per l’ultimo aggiornamento di Windows, scegli Cloud Download .
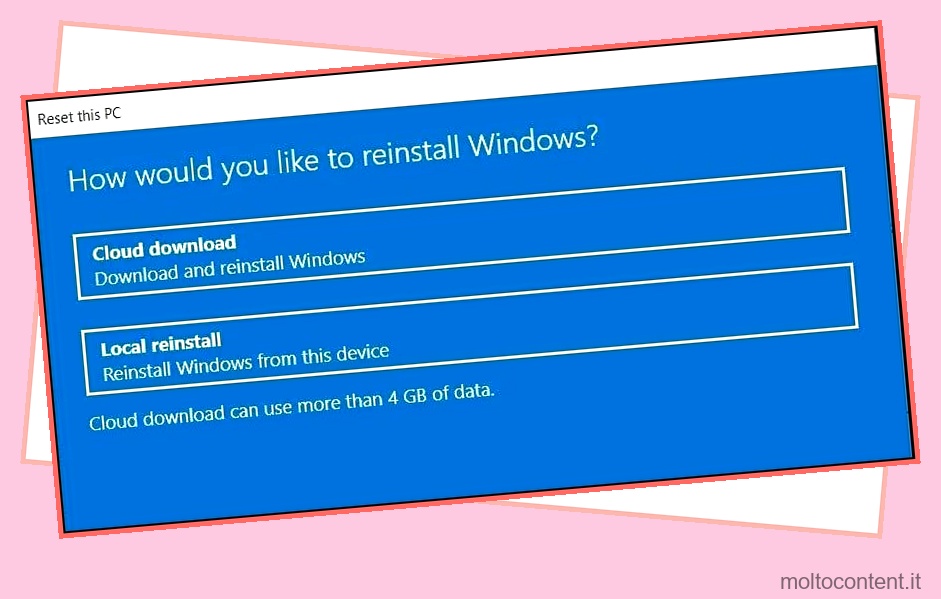
- Ora, segui le istruzioni fornite e completa il processo di ripristino.
Per risultati ancora migliori, puoi pulire manualmente l’installazione di Windows utilizzando un supporto di avvio.
Visita il Centro Servizi
Se nessuna delle soluzioni suggerite funziona, il problema potrebbe essere collegato all’unità fisica del tuo dispositivo Lenovo. Il digitalizzatore dello schermo è fragile e può danneggiarsi a causa di molte ragioni.
Puoi portare il dispositivo Lenovo al centro servizi e trovare la risposta a quale potrebbe essere il vero motivo alla base di questo problema.








