Il tastierino numerico è un tastierino aggiuntivo sulla tastiera. Include dati numerici che aiutano gli utenti che hanno spesso a che fare con numeri o giocatori che richiedono tasti aggiuntivi sulla tastiera.
Poiché le tastiere sono dispositivi sensibili, si guastano facilmente se non vengono curate. Questo articolo tratterà come i tastierino numerico possono smettere di funzionare e le loro correzioni, quindi continua a leggere!
Perché il mio tastierino numerico non funziona
Esistono diversi motivi per cui il tastierino numerico potrebbe non funzionare. Prima di saltare alle soluzioni, ti suggeriamo di esaminare i possibili problemi. Dopo aver scoperto il motivo del malfunzionamento, sarà più facile trovare soluzioni pertinenti.
Se volete continuare a leggere questo post su "[page_title]" cliccate sul pulsante "Mostra tutti" e potrete leggere il resto del contenuto gratuitamente. ebstomasborba.pt è un sito specializzato in Tecnologia, Notizie, Giochi e molti altri argomenti che potrebbero interessarvi. Se desiderate leggere altre informazioni simili a [page_title], continuate a navigare sul web e iscrivetevi alle notifiche del blog per non perdere le ultime novità.
- Tasto blocco numerico non premuto: è necessario premere il tastierino numerico della tastiera per registrare i tasti dal tastierino. Poiché tutti normalmente non usano il tastierino numerico, potrebbero non essere a conoscenza di questi criteri.
- Tasti del mouse è abilitato: il tasto del mouse è una funzione in cui il tastierino numerico sostituisce il mouse come puntatore. Quando questa funzione è abilitata, il tastierino numerico non funziona normalmente.
- Driver della tastiera obsoleto: se stai utilizzando un driver della tastiera obsoleto, il tuo dispositivo potrebbe non riuscire a stabilire la comunicazione o agire come un’interferenza con il tuo hardware. Di conseguenza, i tasti del tastierino numerico potrebbero non essere registrati sul dispositivo.
- I tasti permanenti sono abilitati: i tasti permanenti sono una funzione aggiuntiva sulla tastiera che ti aiuta a utilizzare le scorciatoie. Quando hai abilitato i tasti permanenti, non devi tenere premuti tasti come Ctrl , Alt e Maiusc per utilizzare una scorciatoia.
I tasti del tastierino numerico potrebbero essere associati a quelli che potresti aver premuto in precedenza. Questo verrà quindi registrato come scorciatoia e non come tasto. - Fn Lock abilitato: alcune tastiere supportano la funzione Fn Lock. Se abilitato, i numeri sul tastierino numerico possono essere associati al tasto Fn. I numeri potrebbero non essere registrati come chiavi.
Se non hai abilitato il blocco Fn, i detriti potrebbero essere bloccati su entrambi i tasti, magari tenendo premuti i tasti. - Applicazioni/script di terze parti: hai installato un’applicazione di terze parti o stai eseguendo uno script per modificare il normale funzionamento della tastiera? Queste applicazioni/script possono interferire con il normale layout della tastiera.
- Danni hardware: se nessuno dei problemi di cui sopra si applica a te, la tua tastiera potrebbe aver riscontrato danni hardware come detriti bloccati sulla tastiera.
Come riparare il tastierino numerico che non funziona
Dopo aver diagnosticato il problema dall’alto, ora puoi passare alle soluzioni pertinenti. Ecco alcune correzioni comuni che puoi provare da solo per correggere un tastierino numerico che non risponde.
Riavvia il tuo dispositivo
Puoi iniziare riavviando il dispositivo. Il dispositivo deve essere riavviato per terminare gli aggiornamenti in sospeso, inclusi i driver della tastiera. Segui queste istruzioni per riavviare il dispositivo:
- Dalla barra delle applicazioni, apri Start.
- Individua il pulsante di accensione e fai clic su di esso.
- Seleziona Aggiorna e riavvia .
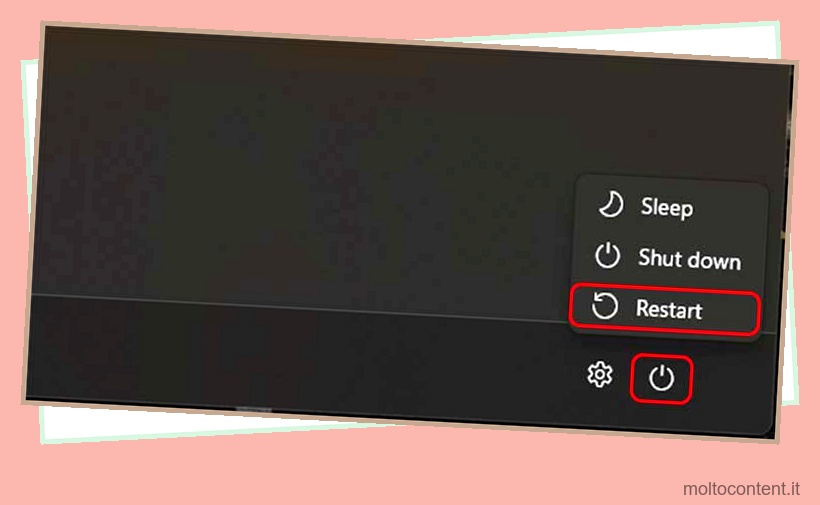
- Attendere il completamento dell’aggiornamento.
Premere il tasto Bloc Num
Devi premere il tasto Num Lock sulla tastiera affinché il tuo dispositivo registri i tasti sul tastierino numerico. Sulla tastiera, cerca il tasto Bloc Num sul tastierino numerico e premilo. Una luce LED potrebbe indicare che il tastierino numerico è ora attivo.
Disabilita i tasti del mouse
Puoi abilitare o disabilitare i tasti del mouse dalle impostazioni di Windows o utilizzare la scorciatoia da tastiera, Alt + Maiusc sinistro + Bloc Num . Segui queste istruzioni per disabilitare i tasti del mouse dalle impostazioni di Windows:
- Apri Inizio. Seleziona Impostazioni .
- Dal pannello di navigazione a sinistra, seleziona Accessibilità .
- In Interazione, vai a Mouse .
- Disattiva il dispositivo di scorrimento accanto a Tasti del mouse .
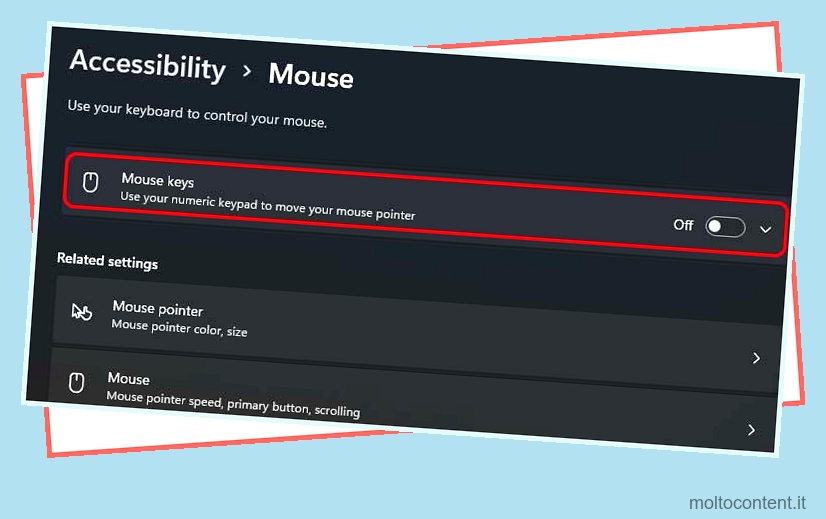
Aggiorna/reinstalla il driver della tastiera
Puoi aggiornare il driver della tastiera per ristabilire la connessione tra il dispositivo e la tastiera. Se l’aggiornamento del driver non funziona, puoi reinstallare il driver della tastiera.
Segui queste istruzioni per aggiornare/reinstallare il driver della tastiera:
- Apri Inizio. Sulla barra di ricerca, digita Gestione dispositivi.
- Dall’elenco degli hardware, apri il menu verso il basso per Keyboards .
- Individua la tastiera malfunzionante e fai clic destro su di essa.
- Supponiamo che tu voglia aggiornare il tuo driver, seleziona Aggiorna driver .
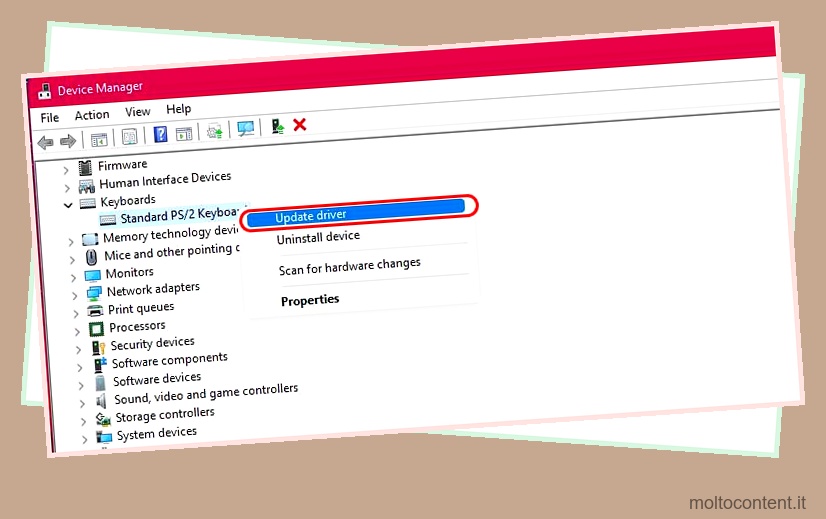
- Seleziona Cerca automaticamente i driver . Windows ti presenterà il miglior driver per il tuo dispositivo. Se non è già installato, installalo.
- Per reinstallare, fai clic con il pulsante destro del mouse sul driver e seleziona Disinstalla dispositivo .
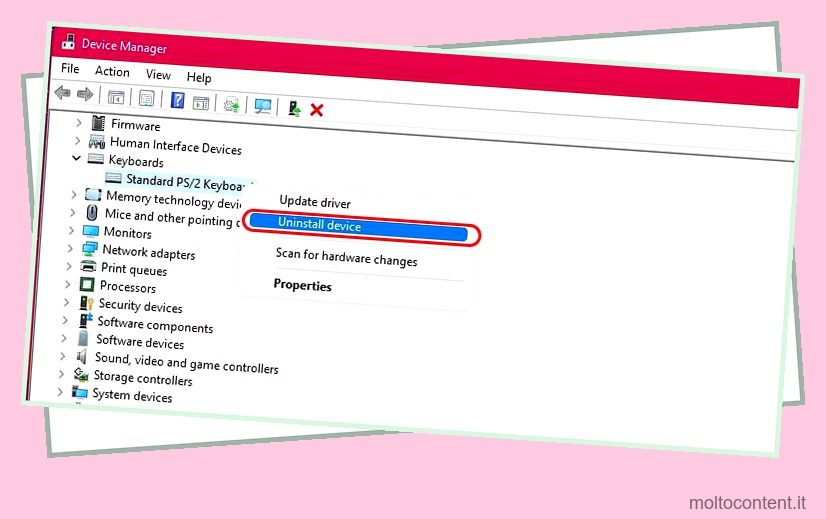
- Riavvia il dispositivo.
Disabilita i tasti permanenti
Devi disattivare i tasti permanenti per evitare che interferiscano con la tua esperienza di digitazione. Puoi disabilitare facilmente questa funzione della tastiera dall’applicazione delle impostazioni su Windows. Segui queste istruzioni per disattivare i tasti permanenti:
- Apri Start quindi vai su Impostazioni .
- Dal pannello di navigazione alla tua sinistra, vai su Accessibilità .
- Apri Tastiera.
- Disattiva il dispositivo di scorrimento per i tasti permanenti .
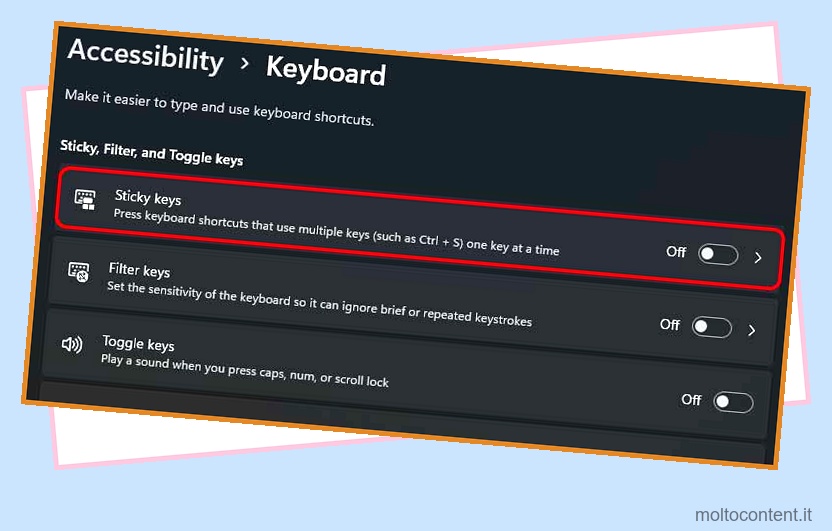
Disabilita Fn Lock

Puoi facilmente disabilitare il blocco Fn tramite la tastiera. Usa la combinazione Fn + Caps sulla tastiera per disattivare questa funzione. Se questo non disabilita il blocco Fn, i detriti sono potenzialmente bloccati su entrambi i tasti. Smonta la tastiera per pulire i detriti dalla tastiera.
Rimuovi/disabilita le applicazioni di terze parti
Se non utilizzi attivamente l’applicazione di terze parti che interferisce con la configurazione di Windows, puoi eliminarla dalle impostazioni. Tuttavia, se desideri comunque conservare l’applicazione e utilizzarla per dopo, puoi disabilitarla per il momento.
Per disinstallare l’applicazione, attenersi alla seguente procedura:
- Fare clic sul pulsante Start e selezionare l’applicazione Impostazioni.
- Salta su App .
- Seleziona App e funzionalità .
- Scorri verso il basso e seleziona l’applicazione che desideri rimuovere.
- Dalle opzioni, fai clic su Disinstalla . Convalida la tua azione selezionando di nuovo Disinstalla dal prompt.
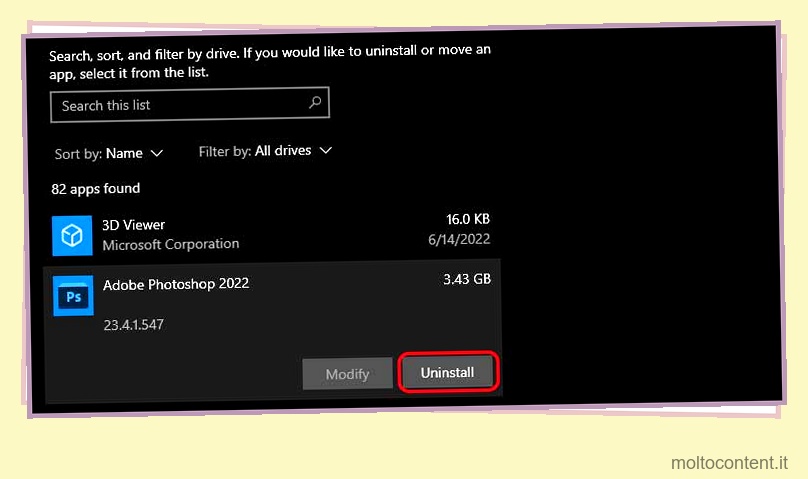
Se non vuoi disinstallare l’applicazione , disabilitala tramite il tuo task manager. Quando disabiliti un’applicazione dall’avvio su task manager, Windows non la lascia funzionare in background. Segui queste istruzioni per interrompere l’esecuzione dell’applicazione.
- Sulla tastiera, premi i tasti Ctrl + Maiusc + Esc per aprire Task Manager.

- Nell’elenco delle schede in alto, seleziona Avvio .
- Nell’elenco delle applicazioni, individua l’app di terze parti che desideri disabilitare e fai clic con il pulsante destro del mouse su di essa.
- Seleziona Disabilita .
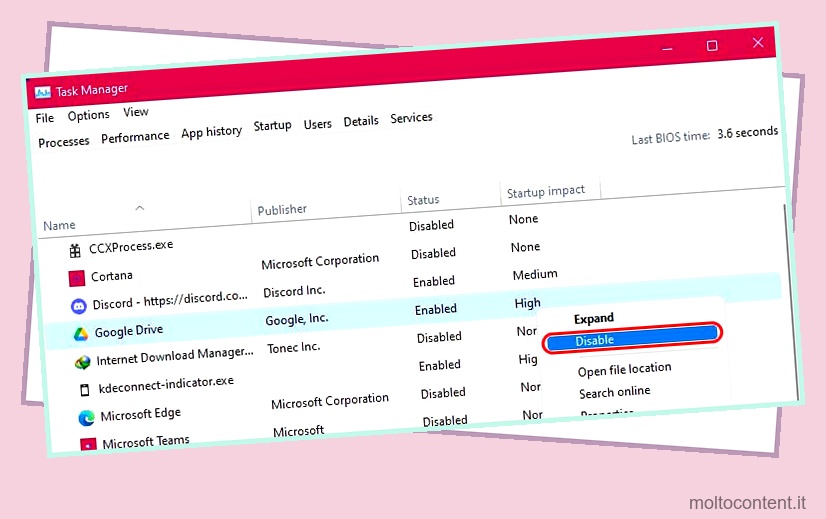
Cerca danni hardware
Puoi prima iniziare pulendo la tastiera. Se non riesci a rimuovere i tasti, usa l’aria compressa e un pennello per provare a rimuovere i detriti dalla tastiera. Vale la pena ricordare che questo può essere rischioso e, se non eseguito correttamente, potrebbe danneggiare ulteriormente la tastiera.
Se la pulizia della tastiera non aiuta, eseguire la diagnostica hardware dal BIOS. Questo cercherà altri danni hardware sulla tastiera.

Segui queste istruzioni per eseguire la diagnostica hardware sul tuo dispositivo:
- Spegni il tuo dispositivo.
- A seconda del produttore del tuo dispositivo, tieni premuto quel particolare tasto per accedere al tuo BIOS.
- Usa i tasti freccia per qualsiasi cosa simile a Diagnostica e premi Invio.
- Consenti al tuo dispositivo di eseguire i test.
- Dopo la diagnostica, esci dal BIOS . Puoi vedere quale tasto premere per uscire dal BIOS nella parte inferiore dello schermo.
- Riavvia il dispositivo.
Esegui la risoluzione dei problemi della tastiera
Se hai ancora problemi a identificare il problema, puoi eseguire la risoluzione dei problemi della tastiera . Il tuo Windows proverà a cercare bug e li risolverà automaticamente per te. Segui questi passaggi per eseguire lo strumento di risoluzione dei problemi della tastiera su Windows 11:
- Apri Start, quindi vai all’applicazione Impostazioni.
- Da Sistema, seleziona Risoluzione dei problemi .
- Seleziona Altri strumenti per la risoluzione dei problemi .
- Scorri verso il basso fino a Tastiera e seleziona Esegui accanto ad essa.
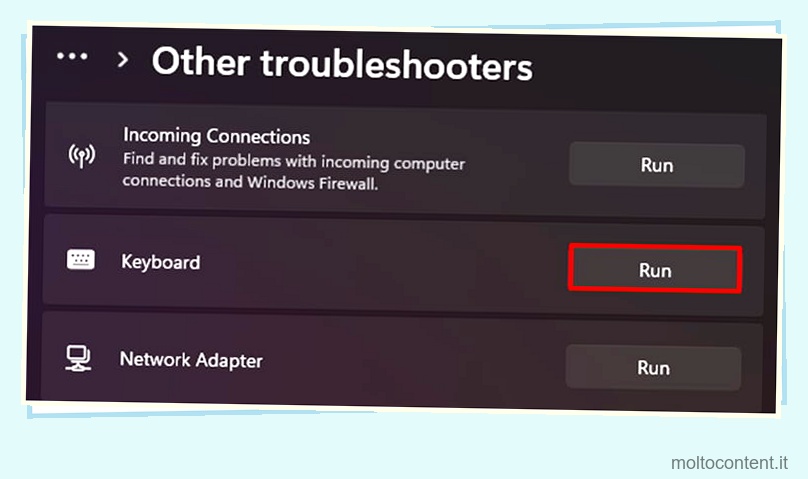
Abilita tastiera su schermo
Se non funziona nulla per te e hai urgente bisogno di utilizzare la tastiera, puoi abilitare la tastiera su schermo su Windows. Come suggerisce il nome, sullo schermo apparirà una tastiera e tutti i tasti selezionati verranno registrati e digitati sullo schermo.
Segui queste istruzioni per abilitare la tastiera su schermo su Windows:
- Apri Start dalla barra delle applicazioni, quindi vai all’applicazione Impostazioni.
- Dal pannello di navigazione a sinistra, vai su Accessibilità .
- Seleziona Tastiera .
- Attiva il dispositivo di scorrimento per la tastiera su schermo .








