Windows 11 è l’ultima aggiunta alle nove principali versioni del sistema operativo di proprietà di Microsoft. Dato che il sistema operativo è ancora relativamente nuovo, è abbastanza comune riscontrare alcuni problemi. Quale, molti utenti hanno riferito che il loro Windows 11 continua a riavviarsi da solo.
Può essere comprensibilmente fastidioso se il tuo dispositivo continua a riavviarsi da solo. Nel processo, potresti perdere il lavoro non salvato sul tuo sistema. Se sfortunatamente ti sei imbattuto in un problema simile, ti aiuteremo a risolverlo in questo articolo! Continua a leggere per saperne di più sul problema e sulle sue soluzioni.
Perché il mio Windows 11 continua a riavviarsi?
Esistono molti motivi per cui Windows potrebbe continuare a riavviarsi. Potresti avere a che fare con un problema non minaccioso come un riavvio automatico o qualcosa di allarmante come un malware.
Se volete continuare a leggere questo post su "[page_title]" cliccate sul pulsante "Mostra tutti" e potrete leggere il resto del contenuto gratuitamente. ebstomasborba.pt è un sito specializzato in Tecnologia, Notizie, Giochi e molti altri argomenti che potrebbero interessarvi. Se desiderate leggere altre informazioni simili a [page_title], continuate a navigare sul web e iscrivetevi alle notifiche del blog per non perdere le ultime novità.
- Programmato per un aggiornamento: ogni volta che Windows invia un aggiornamento, l’utente ha l’opportunità di pianificare un riavvio affinché il sistema si aggiorni da solo. Potresti aver programmato un riavvio per aggiornare Windows, quindi il tuo dispositivo si sta riavviando da solo.
- Riavvio automatico: in caso di errore del sistema, il dispositivo cerca di evitare il problema programmando un riavvio automatico. Anche se il tuo sistema non ha riscontrato alcun problema, eventuali bug incorporati potrebbero riavviare il tuo dispositivo.
- Malware: hai fatto clic su un collegamento sospetto o hai visitato un sito Web impreciso? Un virus invasivo potrebbe aver infettato il tuo dispositivo. Tali programmi si replicano e si diffondono in tutto il sistema. Questi malware malfunzionano il normale funzionamento del tuo computer e potrebbero essere il motivo per cui il tuo dispositivo continua a riavviarsi da solo.
- Surriscaldamento del dispositivo: il sistema potrebbe riavviarsi se si surriscalda. Se hai a che fare con attività ad alta intensità di CPU per le quali il tuo dispositivo non è attrezzato, si spegne da solo. Questo per togliere il carico dal tuo processore. Inoltre, potresti avere detriti bloccati sulle prese d’aria della tua ventola. Le ventole del dispositivo sono responsabili del raffreddamento del dispositivo. Se il tuo dispositivo emette un suono forte, può significare uno sfiato ostruito.
- Disco rigido danneggiato: un disco rigido difettoso può creare molti problemi nel dispositivo. Potrebbe non funzionare correttamente i dati nel sistema operativo del dispositivo. Un disco rigido problematico potrebbe essere il motivo per cui il dispositivo continua a riavviarsi da solo.
- Bug di Windows Update: a volte i tuoi aggiornamenti di Windows contengono bug indesiderati che interferiscono con il funzionamento del tuo dispositivo. I bug sono gli errori nella codifica del tuo software che creano problemi nel risolvere compiti regolari.
Come risolvere Windows 11 che continua a riavviarsi
Dopo aver diagnosticato il problema, puoi provare diverse soluzioni pertinenti. In questo articolo, abbiamo trattato soluzioni di base come la disabilitazione del riavvio automatico per eseguire una scansione del disco rigido. Leggi le correzioni e applica quella che si adatta meglio alla tua situazione.
Disattiva il riavvio automatico
Puoi disabilitare il riavvio automatico tramite le Impostazioni di Windows. Segui queste istruzioni per disabilitare il riavvio automatico su Windows 11:
- Fare clic su Start, quindi selezionare Impostazioni .
- Scorri verso il basso fino a Informazioni.
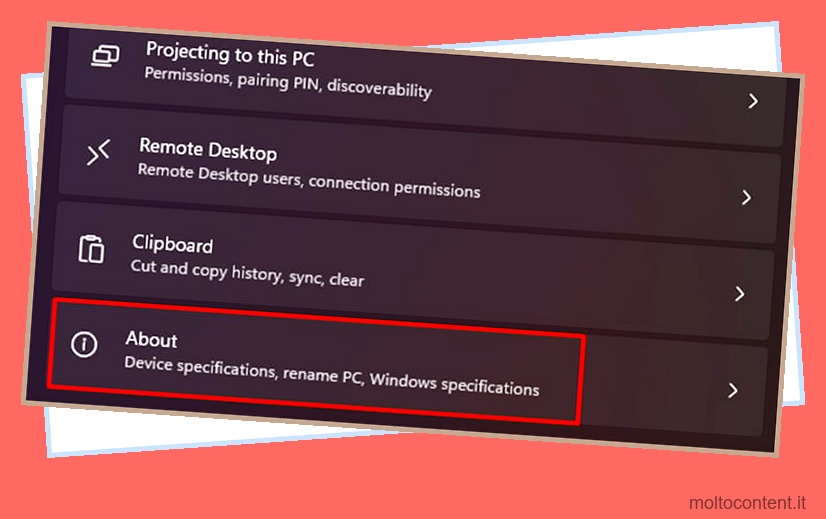
- Individua Impostazioni di sistema avanzate dai collegamenti correlati e aprilo.
- In Avvio e ripristino, seleziona Impostazioni .

- In Errore di sistema, disattivare Riavvio automatico.

Correggi il surriscaldamento del dispositivo
Se usi un laptop, dovresti pulirne periodicamente le prese d’aria. Questo rimuove i detriti dalle prese d’aria permettendo all’aria di fluire. Ciò mantiene il tuo laptop fresco e previene il riavvio improvviso del tuo dispositivo. Segui questi passaggi per pulire la presa d’aria del tuo laptop:
- Scollega il dispositivo dalla presa di corrente.
- Capovolgi il tuo laptop e usa l’aria compressa per pulire potenziali detriti dalle prese d’aria.

Se hai accesso a un dispositivo di controllo della temperatura come un condizionatore d’aria, accendilo.
Eseguire una scansione completa per malware
Windows ha uno strumento integrato che consente agli utenti di cercare virus sui propri dispositivi. La scansione rileva e rimuove qualsiasi elemento dannoso dai file di sistema. Segui queste istruzioni per eseguire una scansione completa alla ricerca di malware sul tuo dispositivo:
- Apri Start , quindi naviga nell’applicazione Impostazioni.
- Dal riquadro alla tua sinistra, seleziona Privacy e sicurezza .
- In Sicurezza, scegli Sicurezza di Windows .
- Da Aree di protezione selezionare Protezione da virus e minacce .

- Fare clic su Opzioni di scansione.
- Seleziona la casella accanto a Scansione completa .

- Selezionare Scansiona ora.
Correggi il bug di aggiornamento tramite l’editor del registro
L’editor del registro di Windows o Regedit consente agli utenti con accesso amministrativo di apportare modifiche al proprio sistema Windows. Puoi creare chiavi per risolvere il bug di Windows Update.
Tuttavia, è importante ricordare che eventuali errori commessi durante la modifica dei valori di registro possono essere fatali. Pertanto, si consiglia di eseguire il backup del registro prima di apportare modifiche nell’editor del registro.
Segui queste istruzioni per risolvere il bug di Windows Update nell’Editor del Registro di sistema:
- Apri Inizio. Dalla barra di ricerca, digita Editor del Registro di sistema e selezionalo.
- Dal pannello di sinistra, fai clic con il pulsante destro del mouse su Windows . Da Nuovo selezionare Chiave . Assegna alla chiave il nome Windows Update .

- Sulla chiave creata di recente, fai clic con il pulsante destro del mouse per creare una nuova chiave . Denominare la chiave come AU .
- Apri AU. Fare clic con il tasto destro sullo spazio vuoto e selezionare Nuovo .
- Selezionare DWORD (valore a 32 bit) . Puoi denominare il valore come NoAutoRebootWithLoggedOnUser .

- Fare doppio clic sul nuovo valore. Impostare la base esadecimale Dati valore su 1 . Fare clic su OK.

- Riavvia il dispositivo.
Scansiona i tuoi file di sistema
È possibile eseguire una scansione dei file di sistema per cercare e risolvere i problemi (se presenti) dal sistema del computer. Utilizzare il prompt dei comandi per eseguire una scansione SFC per risolvere questo problema. Segui queste istruzioni per eseguire una scansione SFC:
- Apri Inizio. Sulla barra di ricerca, digita
cmd. - Fai clic con il pulsante destro del mouse su Prompt dei comandi nei risultati della ricerca e seleziona Esegui come amministratore .
- Digita il comando, copia e incolla il comando
sfc/ scannowe premi il tasto Invio.
- Dopo aver eseguito il comando, il sistema eseguirà la scansione dei file e si riparerà da solo.
Ripara il tuo disco rigido
È possibile eseguire una scansione CHKDSK per verificare la presenza di potenziali guasti nel disco rigido. L’ utilità CHKDSK sul sistema operativo Windows esegue una scansione sul disco rigido e ripara eventuali bug sul suo sistema. Segui queste istruzioni per eseguire la scansione CHKDSK sul prompt dei comandi.
- Apri Start e dalla barra di ricerca digita
cmd. - Dai risultati della ricerca, fai clic con il pulsante destro del mouse su Prompt dei comandi e seleziona Esegui come amministratore .
- Dalla finestra del prompt dei comandi, digita il comando
chkdsk /f /r, quindi premi Invio.
- Digita Y per concedere al tuo sistema l’autorizzazione a programmare un controllo al riavvio del PC: premi Invio.
Aggiorna il driver della tua scheda grafica
Quando il tuo dispositivo esegue un programma con una grafica intensa, potrebbe non essere in grado di gestirlo e potrebbe riavviarsi. Aggiorna il tuo driver grafico per prestazioni migliori da Gestione dispositivi su Windows. Segui queste istruzioni per aggiornare il driver della scheda grafica:
- Apri Start dalla barra di ricerca, digita Gestione dispositivi, quindi aprilo.
- Sotto l’elenco dell’hardware, apri il menu verso il basso per Schede video .
- Fare clic con il tasto destro sulla GPU e selezionare Aggiorna driver.

- Dalle opzioni, scegli Cerca automaticamente i driver .

Reinstalla il driver grafico
Puoi provare a reinstallare il driver della scheda grafica se l’aggiornamento non aiuta. La reinstallazione del driver lo ripristina eliminando l’interferenza di eventuali bug. Segui queste istruzioni per reinstallare il driver della scheda grafica:
- Apri Inizio. Dalla barra di ricerca, digita Gestione dispositivi.
- Scorri il menu per Schede video .
- Fai clic con il pulsante destro del mouse sulla scheda grafica e seleziona Disinstalla .

- Per reinstallare il driver della scheda grafica, è sufficiente riavviare il dispositivo.
Disattiva Avvio rapido
Windows consente la funzione di avvio rapido che consente a Windows di avviarsi rapidamente. Quando abiliti questa funzione, Windows va in ibernazione e non si spegne completamente. Tuttavia, a volte questa funzionalità presenta problemi e invece di ibernarsi, Windows si riavvia da solo.
Disattiva questa funzione per disabilitare l’avvio rapido . Segui queste istruzioni per disattivare l’avvio rapido dal pannello di controllo:
- Vai su Start e digita Pannello di controllo e aprilo.
- Seleziona Hardware e suoni .
- Scegli Opzioni risparmio energia .
- Dal pannello alla tua sinistra, seleziona Scegli cosa fanno i pulsanti di accensione .
- Individua le impostazioni di modifica attualmente non disponibili e selezionale.
- In Impostazioni di spegnimento , deseleziona la casella accanto a Attiva avvio rapido .

- Conferma le modifiche selezionando Salva modifiche .
Gestione energetica
Il dispositivo potrebbe riavviarsi a causa di un sistema di gestione dell’alimentazione errato. Potresti aver impostato lo stato minimo del processore sopra il 5%. Questo non supporta le attività che richiedono un’elevata potenza.
Per impostare lo stato minimo del processore al 5% o meno, procedi nel seguente modo:
- Seleziona Win + R per aprire Esegui. Digita
powercfg.cplper aprire Opzioni risparmio energia dal Pannello di controllo. - Seleziona Modifica le impostazioni per il piano su qualsiasi piano selezionato.

- Nella finestra, individua e fai clic su Modifica impostazioni avanzate di alimentazione .
- Scorri verso il basso ed espandi Gestione alimentazione processore .
- Espandere Stato minimo del processore . Assicurati che la percentuale sia al 5% o inferiore. In caso contrario, fare clic sul valore e modificare il percentile.

- Seleziona Applica quindi Ok .








