Un mouse, in genere, inizia a non funzionare correttamente quando si dispone di un driver del mouse danneggiato o di un mouse difettoso stesso. Tuttavia, è noto che impostazioni di alimentazione errate, problemi con l’antivirus o file di sistema danneggiati causano il malfunzionamento del mouse . Uno di questi malfunzionamenti è il computer che non registra i clic del mouse.
In questo articolo, abbiamo elencato alcuni motivi per cui il tuo PC non registra i clic del mouse e le possibili soluzioni.
Sommario
Se volete continuare a leggere questo post su "[page_title]" cliccate sul pulsante "Mostra tutti" e potrete leggere il resto del contenuto gratuitamente. ebstomasborba.pt è un sito specializzato in Tecnologia, Notizie, Giochi e molti altri argomenti che potrebbero interessarvi. Se desiderate leggere altre informazioni simili a [page_title], continuate a navigare sul web e iscrivetevi alle notifiche del blog per non perdere le ultime novità.
Perché i miei clic del mouse non vengono registrati?
A volte, un clic potrebbe non essere registrato quando la CPU soffre di un elevato utilizzo della CPU. L’intero sistema diventerà instabile con un elevato carico della CPU e il cursore del mouse potrebbe anche non rispondere.
Tuttavia, questo non è l’unico motivo per cui il tuo PC non registra i clic del mouse. Ecco alcuni altri motivi per cui il clic del mouse non si registra.
- mappatura impropria dei pulsanti
- Elevato utilizzo della CPU
- Driver per mouse/USB obsoleto
- Mouse difettoso
- Modalità di risparmio energetico USB
- File del driver danneggiati
Come risolvere il clic del mouse non registrato?
Se il tuo PC non registra i clic del mouse a causa della lentezza del computer, un semplice riavvio potrebbe risolvere il problema. Nel caso in cui il riavvio non risolva il problema, seguire le soluzioni indicate di seguito.
Cambia le configurazioni dei pulsanti
Innanzitutto, iniziamo assicurandoci che il pulsante principale sia impostato correttamente. In alcuni nuovi computer, il pulsante principale del mouse sarà impostato per fare clic con il pulsante destro del mouse per impostazione predefinita.
Cambia pulsante principale
Se si utilizza un pulsante sinistro del mouse come pulsante principale del mouse e il pulsante principale è impostato sul pulsante destro del mouse, è possibile che si abbia l’impressione che i clic del mouse non vengano registrati.
Segui queste impostazioni per modificare i pulsanti principali del mouse.
- Premi il tasto Windows + I per aprire Impostazioni .
- Vai su Bluetooth e dispositivi > Mouse .
- Imposta il pulsante principale del mouse su quello desiderato.
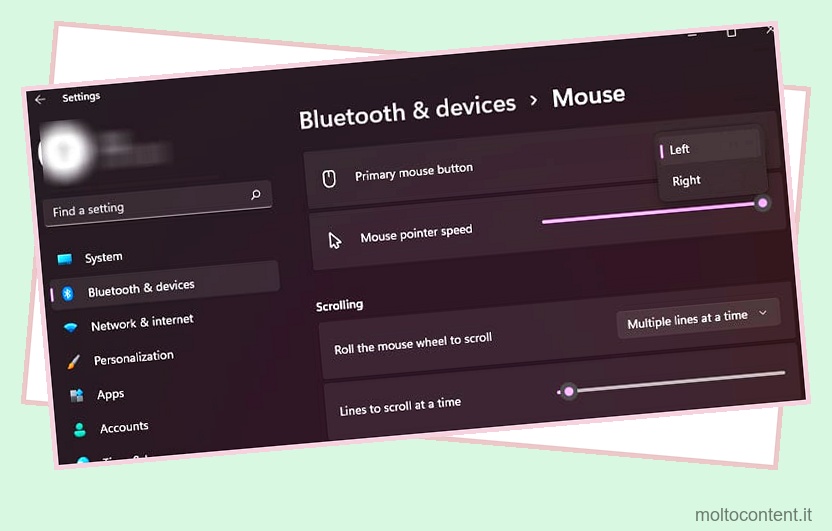
In alternativa, puoi anche seguire questi passaggi per cambiare i pulsanti principali.
- Premi il tasto Windows + R per aprire Esegui .
- Digita
main.cple premi Invio per aprire Proprietà del mouse . - Assicurati di essere nella scheda Pulsanti.
- In Configurazione pulsanti , deseleziona Inverti pulsanti primari e secondari per impostare il pulsante sinistro del mouse come principale e selezionare l’opzione se si desidera che il pulsante destro del mouse sia primario.
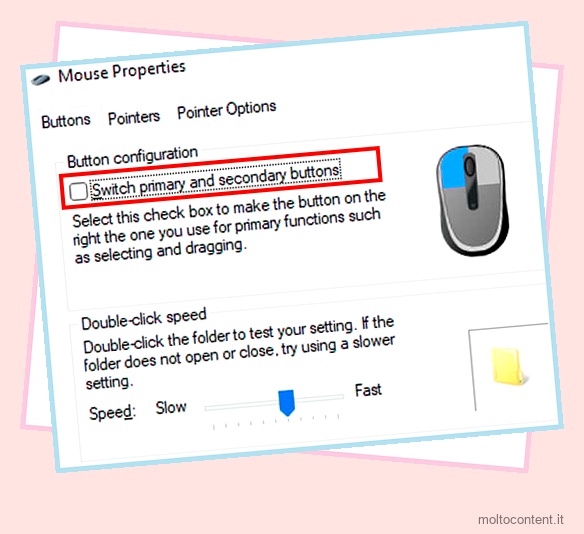
Regola la velocità del doppio clic
I pulsanti del mouse potrebbero registrarsi quando si fa clic una volta ma potrebbero non registrarsi quando si fa doppio clic. In questo caso, è possibile che la velocità del doppio clic sia impostata su veloce. Il computer non registrerà il secondo clic quando si fa doppio clic se l’intervallo tra i due clic è elevato.
Per risolvere questo problema, devi impostare la velocità del doppio clic su lenta o media.
- Premi il tasto Windows + R per aprire Esegui .
- Digita
main.cple premi Invio per aprire Proprietà del mouse . - Assicurati di essere nella scheda Pulsanti.
- In Velocità del doppio clic, imposta la velocità su rallentamento.
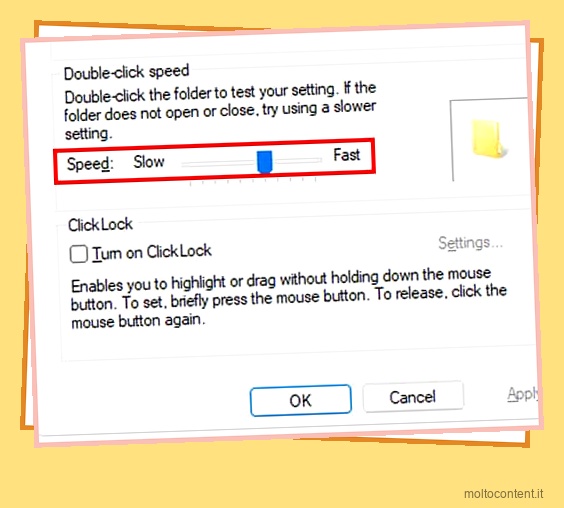
Minore utilizzo elevato della CPU
La CPU a pieno carico impiegherà del tempo per elaborare nuove attività. Pertanto, quando si fa clic con il mouse durante un utilizzo elevato della CPU, il computer potrebbe non registrare affatto il clic. Per risolvere questo problema, è necessario ridurre l’utilizzo elevato della CPU .
È possibile utilizzare Task Manager per ridurre l’utilizzo elevato della CPU.
- Premi Ctrl + Maiusc + Esc per aprire Task Manager .
- Fare clic su Maggiori dettagli se il Task Manager mostra un elenco di applicazioni in esecuzione.
- Nella scheda Processi, cerca la riga CPU.
- Fare clic sul processo che sta richiedendo una CPU elevata e selezionare Termina attività.
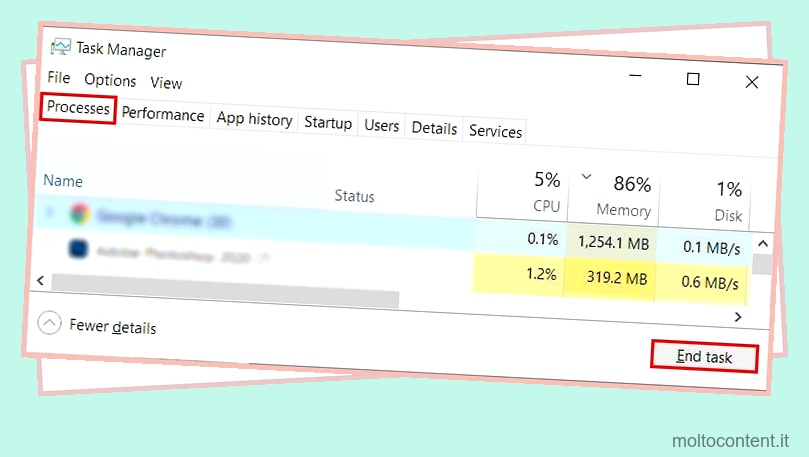
Disabilita la sospensione selettiva USB
Quando le porte USB non sono in uso, l’abilitazione della sospensione selettiva USB interromperà l’alimentazione a detta porta. Tuttavia, quando il mouse non è in uso, il sistema operativo potrebbe rilevare il mouse come inutilizzato e interrompere l’alimentazione del mouse.
Prova a disabilitare la sospensione selettiva USB per vedere se risolve il problema con il PC che non registra i clic del mouse.
- Premi il tasto Windows + R per aprire Esegui .
- Digita
powercfg.cplper aprire Opzioni risparmio energia . - Fare clic su Modifica impostazioni piano nel piano di alimentazione selezionato.
- Seleziona Modifica impostazioni avanzate di risparmio energia .
- Espandere Impostazioni USB, quindi espandere Impostazioni sospensione selettiva USB.
- Impostalo su Disabilitato .
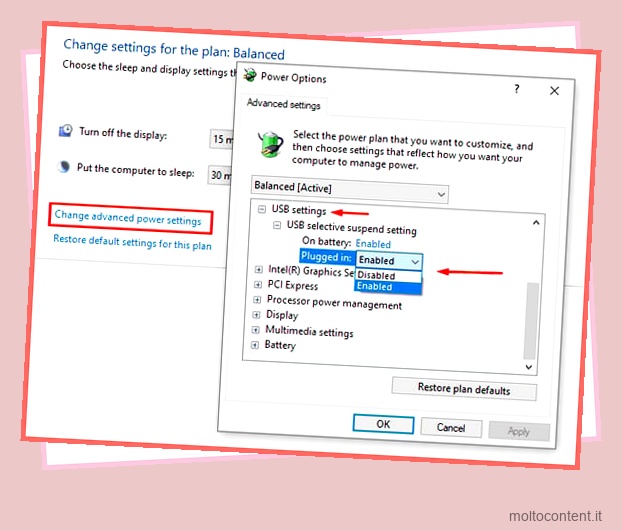
- Fare clic su Applica, quindi su OK.
Disinstalla l’applicazione installata di recente
Se il mouse inizia a non funzionare correttamente dopo l’installazione di un’applicazione, è possibile che questa particolare applicazione stia causando il problema. Sebbene un’applicazione causi probabilmente un problema con l’hardware, non è inaudito.
Rimuovi qualsiasi applicazione installata di recente per verificare se risolve eventuali complicazioni con i clic del mouse.
- Premi il tasto Windows + R per aprire Esegui .
- Digita
appwiz.cplper aprire Programmi e funzionalità . - Qui, controlla le colonne Installato su e seleziona un’applicazione installata di recente.
- Fare clic su Disinstalla.
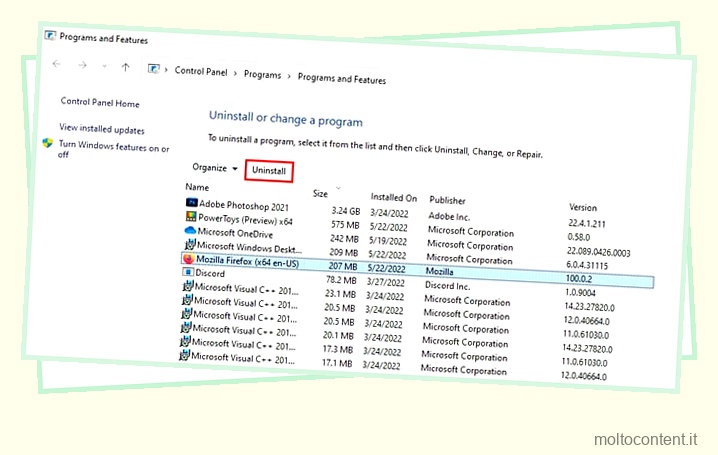
- Riavvia il computer per vedere se il mouse fa clic sui registri.
Avvia in modalità provvisoria
Alcuni driver possono causare conflitti con il driver del mouse, provocando il malfunzionamento del mouse. Per verificarlo, puoi avviare il PC in modalità provvisoria .
L’avvio del PC in modalità provvisoria limita l’avvio di driver o applicazioni non necessari. Il sistema operativo verrà eseguito sul driver predefinito. Se il mouse funziona correttamente in modalità provvisoria, è necessario rimuovere il driver che causa i conflitti.
Di seguito sono riportati i passaggi per l’avvio in modalità provvisoria.
- Premi il tasto Windows + I per aprire Impostazioni .
- Vai su Sistema > Ripristino (Aggiornamento e sicurezza > Ripristino).
- In Opzioni di ripristino, fai clic su Riavvia ora.
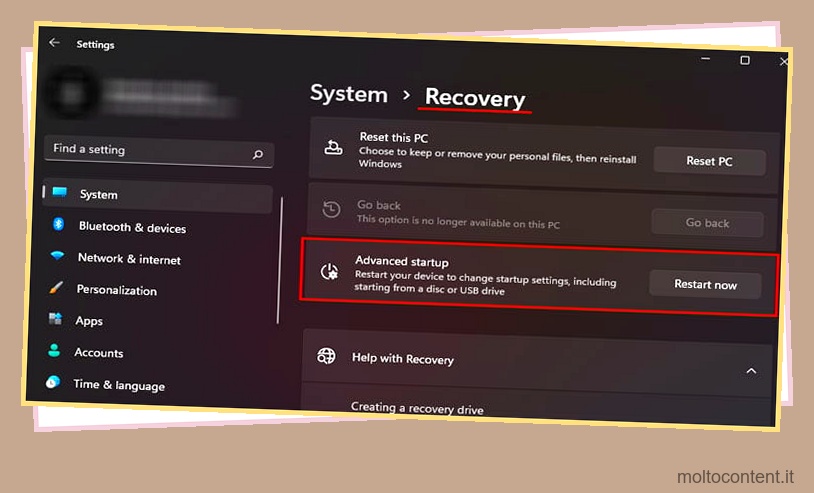
- Il sistema ora si avvierà in modalità di avvio avanzata.
- Vai a Risoluzione dei problemi > Opzioni avanzate > Impostazioni di avvio > Riavvia .
- Una volta riavviato il sistema, fare clic su F5 per abilitare la modalità provvisoria con rete.
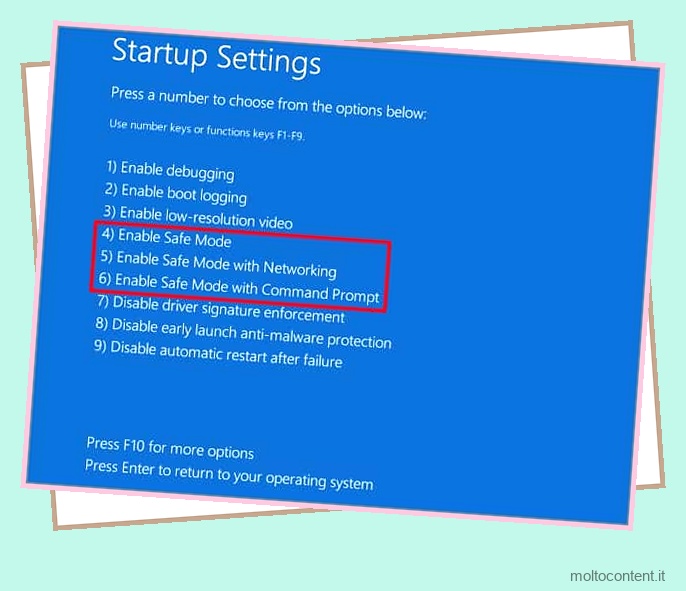
- Il PC ora si avvierà in modalità provvisoria.
Disattiva l’antivirus
A volte, l’antivirus può rilevare una minaccia falsa positiva dall’hardware connesso al tuo sistema. Quando ciò accade, l’antivirus disabiliterà l’intero dispositivo o alcune delle sue funzionalità.
Se questo è il tuo caso, puoi disabilitare temporaneamente l’antivirus per verificare se risolve questo problema.
Abilita/riabilita il touchpad dal BIOS
Se sei su un laptop e riscontri problemi con i clic sul touchpad, puoi abilitarlo e disabilitarlo dal BIOS per vedere se risolve il problema. In questo modo, il sistema ripristinerà tutte le impostazioni salvate del touchpad che potrebbero influire sui clic del cursore del mouse.
- Accedere al BIOS premendo il tasto BIOS. La chiave del BIOS sarà qualsiasi funzione o il tasto Elimina.
- Una volta nel BIOS, cerca impostazioni come Touchpad , Dispositivo di puntamento interno o Trackpad .
- Disattiva il trackpad, riavvia il PC, avvia il BIOS e riattiva il trackpad.
- Ora, avvia il sistema operativo per vedere se ha risolto il problema.
Esegui SFC e DISM
Un’interruzione durante un aggiornamento o alcuni malware che colpiscono i file di sistema possono causare un file danneggiato. Se un file del driver del mouse viene danneggiato, potrebbe impedire al PC di rilevare il cursore del mouse.
È possibile eseguire System File Checker (SFC) o Deployment Image Servicing and Management (DISM) per riparare eventuali file di sistema danneggiati o l’immagine di Windows.
- Premi il tasto Windows + R per aprire Esegui .
- Digita cmd e premi Ctrl + Maiusc + Invio per eseguire Command come amministratore.
- Digita
sfc /scannowe premi Invio.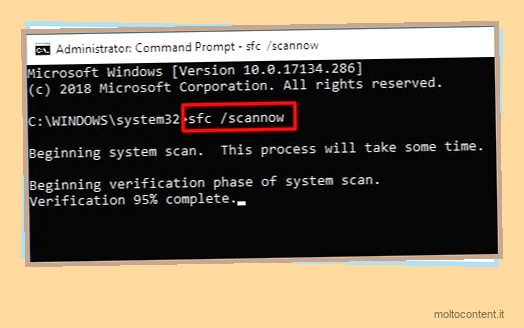
- Una volta completato il processo sfc, digita
DISM /Online /Cleanup-Image /RestoreHealthe premi Invio per eseguire il comando DISM restore health.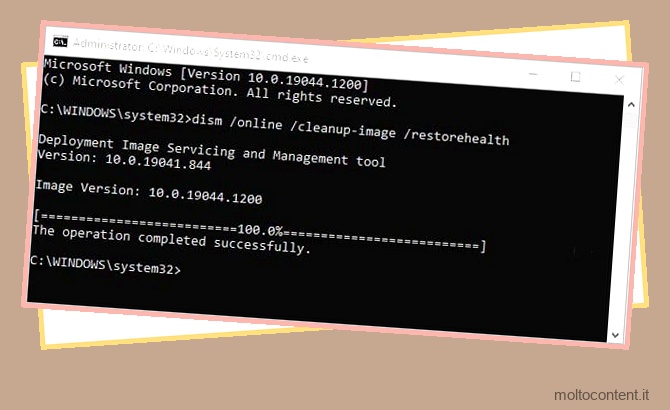
- Riavvia il PC una volta completato il processo.
Esegui la risoluzione dei problemi hardware
Lo strumento di risoluzione dei problemi hardware di Windows rileverà e cercherà di risolvere eventuali problemi con l’hardware collegato al PC. Lo strumento di risoluzione dei problemi controlla eventuali problemi con i driver di dispositivo e si assicura che siano installati correttamente.
Di seguito sono riportati i passaggi per eseguire lo strumento di risoluzione dei problemi hardware.
- Premi il tasto Finestra + R per aprire Esegui .
- Digitare
msdt.exe -id DeviceDiagnosticper aprire la finestra Risoluzione dei problemi hardware. - Fare clic su Avanti.
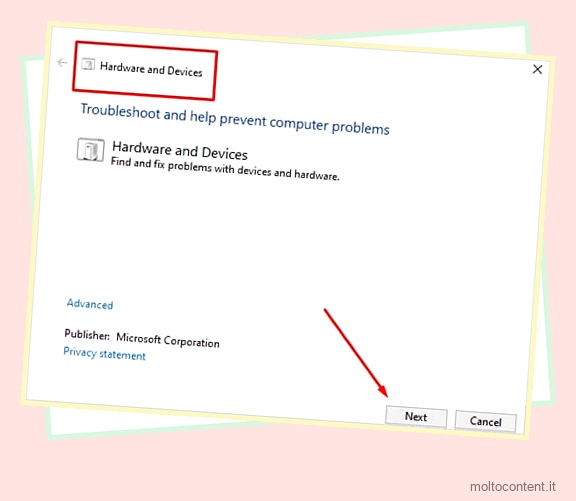
- Lo strumento di risoluzione dei problemi verrà eseguito per un po ‘di tempo e ti fornirà un rapporto dettagliato sul problema con i dispositivi, se ne trova uno.
Abilita porta USB dal BIOS
Se utilizzi un mouse USB, è possibile che la porta USB che stai utilizzando per inserire il mouse sia disabilitata dal BIOS. In tal caso, indipendentemente dal dispositivo collegato alla porta USB, il sistema non rileverà questo dispositivo.
Abilita tutte le porte USB dal BIOS per vedere se i clic del mouse avviano la registrazione,
- Premere ripetutamente il tasto BIOS durante l’avvio del PC per accedere al BIOS. La chiave del BIOS, a seconda del PC, potrebbe essere una qualsiasi delle funzioni o il tasto Elimina.
- Una volta che sei nel BIOS, vai alle impostazioni denominate Sicurezza USB o Dispositivi periferici integrati.
Nota: questo nome sarà diverso a seconda dell’azienda produttrice di PC. Quindi, naviga a fondo nel BIOS per trovare questa impostazione specifica.
- Una volta trovate le impostazioni della porta USB, abilita tutte le porte USB.
- Salva ed esci dal BIOS.
Ripristina il BIOS
Se l’abilitazione delle impostazioni del mouse non funziona o se non riesci a trovare le impostazioni USB, puoi ripristinare il BIOS . Il ripristino del BIOS ripristinerà tutte le impostazioni predefinite. E se alcune impostazioni nel BIOS impediscono il corretto funzionamento della porta USB, anche il ripristino del BIOS potrebbe risolverlo.
Per impostazione predefinita, tutte le porte USB saranno abilitate, quindi un semplice ripristino potrebbe risolvere il problema di mancata registrazione del clic del mouse.
Aggiorna driver mouse e USB
Due unità rappresentano un malfunzionamento del mouse. Uno è il driver della porta USB e l’altro è il driver del mouse. Prova ad aggiornare entrambi questi driver per vedere se risolve il problema. In caso contrario, puoi reinstallarli tutti insieme per vedere se risolve il problema.
- Premi il tasto Windows + X e seleziona Gestione dispositivi.
- Espandere Mouse e altri dispositivi di puntamento .
- Qui vedrai tutti i dispositivi di puntamento collegati alla tua scheda madre.
- Fare clic con il tasto destro su uno dei dispositivi e selezionare Aggiorna driver.
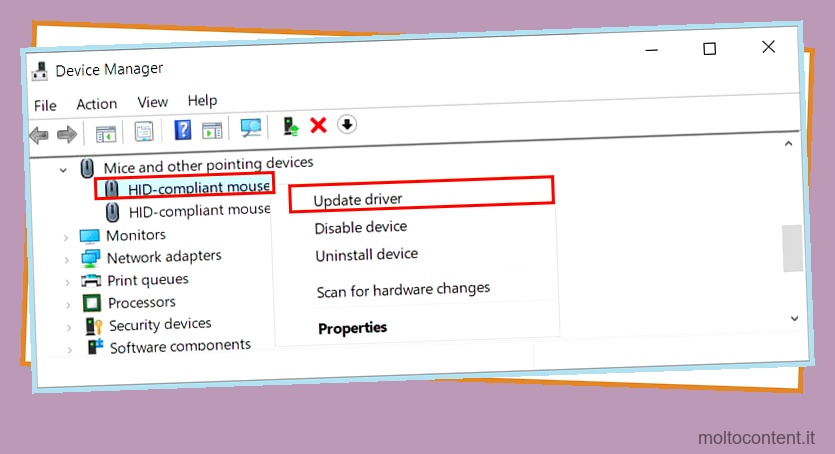
- Aggiorna tutti i driver del mouse elencati in Mouse e altri dispositivi di puntamento.
- Allo stesso modo, espandi i controller Universal Serial Bus e aggiorna tutti i driver di dispositivo al suo interno.
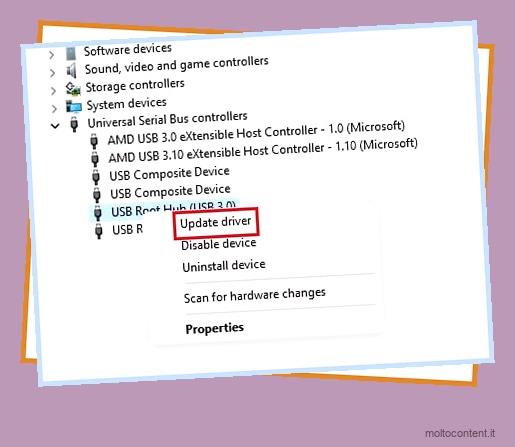
- Se non funziona, disinstalla i driver USB e del mouse e riavvia il PC. Il riavvio del PC reinstallerà automaticamente il driver.
Una volta disinstallato il driver del mouse, non è possibile spostare il mouse. Quindi sarebbe meglio se utilizzassi le scorciatoie da tastiera per riavviare il PC. Continua a premere Alt + F4 finché non chiudi tutte le applicazioni. Ora, una volta visualizzato il menu di spegnimento sullo schermo, fai clic su OK.
Crea un nuovo account utente
Può anche essere che il problema che devi affrontare sia dovuto ad alcune impostazioni errate all’interno dell’account di Windows. Per confermare ciò, crea un nuovo account Windows e controlla se il PC registra il clic del mouse in questo account appena creato.
Segui i passaggi indicati di seguito per creare un nuovo account Windows.
- Premi il tasto Windows + X e seleziona Gestione computer .
- Nel pannello di sinistra, espandi Strumenti di sistema .
- Fare clic su Utenti e gruppi locali.
- Ora, nel pannello centrale, fai doppio clic su Utenti .
- Fare clic con il tasto destro sullo spazio nel pannello centrale e selezionare Nuovi utenti…
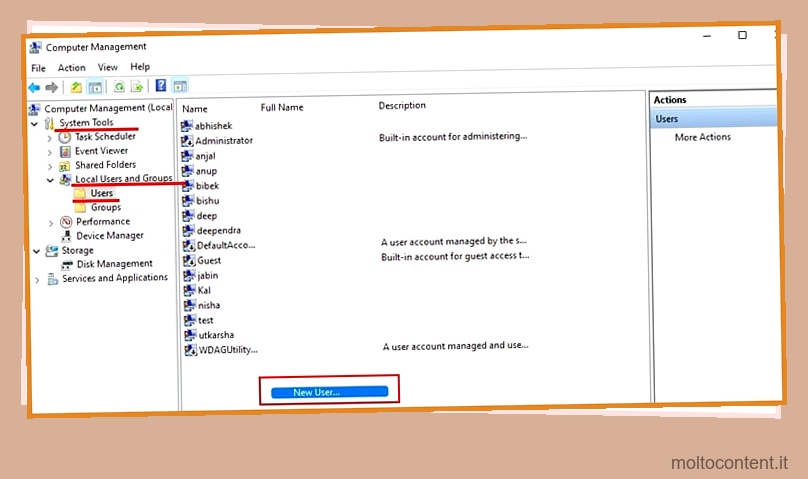
- Compila tutti i dettagli del modulo e assicurati di ricordare la password.
- Fare clic su Crea per creare un nuovo utente.
- Riavvia il PC e accedi al nuovo utente per verificare se i clic del mouse si registrano.
Sostituisci mouse
Se nessuna delle soluzioni sopra menzionate funziona, c’è un’alta possibilità che tu abbia un mouse difettoso. Prova a collegare il mouse a un altro PC. Se ancora non funziona, sostituire il mouse con uno nuovo sarebbe l’ideale.








