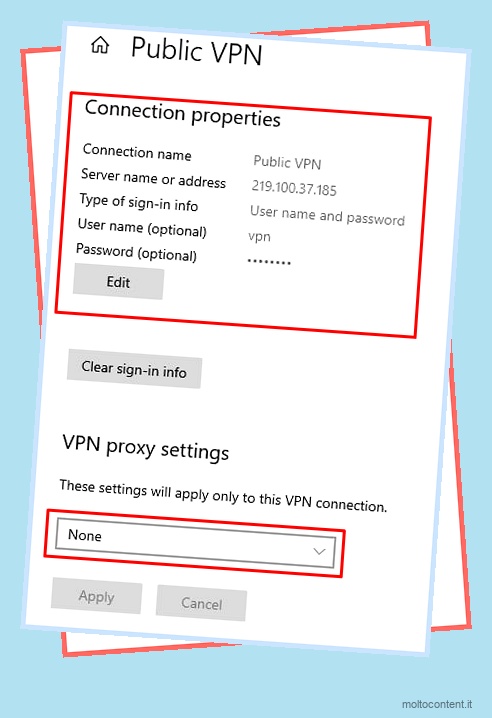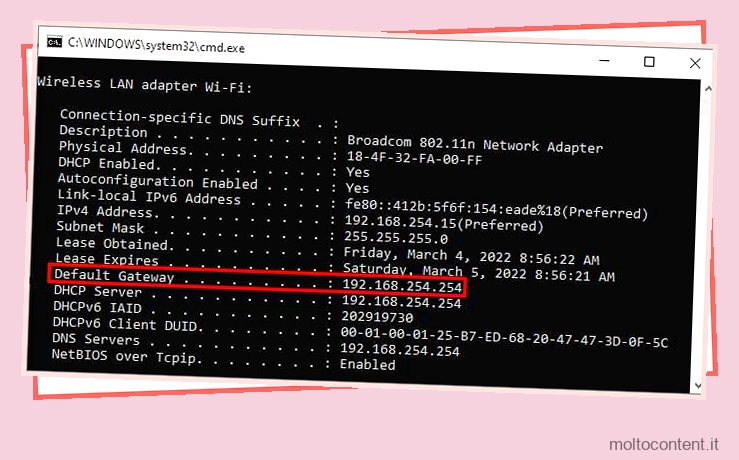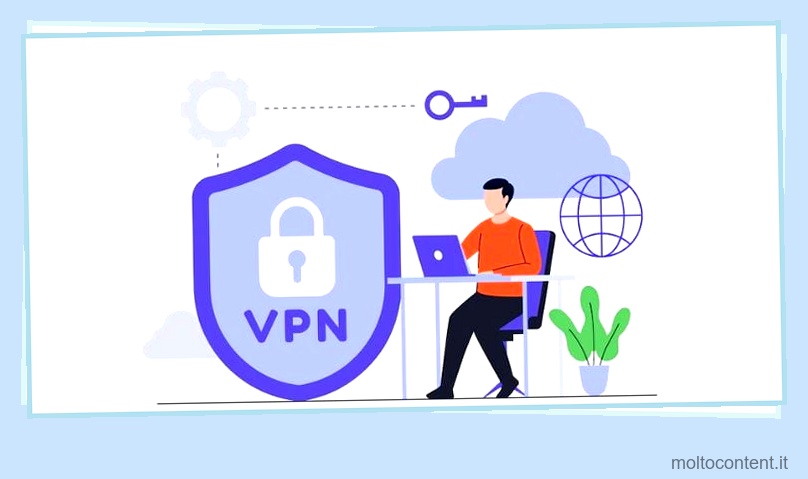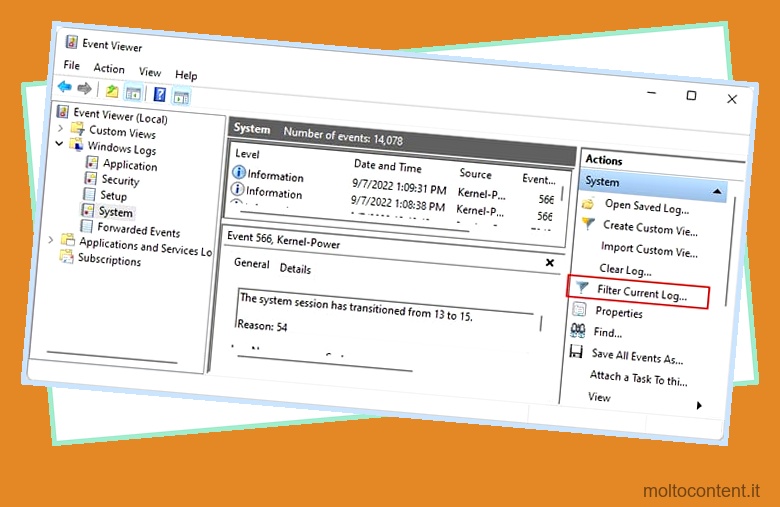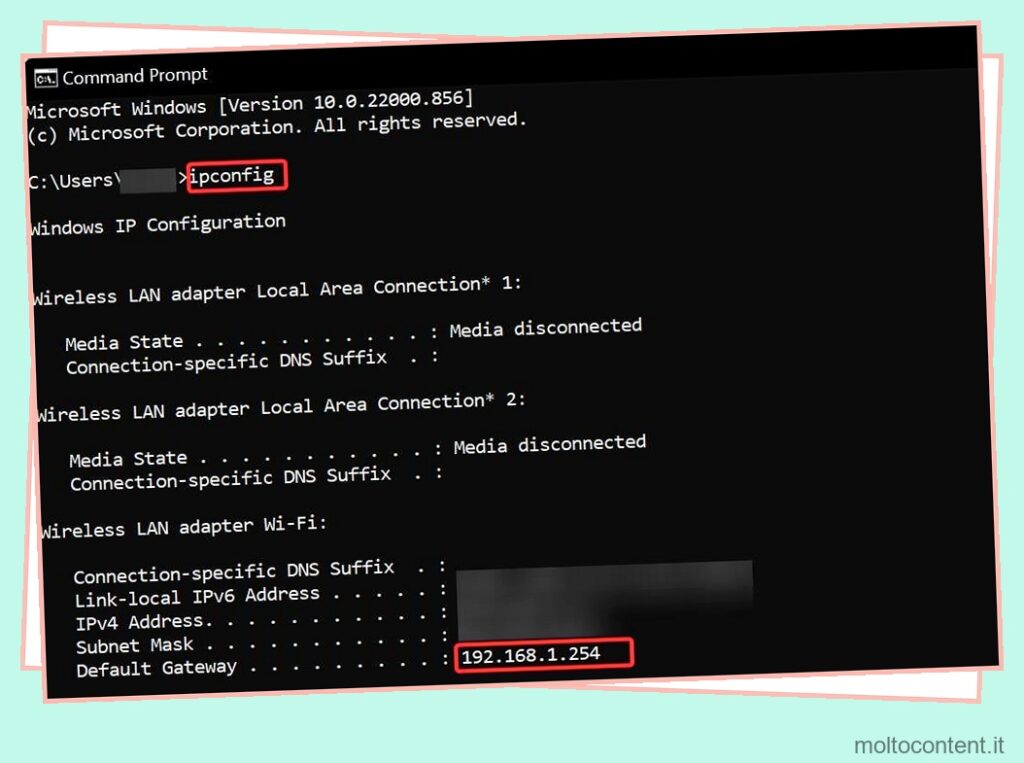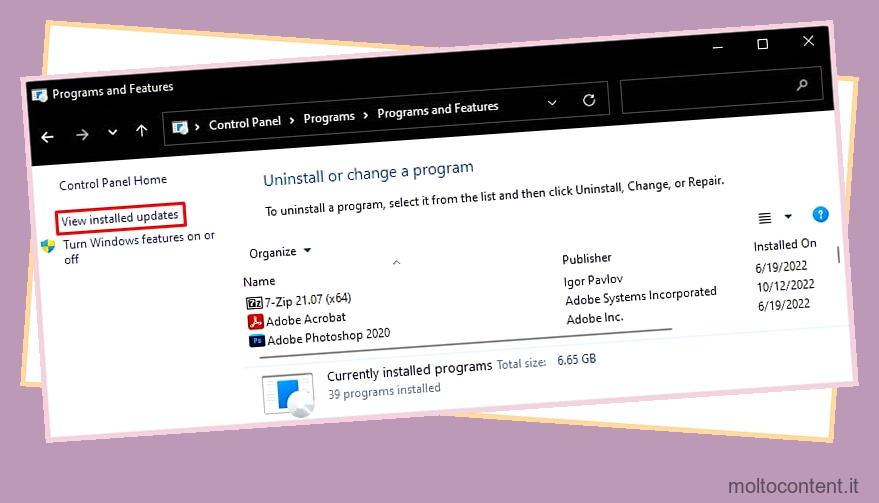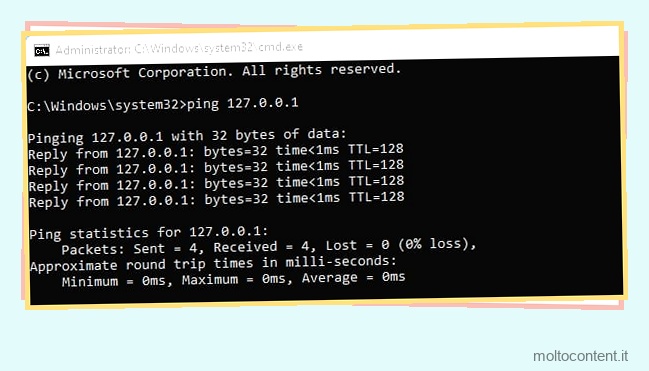Se il Wi-Fi non funziona sul tuo laptop Surface, potrebbe significare che il Wi-Fi non ha accesso a Internet o che il laptop non è connesso a nessuna rete Wi-Fi. Windows visualizza un’icona no-internet o globo sulla barra delle applicazioni quando il Wi-Fi sul laptop Surface non funziona.
Affinché il tuo sistema possa connettersi a un router e accedere a Internet, devono funzionare diversi componenti di rete, inclusi il router, la scheda di rete e tutti i rispettivi driver. Tuttavia, anche se tutti questi componenti funzionano, le impostazioni di rete devono essere configurate correttamente. Pertanto, discuteremo tutti i modi possibili per far funzionare il Wi-Fi sul tuo laptop Surface.
Sommario
Se volete continuare a leggere questo post su "[page_title]" cliccate sul pulsante "Mostra tutti" e potrete leggere il resto del contenuto gratuitamente. ebstomasborba.pt è un sito specializzato in Tecnologia, Notizie, Giochi e molti altri argomenti che potrebbero interessarvi. Se desiderate leggere altre informazioni simili a [page_title], continuate a navigare sul web e iscrivetevi alle notifiche del blog per non perdere le ultime novità.
Alcune correzioni di base
- Spegni e riaccendi sia il laptop che il router Surface.
- Puoi iniziare controllando se il Wi-Fi funziona su un altro dispositivo. Se riesci ad accedere a Internet sul secondo dispositivo, il problema riguarda il tuo Surface Laptop. In caso contrario, è probabile che il problema riguardi il router.
- Se il tuo laptop si connette al Wi-Fi, ma non riesce ad accedere a Internet, è possibile che tu abbia una connessione allentata sulla porta WAN o problemi con l’ISP. Per confermare ciò, controlla le luci LED sul router, in particolare il LED WAN (o Internet). Se lampeggia correttamente, hai una connessione Internet.
- Puoi anche provare ad avvicinarti al router. Ostacoli fisici come muri e mobili potrebbero causare interferenze di rete e impedire la connessione al Wi-Fi .
Esegui la risoluzione dei problemi di rete
L’esecuzione dell’utilità di risoluzione dei problemi in Windows esegue la scansione del sistema alla ricerca di possibili errori. Una volta che il sistema trova il problema, ti suggerisce di modificare specifiche impostazioni di Windows che dovrebbero risolvere il problema che stai affrontando.
- Premi contemporaneamente i tasti Windows e I per aprire le Impostazioni di Windows.
- Nel pannello di sinistra delle Impostazioni, vai a Sistema .
- Ora sul pannello di destra, scorri verso il basso e fai clic su Risoluzione dei problemi .
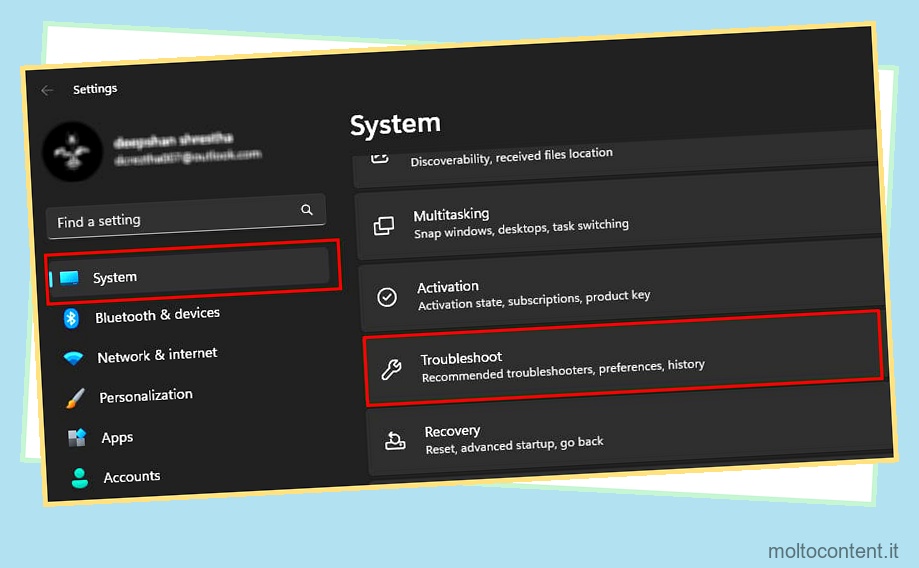
- Seleziona Altri strumenti per la risoluzione dei problemi.
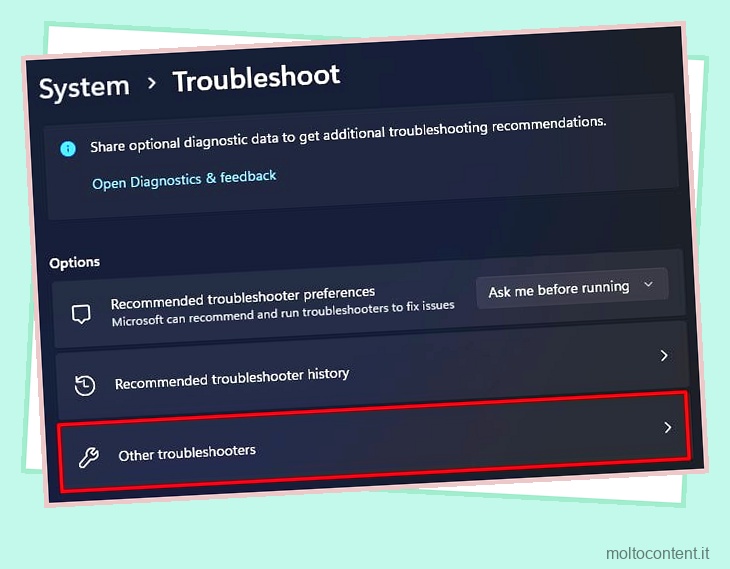
- Ora, esegui lo strumento di risoluzione dei problemi dell’adattatore di rete e attendi il completamento del processo di risoluzione dei problemi.
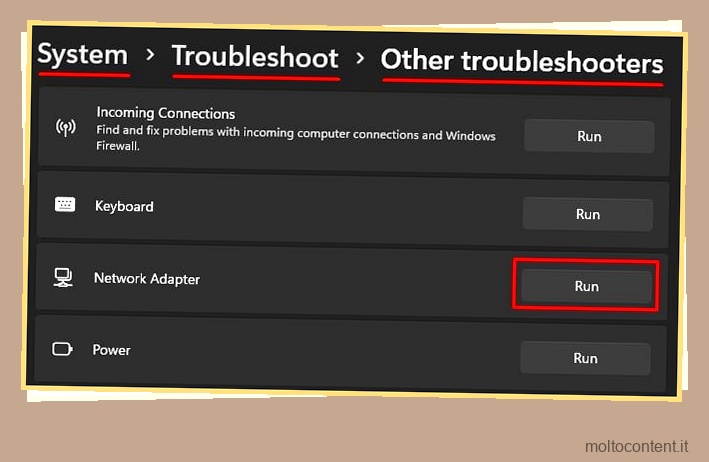
- Lo strumento di risoluzione dei problemi eseguirà la scansione del sistema alla ricerca di possibili problemi con la scheda di rete e consiglierà alcune impostazioni per risolvere tali problemi.
Abilita/disabilita l’adattatore wireless
A volte, l’adattatore wireless nella scheda madre potrebbe non funzionare correttamente. Memoria fisica insufficiente, un sistema lento o un driver di rete incapace di inizializzare le funzioni potrebbero interrompere il funzionamento dell’adattatore.
La disabilitazione e la riattivazione dell’adattatore wireless riavvierà il componente che dovrebbe risolvere il problema con il tuo Wi-Fi.
- Apri Esegui premendo contemporaneamente il tasto Windows + R.
- Digita
ncpa.cple premi Invio.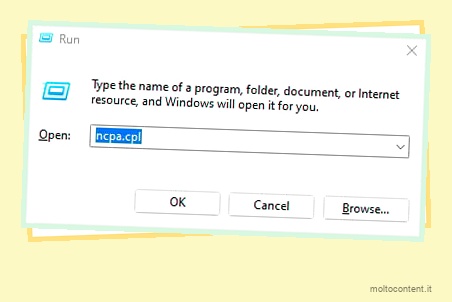
- Fai clic con il pulsante destro del mouse su Wi-Fi e seleziona Disabilita .
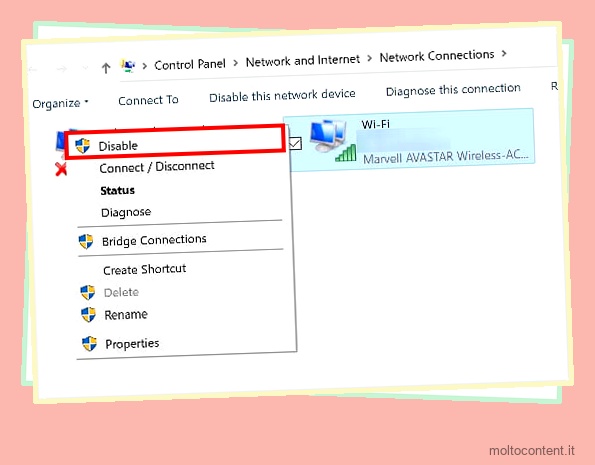
- Attendi qualche minuto, quindi riattiva il dispositivo.
In alternativa, puoi anche utilizzare Gestione dispositivi per disabilitare l’adattatore Wi-Fi.
- Fare clic con il tasto destro sull’icona di Windows e aprire Gestione dispositivi.
- Fare doppio clic su Schede di rete per espanderlo.
- Fare clic con il pulsante destro del mouse sul controller di rete wireless.
- Seleziona Disabilita dispositivo .
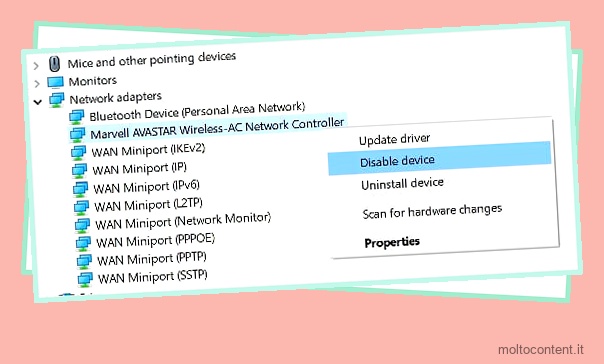
- Attendere qualche minuto e quindi riattivare il dispositivo.
Indirizzo MAC della lista bianca
Se il riavvio dell’adattatore wireless non funziona, puoi controllare le impostazioni del router per vedere se l’indirizzo MAC del controller di interfaccia di rete (NIC) è nella lista nera. Il controllo del filtro dell’indirizzo MAC nel router può essere un processo lungo. Puoi fare riferimento al nostro articolo sul filtraggio degli indirizzi MAC per una guida dettagliata sull’inserimento di un indirizzo MAC nella whitelist.
Controlla i servizi di rete
Diversi servizi relativi alla rete devono essere in esecuzione per poter accedere a Internet. Puoi verificare se tutti i servizi sono in esecuzione.
- Apri Esegui.
- Digita
services.msce premi Invio. Qui vedrai tutti i servizi di Windows.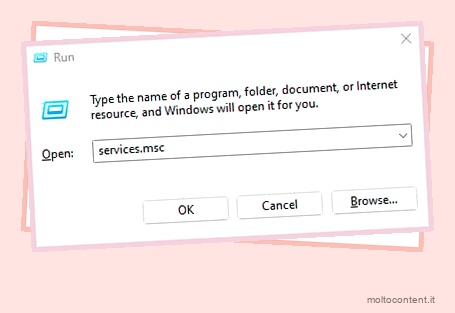
- Fare doppio clic su Connessioni di rete.
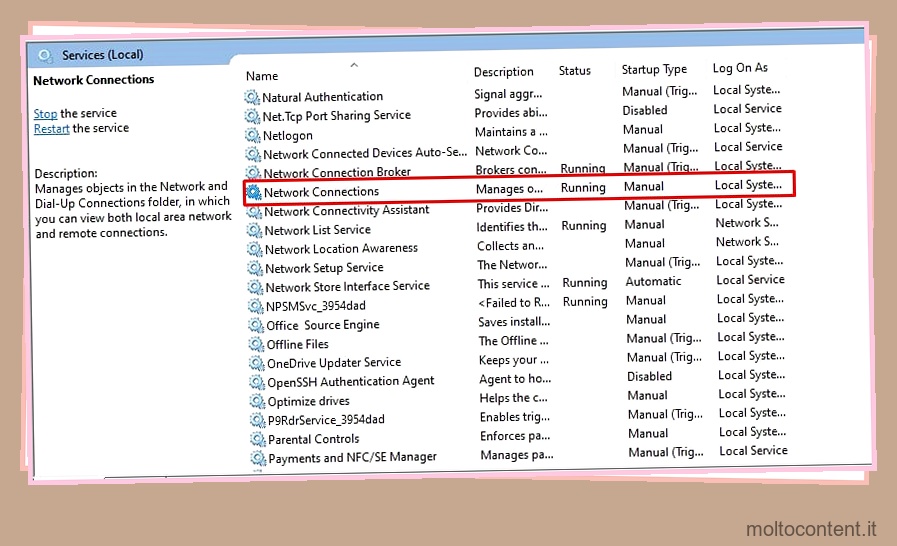
- Assicurarsi che il tipo di avvio non sia disabilitato e che lo stato del servizio sia in esecuzione.
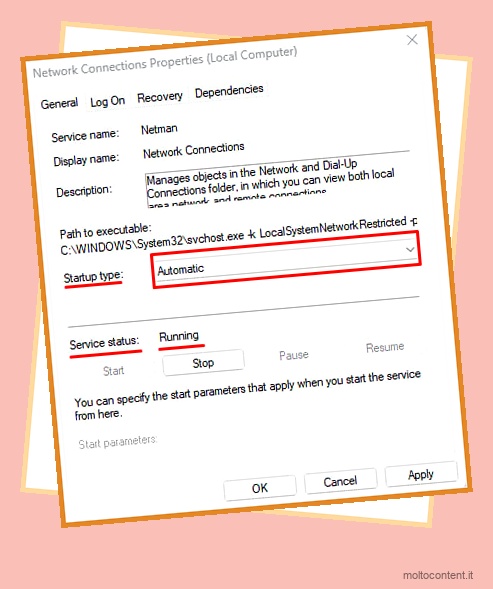
- Se non è in esecuzione, fare clic su Start .
- Fare clic su Applica e quindi su OK.
Allo stesso modo, controlla se tutti i servizi menzionati di seguito sono in esecuzione.
- Client DHCP
- Sistema di eventi COM+
- Cliente DNS
- Chiamata di procedura remota (RPC)
- Configurazione automatica WLAN
- Postazione di lavoro
Ripristina lo stack TCP/IP
Il ripristino dello stack TCP/IP (Transmission Control Protocol/Internet Protocol) cancella le risorse assegnate alla connessione e tutte le configurazioni di rete verranno impostate sui valori predefiniti. Se una configurazione di rete errata impedisce il funzionamento del Wi-Fi, puoi provare a reimpostare lo stack TCP/IP.
- Apri Esegui e digita
cmd.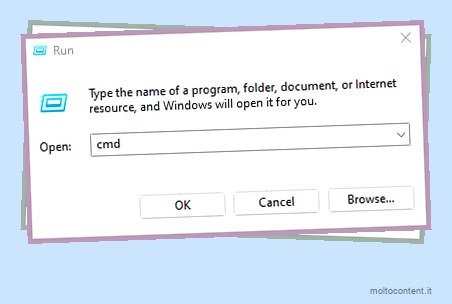
- Ora premi Ctrl + Maiusc + Invio. Questo aprirà il prompt dei comandi come amministratore.
- Ora digita il seguente comando e premi Invio dopo ogni comando.
-
Netsh winsock reset: reimposta il componente di gestione delle richieste di rete -
Netsh int ip reset: reimposta i valori di registro relativi al servizio TCP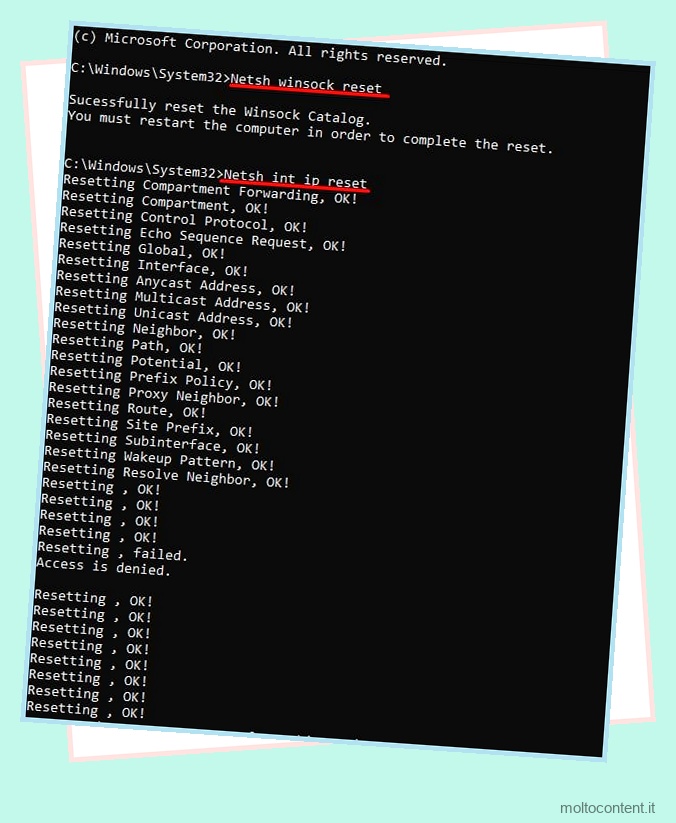
-
ipconfig /release: cancella tutte le configurazioni della scheda di rete -
ipconfig /renew: rinnova la configurazione di rete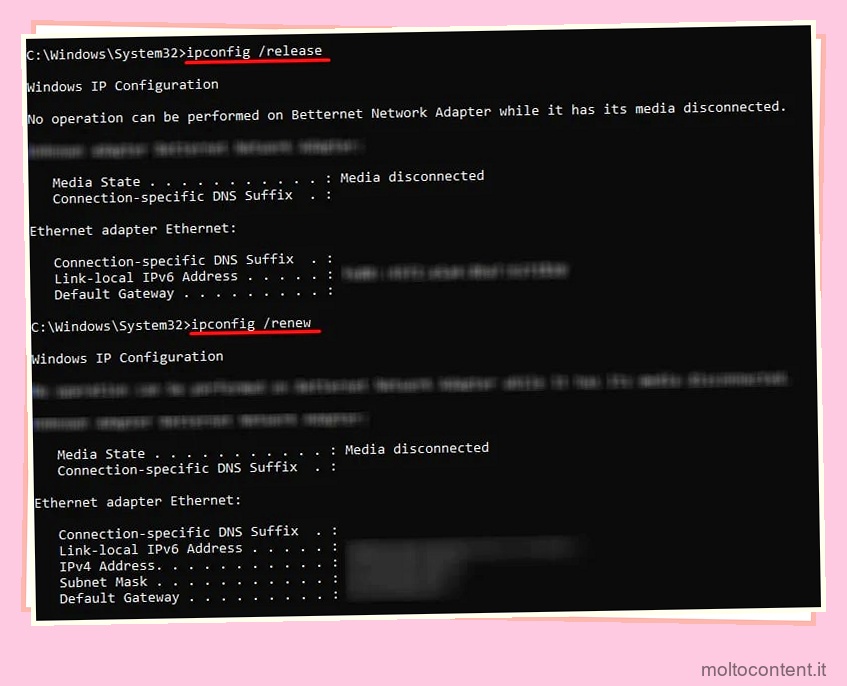
-
- Riavvia il sistema.
Usa indirizzo IP statico
Quando un dispositivo si connette al router, il server DHCP fornisce un indirizzo IP. Il dispositivo utilizza quindi questo indirizzo per comunicare con il router e accedere a Internet. Tuttavia, problemi di connessione di rete o errori nel server DHCP potrebbero comportare l’assegnazione di un indirizzo IP errato da parte del router. In tali casi, è necessario assegnare manualmente un indirizzo IP .
- Apri Esegui e digita
cmd.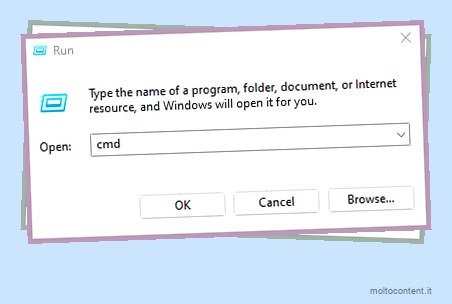
- Premi Ctrl + Maiusc + Invio per aprire il prompt dei comandi come amministratore.
- Digita
ipconfige quindi premi Invio. - Qui, annotare il gateway predefinito, l’indirizzo IPv4 e la maschera di sottorete.
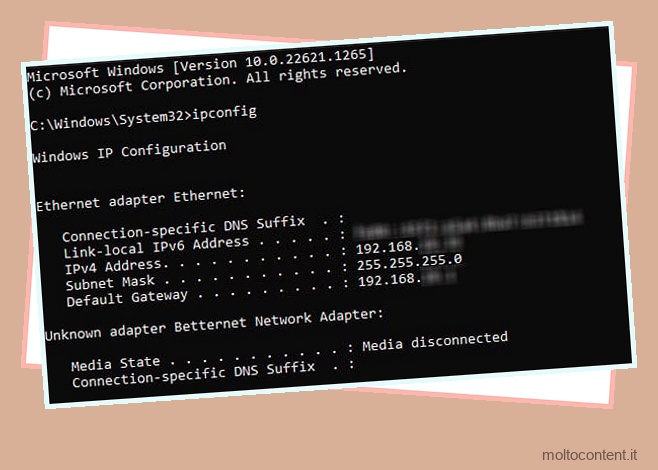
- Ora apri Esegui, digita
ncpa.cple premi Invio.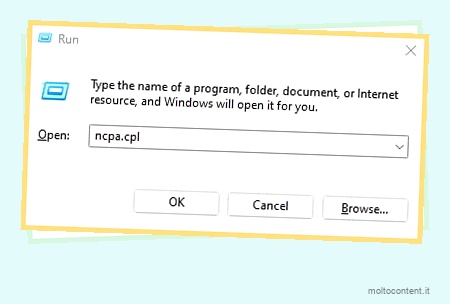
- Fare doppio clic su Wi-Fi. Questo aprirà le sue proprietà.
- Fare clic su Proprietà.
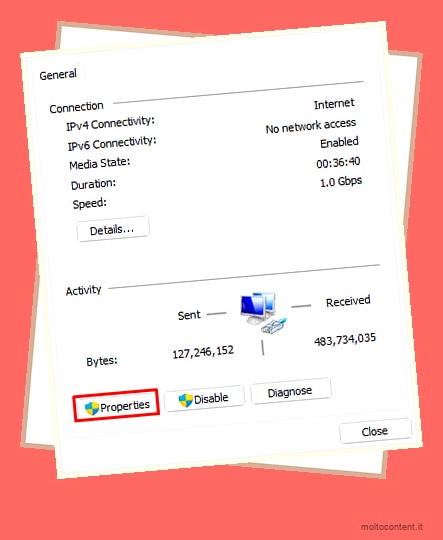
- In Questa connessione utilizza i seguenti elementi: , fai doppio clic su Protocollo Internet versione 4.
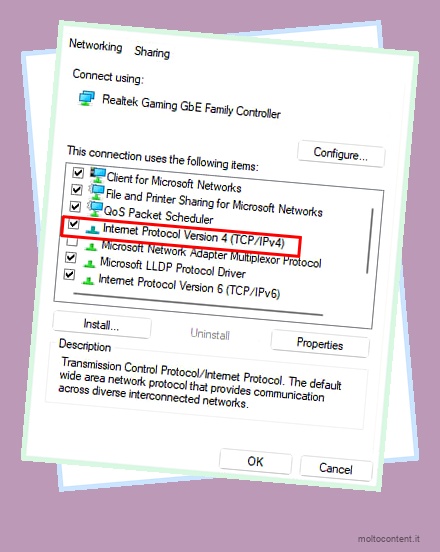
- Selezionare Usa il seguente indirizzo IP.
- Qui, utilizza il gateway predefinito e la subnet mask del passaggio 4.
- L’indirizzo IP dipende dall’indirizzo del router o dal gateway predefinito. Ad esempio, se il gateway predefinito è 192.168.1.49, è possibile utilizzare l’indirizzo IPv4 192.168.1.X Sostituire X con qualsiasi numero compreso tra 1 e 253 tranne 49 (indirizzo del router).
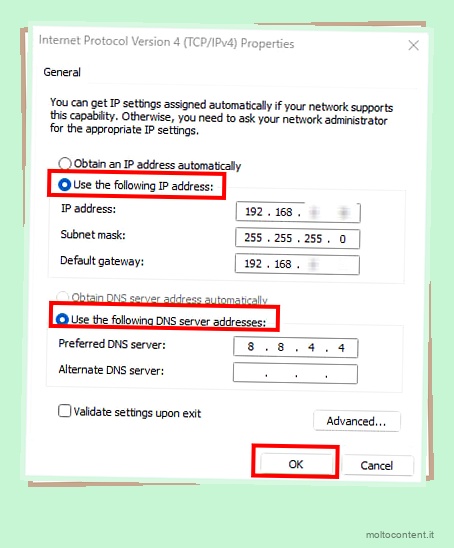
- Infine imposta il server DNS preferito come 8.8.8.8 e il server DNS alternativo come 8.8.4.4.
- Fare clic su OK e provare a utilizzare il Wi-Fi.
Abilita Wi-Fi da UEFI
In un laptop Surface, puoi anche accedere alle impostazioni del firmware UEFI per abilitare e disabilitare l’intero componente. Se il Wi-Fi è disabilitato dalle impostazioni UEFI, non è possibile accedere al Wi-Fi in Windows.
Per abilitare il Wi-Fi in Surface UEFI,
- Spegni il portatile.
- Tieni premuto il tasto di aumento del volume.
- Ora premi e rilascia il pulsante di accensione .
- Una volta visualizzata l’icona di Surface o Microsoft, rilascia il tasto di aumento del volume. Dovresti avviare UEFI . Se ciò non funziona, è necessario rilasciare il tasto di aumento del volume dopo essere entrati nelle impostazioni del firmware UEFI.
- Nel pannello di sinistra, vai a Dispositivi .
- Ora, nel pannello di destra, assicurati che Wi-Fi e Bluetooth siano attivi .
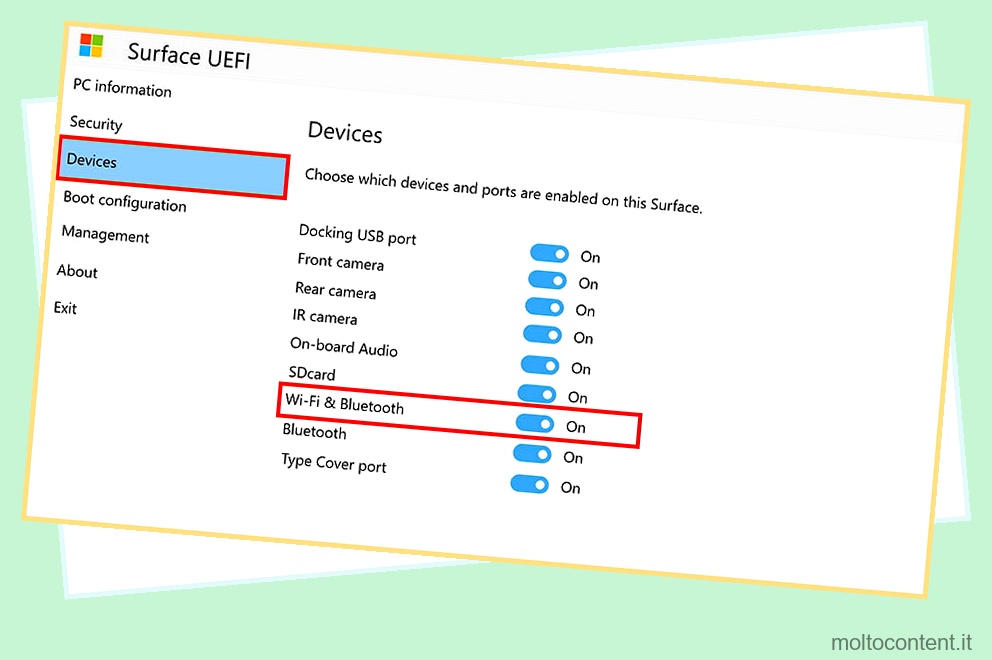
- Vai su Esci nel pannello di sinistra e seleziona Riavvia ora.
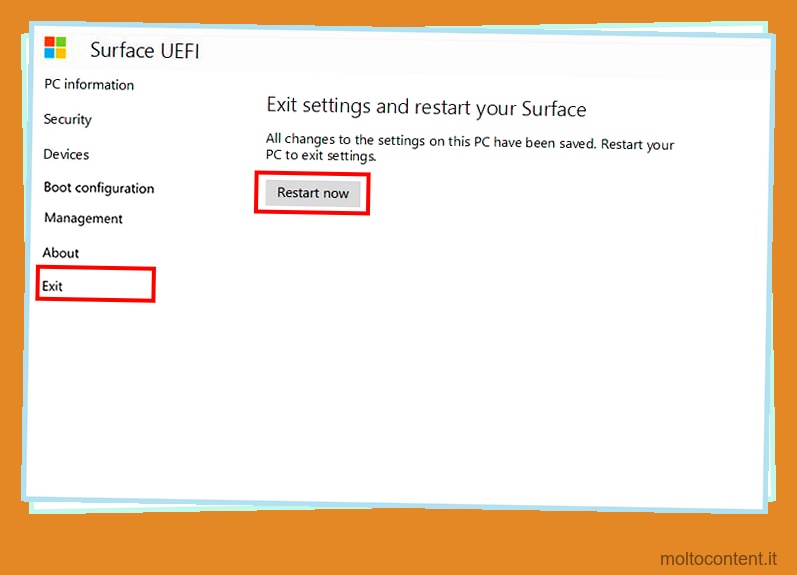
- Una volta riavviato il sistema, controlla se il Wi-Fi funziona.
Aggiorna/reinstalla i driver di rete
Driver danneggiati o driver della scheda di rete obsoleti possono incorrere in diversi problemi con il sistema operativo. Ciò potrebbe causare problemi come quello che stai affrontando attualmente. Se non vedi aggiornamenti facoltativi, puoi provare ad aggiornare manualmente il driver di rete da Gestione dispositivi.
- Sul desktop, fai clic con il pulsante destro del mouse sull’icona di Windows e seleziona Gestione dispositivi .
- Espandere Scheda di rete.
- Fare doppio clic su Controller di rete wireless per aprire le sue proprietà.
- Vai alla scheda Driver e seleziona Aggiorna driver .
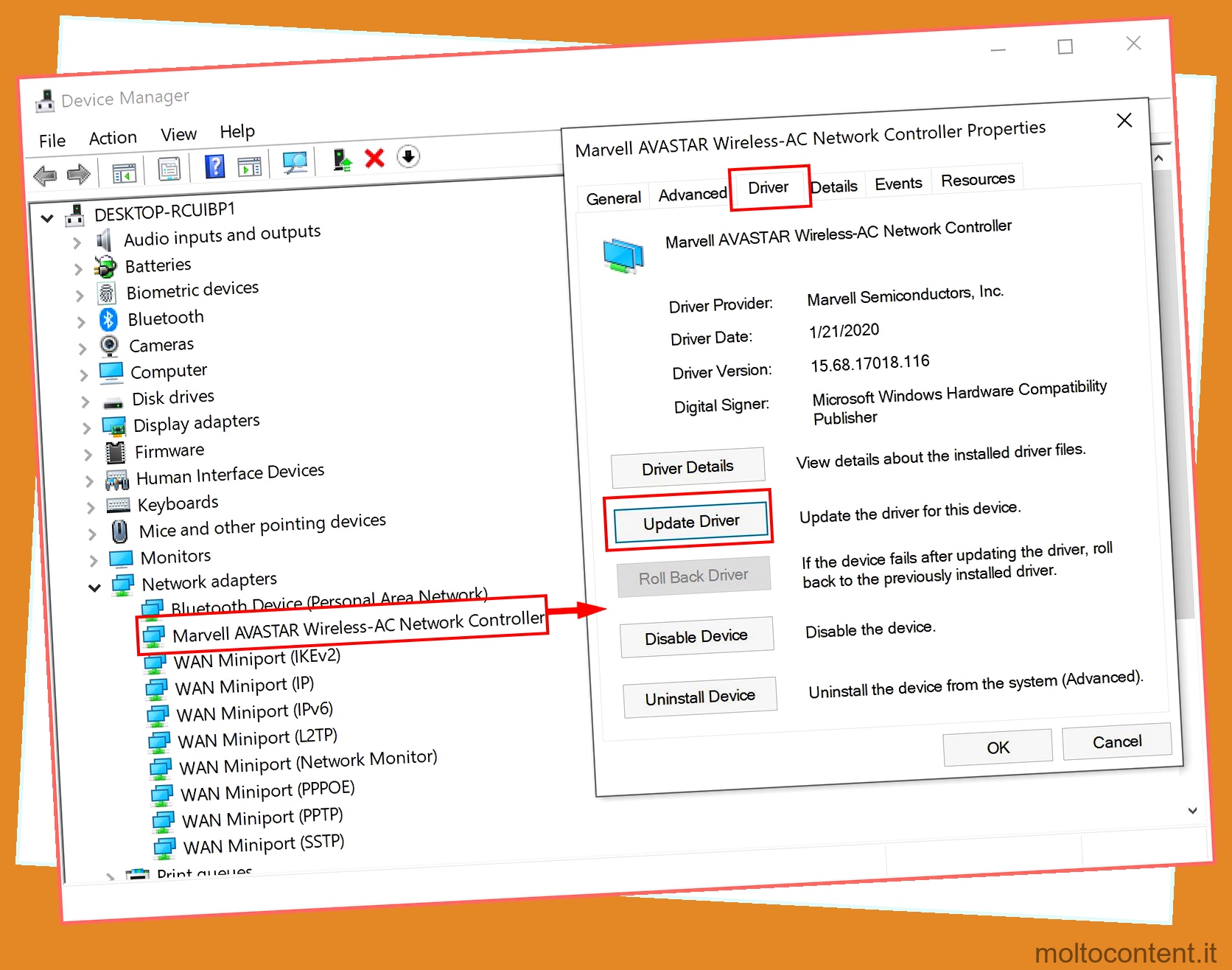
- Fare clic su Cerca automaticamente i driver.
- Riavvia il computer una volta completato l’aggiornamento del driver.
Se l’aggiornamento del driver non funziona, è possibile che il problema sia causato da un driver danneggiato. È necessario disinstallare e reinstallare i driver di rete .
- Apri le proprietà del controller di rete wireless in Gestione dispositivi.
- Vai alla scheda Driver e fai clic su Disinstalla dispositivo.
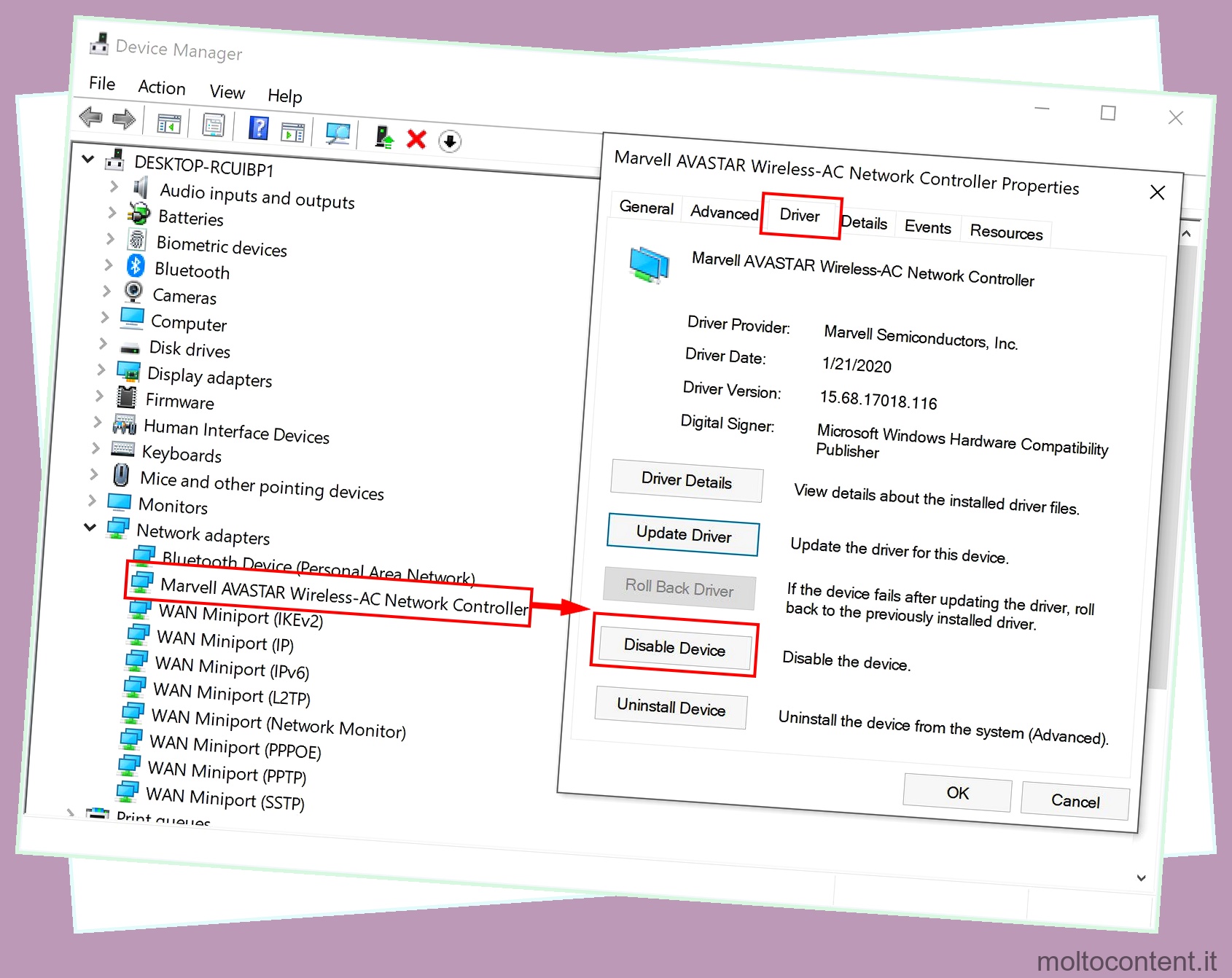
- Fare clic su Disinstalla.
- Per reinstallare, riavvia il sistema. Il sistema operativo reinstallerà automaticamente i driver necessari.
Aggiorna Windows
Microsoft apporta diversi aggiornamenti alla versione corrente di Windows. Questi aggiornamenti potrebbero portare nuove funzionalità, aggiornamenti della sicurezza o semplici correzioni di bug. Se il problema è dovuto a bug in Windows, l’aggiornamento delle versioni di Windows all’ultima versione dovrebbe risolvere il Wi-Fi.
- Apri Impostazioni di Windows.
- Vai a Windows Update.
- Fare clic su Scarica e installa aggiornamenti o Verifica aggiornamenti .
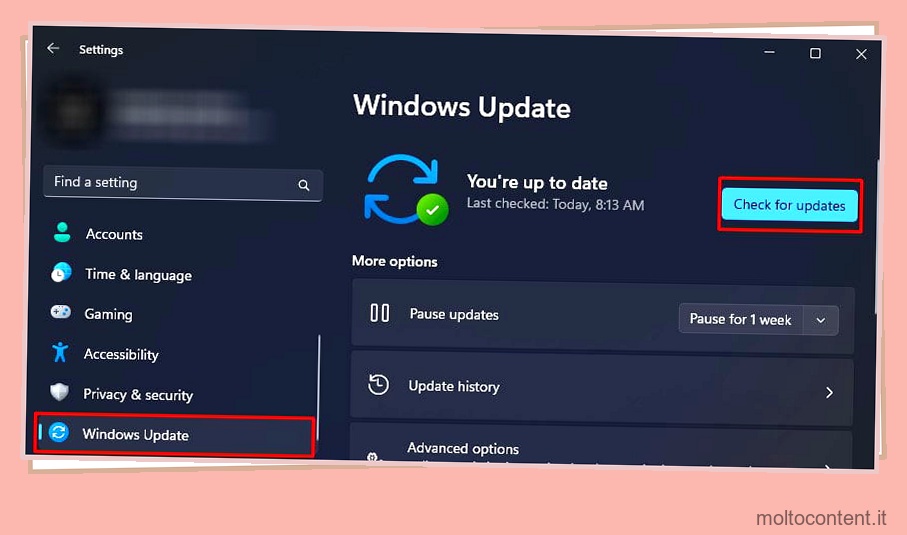
- Una volta completato il download, riavvia il sistema per installare gli aggiornamenti in sospeso
Oltre ad aggiungere nuove funzionalità a Windows, Microsoft fornisce anche aggiornamenti dei driver tramite aggiornamenti facoltativi.
- In Impostazioni di Windows, vai su Aggiornamento di Windows > Opzioni avanzate .
- Qui, seleziona Aggiornamenti facoltativi.
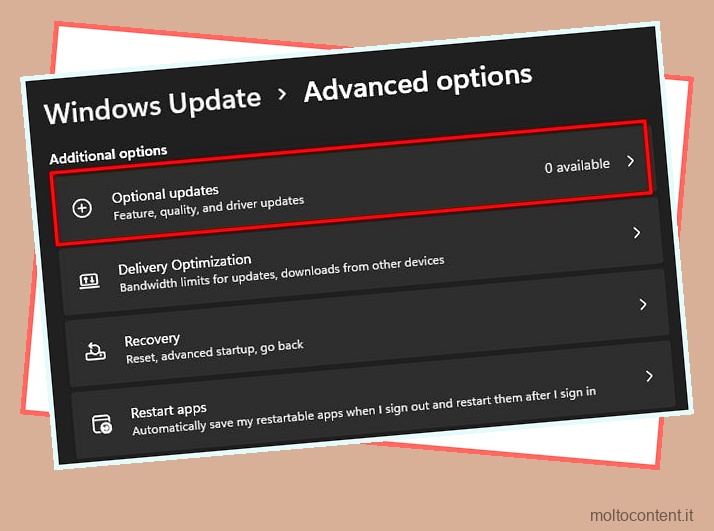
- In Aggiornamenti driver , controlla se sono presenti aggiornamenti dei driver Wi-Fi in sospeso . In tal caso, controlla il driver e fai clic su Scarica e installa .