Sia che tu stia ricevendo l’errore MBR 1, 2, 3 o più messaggi simili seguiti da “Premi un tasto qualsiasi per avviare da floppy”, è una chiara indicazione che il tuo record di avvio principale è corrotto o danneggiato .
Quando ciò accade, non è possibile avviare il sistema operativo. Mentre l’MBR danneggiato/non funzionante è la causa più generica, anche problemi semplici come il tentativo di avvio del PC da un’altra unità potrebbero attivarlo.
Sommario
Se volete continuare a leggere questo post su "[page_title]" cliccate sul pulsante "Mostra tutti" e potrete leggere il resto del contenuto gratuitamente. ebstomasborba.pt è un sito specializzato in Tecnologia, Notizie, Giochi e molti altri argomenti che potrebbero interessarvi. Se desiderate leggere altre informazioni simili a [page_title], continuate a navigare sul web e iscrivetevi alle notifiche del blog per non perdere le ultime novità.
Innanzitutto, controlla lo spazio di archiviazione
Per iniziare, ti consiglio di rimuovere l’unità esterna collegata e riavviare il computer. Inoltre, assicurati di aver collegato l’unità avviabile nello slot appropriato.
Nel caso in cui si tratti di un disco rigido più vecchio ( con SATA ), assicurati di collegare sia i cavi dati che quelli di alimentazione per verificare che funzioni correttamente.
Se questi suggerimenti generali per la risoluzione dei problemi non sono stati d’aiuto, procedi con le soluzioni seguenti.
Ignora l’unità di avvio
Se entrambi i dispositivi di archiviazione collegati hanno Windows e stai tentando di eseguire l’avvio da quest’ultimo, è ovvio che il tuo PC darà la priorità alla prima unità. In tali casi, l’opzione migliore sarebbe disconnettere l’altra unità o semplicemente modificare la priorità di avvio .
Come per la maggior parte degli utenti ASUS, il problema persiste nonostante l’impostazione dell’ordine di avvio appropriato. In uno scenario del genere, c’è un’opzione integrata per sovrascrivere l’unità di avvio, ed ecco come farlo:
- Premi il pulsante Riavvia sul tuo PC o forza lo spegnimento del computer e riavvialo.
- Prima che venga visualizzato l’errore, premi il tasto BIOS . Di solito, questo è F2 nella maggior parte dei modelli Asus.
- Gli utenti di PC possono accedere alla scheda Avvio.
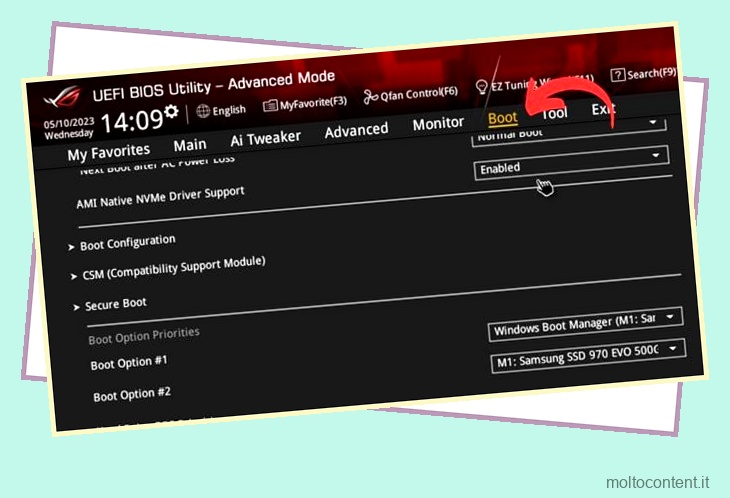
Gli utenti di laptop possono andare su Salva ed esci .
- Nella sezione Boot Override, scegli la tua unità. Per i computer Windows, scegli Windows Boot Manager . Ora, dovresti essere avviato in Windows senza riscontrare l’errore MBR 1,2,3.
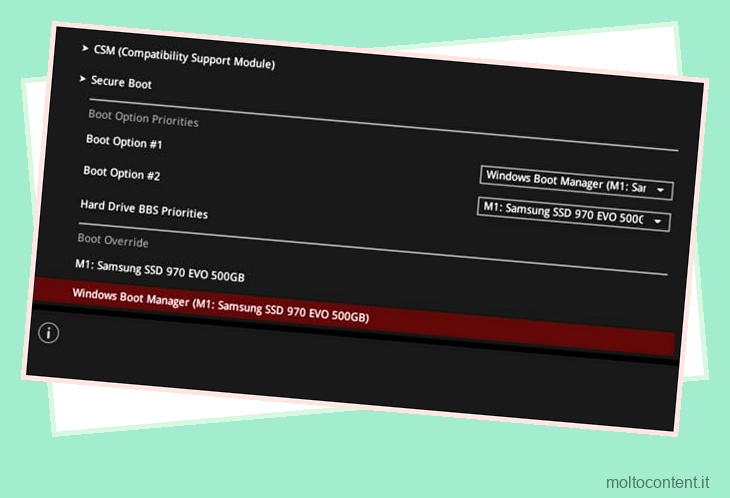
Ripara il tuo PC utilizzando la riparazione all’avvio di Windows
La riparazione all’avvio può aiutare a risolvere il problema correggendo i file MBR mancanti o danneggiati. Per questo, devi prima avviare la riparazione automatica o utilizzare un supporto di ripristino per riparare il tuo computer.
- Innanzitutto, spegni il computer e riavvialo due o tre volte per avviare la riparazione automatica.
- Dopo aver ricevuto il messaggio “La riparazione automatica non è riuscita a riparare il tuo PC”, scegli Opzioni avanzate .
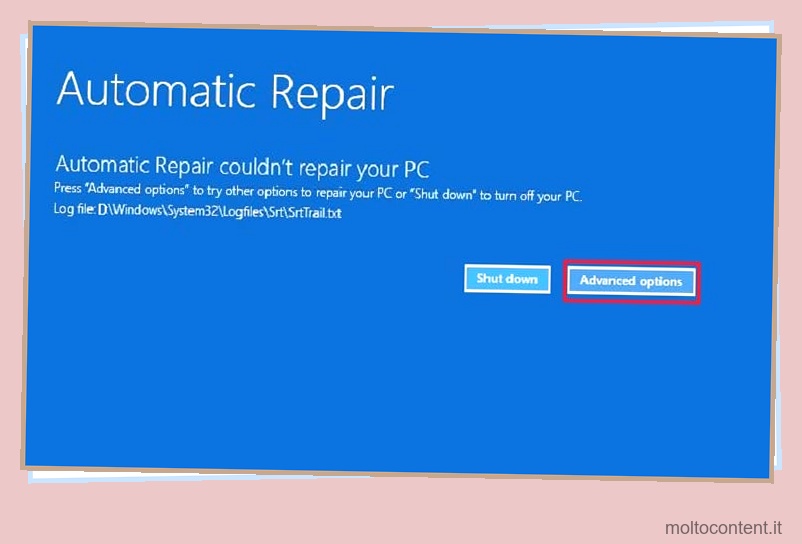
Inoltre, è possibile inserire un’unità flash USB avviabile, modificare la priorità di avvio e avviare Windows utilizzandola. Assicurati di scegliere Ripristina il computer nella schermata di installazione di Windows.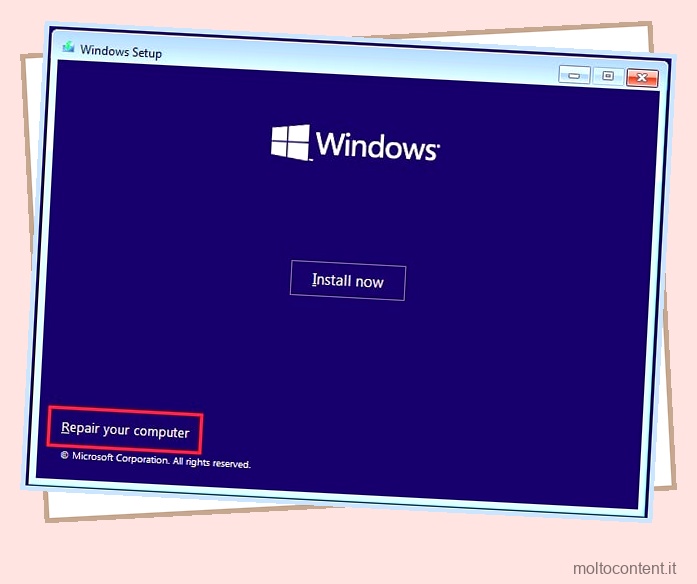
- Da Ambiente ripristino Windows, seleziona Risoluzione dei problemi .
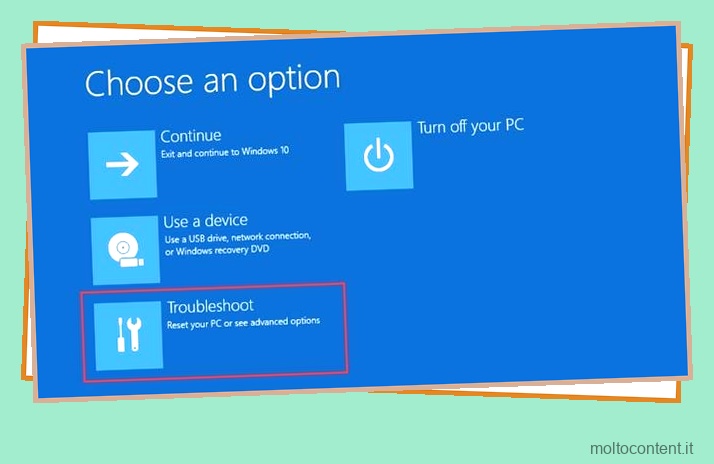
- Quindi, vai su Opzioni avanzate .
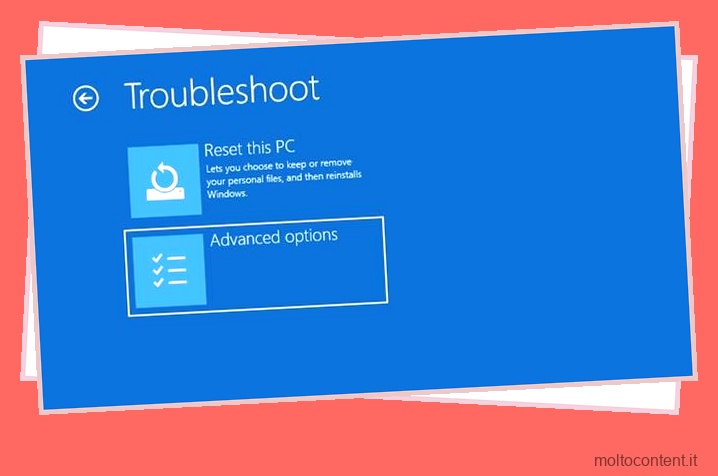
- Dall’elenco, scegli Ripristino all’avvio e attendi che il tuo PC avvii la diagnosi. Questo potrebbe richiedere del tempo a seconda di cosa potrebbe causare il problema di avvio/MBR.
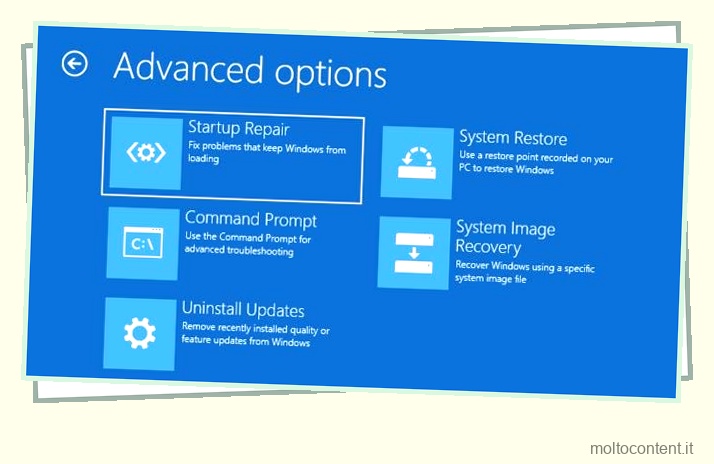
- Ti avvierai in Windows o riceverai un messaggio di errore ” Ripristino all’avvio non è riuscito a riparare il tuo PC “. Nel secondo caso, seleziona Opzioni avanzate e continua con le soluzioni seguenti.
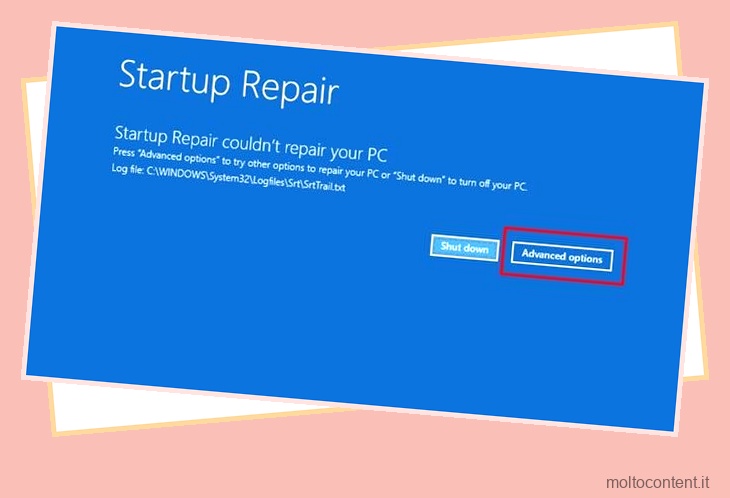
Ripara il record di avvio principale
Come accennato in precedenza, gli errori MBR 1, 2 e 3 sono causati principalmente quando il record di avvio viene danneggiato.
Fondamentalmente, MBR memorizza il codice eseguibile che determina quale partizione contiene le informazioni di avvio. Quindi, quando viene danneggiato, il tuo computer non troverà i file destinati ad avviarsi in Windows.
Fortunatamente, puoi eseguire alcuni comandi dall’interfaccia della riga di comando che possono aiutarti a riparare l’MBR :
- In Ambiente ripristino Windows, vai a Risoluzione dei problemi . Quindi, dalla schermata Opzioni avanzate, seleziona Prompt dei comandi .
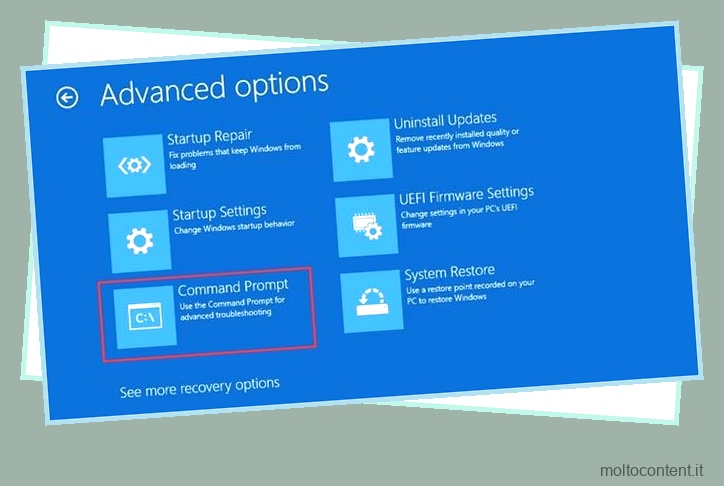
- Successivamente, scegli il tuo account e inserisci le credenziali corrette per avviare l’utilità della riga di comando.
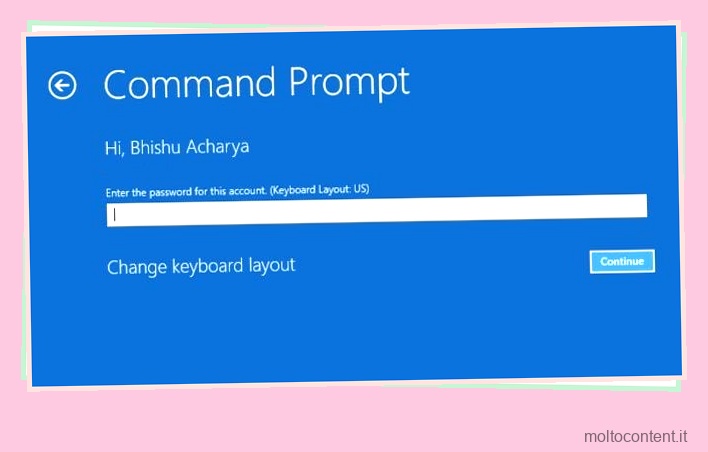
- Una volta che sei nel prompt dei comandi, identifica l’unità di avvio eseguendo i seguenti comandi:
-
: -
dir
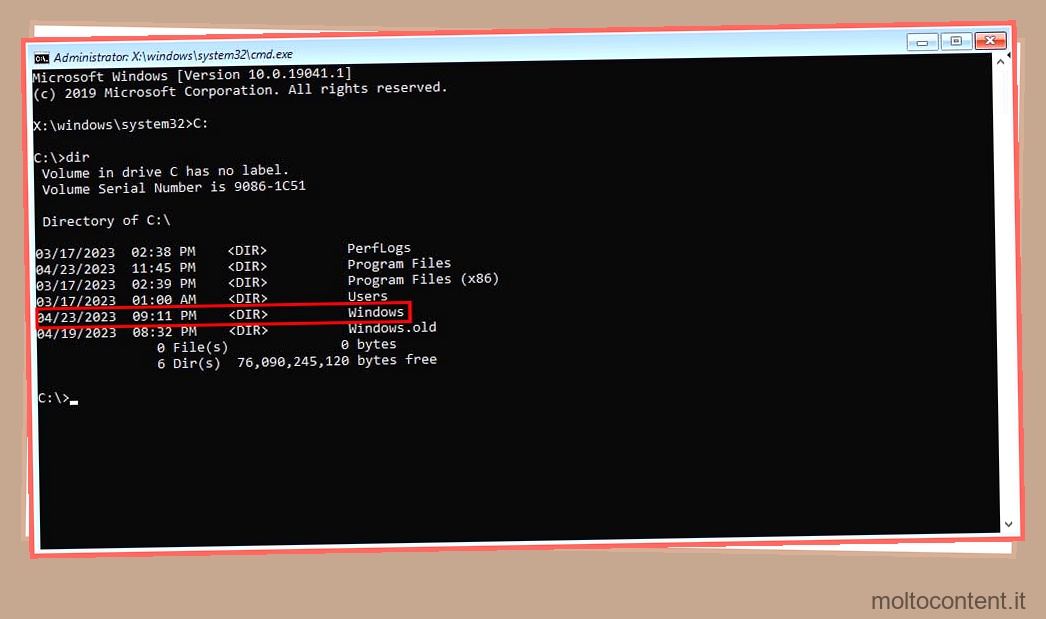
Se vedi la directory di Windows , è l’unità di avvio. Altrimenti, prova un’altra unità.
- Ora, esegui i seguenti comandi in successione per riparare MBR:
-
bootrec /fixmbr
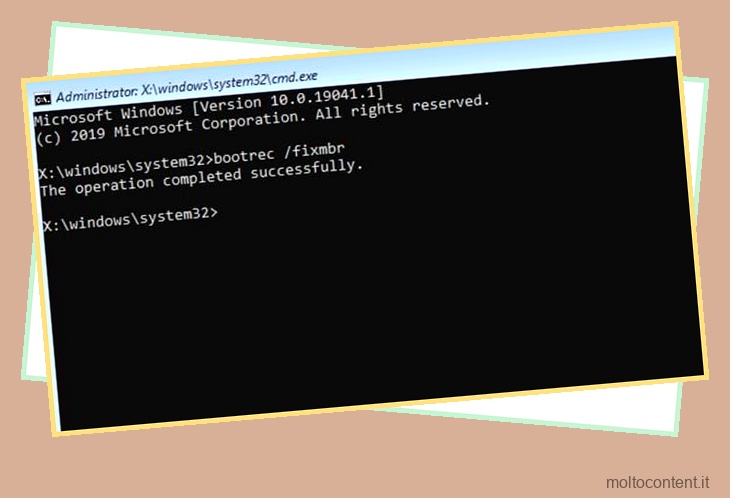
-
bootrec /fixboot

-
bootrec /nt60 sys(se il comando precedente genera l’errore ” Accesso negato “)
-
bootrec /fixboot
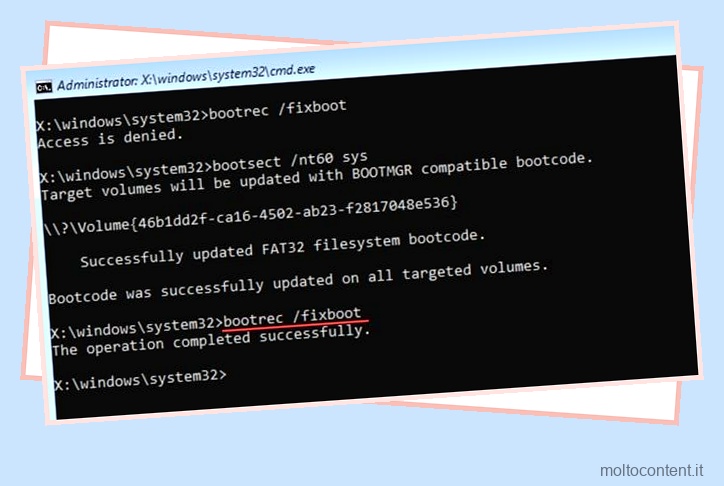
-
bootrec /scanos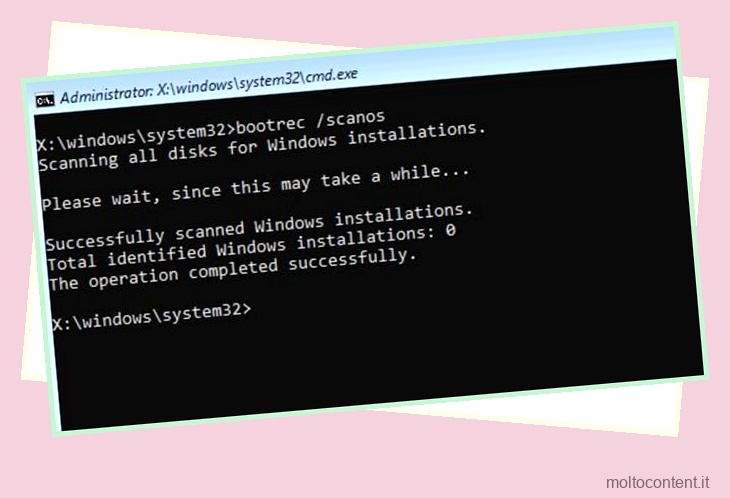
-
bootrec /rebuildbcd
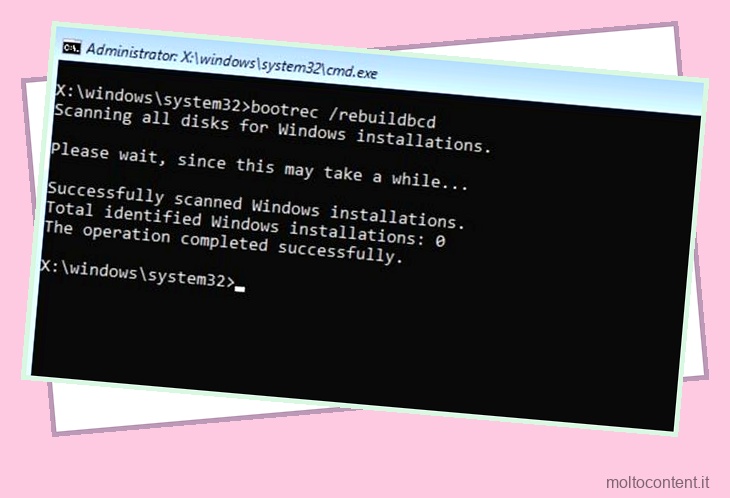
- Ora digita
exite premi invio per uscire dal prompt dei comandi . - Ancora una volta, da Ambiente ripristino Windows, seleziona Continua . Ora dovresti avviare il sistema operativo.

Se i suddetti comandi non hanno funzionato, consiglio di ricostruire completamente il BCD. Anche per questo, è necessario avviare il prompt dei comandi nella console di ripristino come in precedenza. Quindi, esegui i seguenti comandi, che si occupano del backup dell’archivio BCD e della creazione di uno nuovo:
-
bcdedit /export:bcdbackup -
attrib:bootbcd -s -h -r -
ren:bootbcd bcd.old -
bootrec /rebuildbcd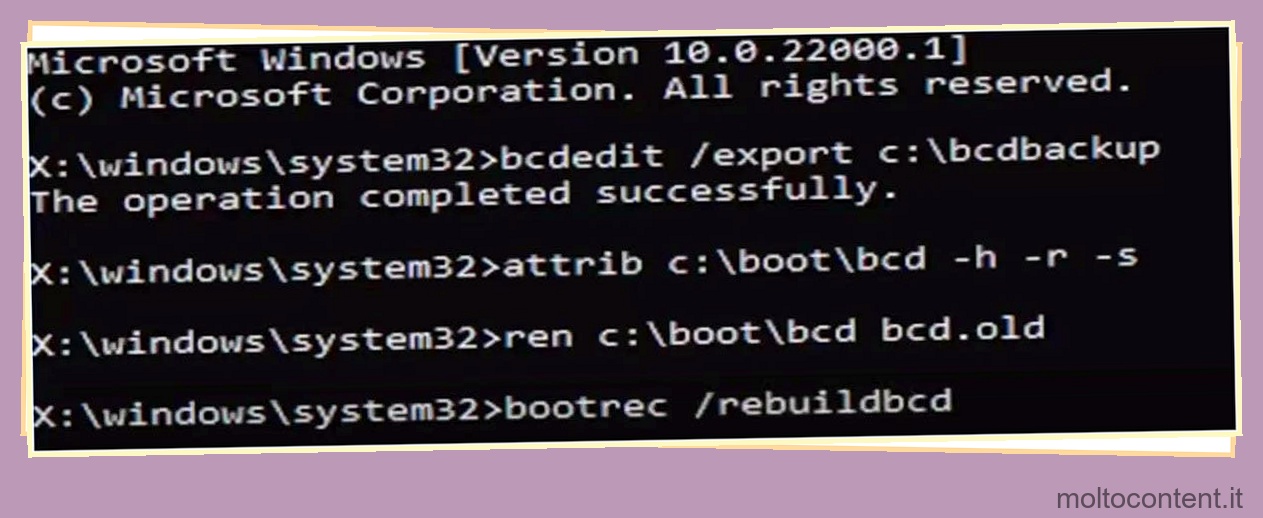
Verificare la presenza di errore dell’unità in un altro PC
Se la riparazione dell’MBR non ha aiutato, è possibile che l’unità sia morta o guasta. Per verificarlo, è necessario rimuovere l’ HDD o l’SSD dal computer e installarlo su un PC compatibile e funzionante.
Nel caso in cui l’unità non venga riconosciuta qui, è molto probabile che l’ unità di archiviazione sia morta . Potresti voler contattare il produttore (se la garanzia non è nulla) o portarlo al centro di riparazione più vicino. Tuttavia, se l’unità si presenta e funziona perfettamente, potrebbero esserci problemi all’interno del PC.
Eseguire Ripristino configurazione di sistema
Ti è capitato di apportare modifiche vitali al tuo computer? Spesso, l’aggiornamento di Windows o di qualsiasi driver può causare problemi indesiderati, inclusi errori MBR 1, 2, 3 e messaggi simili. In tal caso, l’esecuzione di un ripristino del sistema può riportare il PC alla condizione di lavoro:
- Dalla schermata Ambiente ripristino Windows, seleziona Risoluzione dei problemi .
- Quindi, vai a Opzioni avanzate .
- Trova e seleziona Ripristino configurazione di sistema .
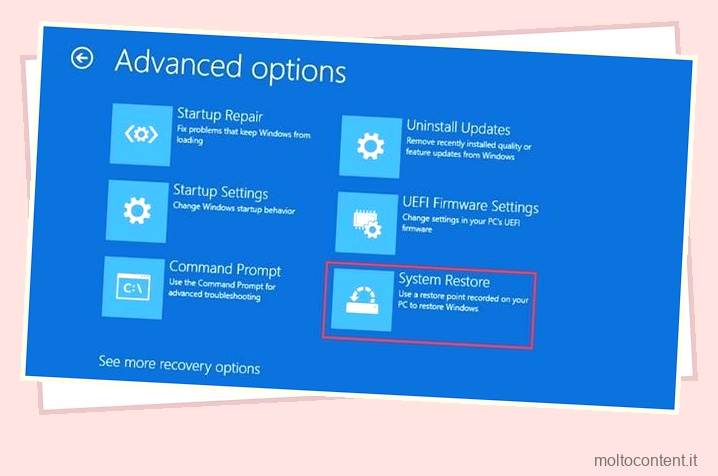
- Ti dovrebbe essere chiesto di scegliere il tuo account. Sulla base di ciò, scegli il tuo e inserisci la password corretta.
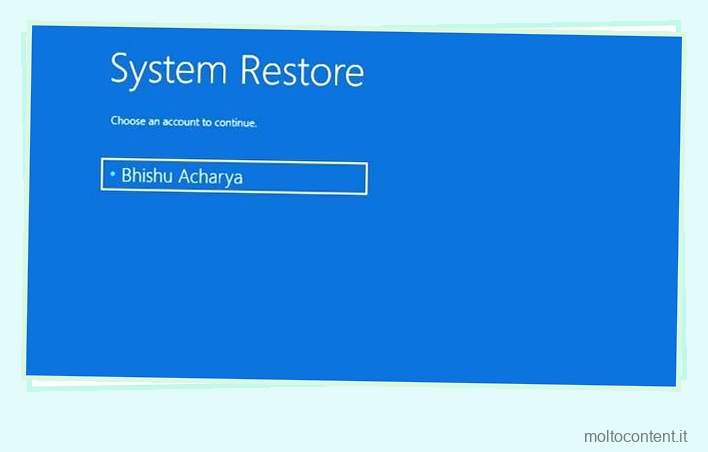
- Una volta aperta la finestra di dialogo Ripristino configurazione di sistema, premi il pulsante Avanti.

- Dovresti vedere un punto di ripristino automatico che è stato creato automaticamente quando hai eseguito una modifica importante del sistema, come un aggiornamento del sistema operativo o del driver. Selezionalo e fai clic su Avanti.

- Nella schermata finale, premi il pulsante Fine.
- Nella finestra di dialogo popup, seleziona Sì per confermare che stai eseguendo un ripristino del sistema.
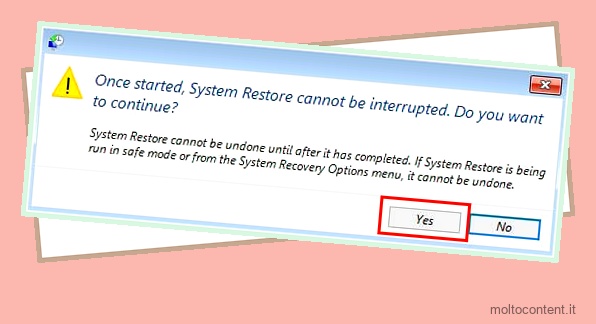
- Il restauro dovrebbe essere finalizzato entro pochi minuti. Nel prompt finale, premi Riavvia e dovresti essere avviato in Windows.
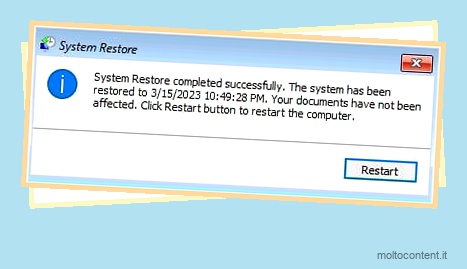
Reinstalla Windows
La soluzione finale sarebbe reinstallare Windows per sostituire l’MBR danneggiato con uno nuovo. Poiché questo cancellerà tutti i tuoi dati, ti consiglio vivamente di salvare prima i tuoi file e documenti importanti.
Una volta che sei pronto, segui le istruzioni seguenti per pulire l’installazione del sistema operativo :
- Inserire un supporto di avvio e modificare l’ordine di avvio, se necessario.
- Scegli la tastiera/il metodo di immissione e la lingua. Quindi, premi Avanti .
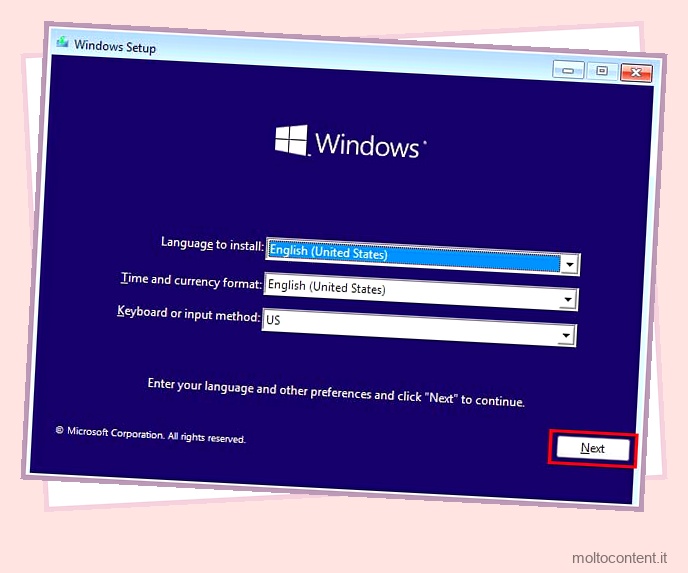
- Quindi, premi il pulsante Installa ora.
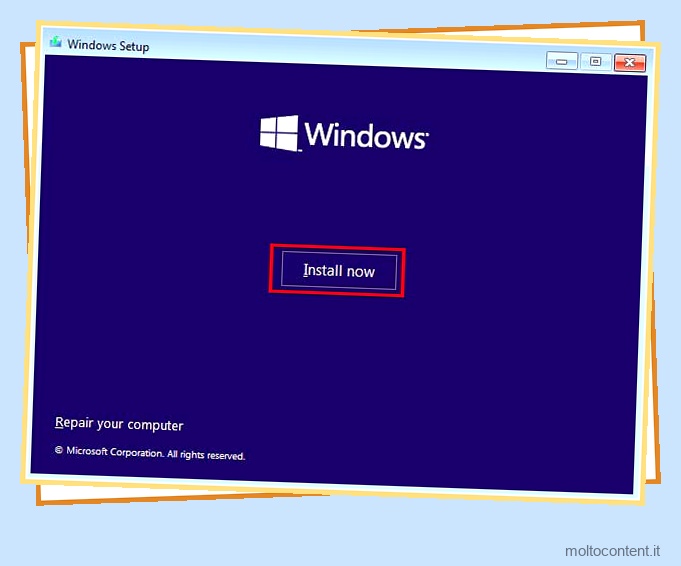
- Quindi, inserisci il codice Product Key o scegli semplicemente Non ho un codice Product Key per aggiungerlo in un secondo momento .
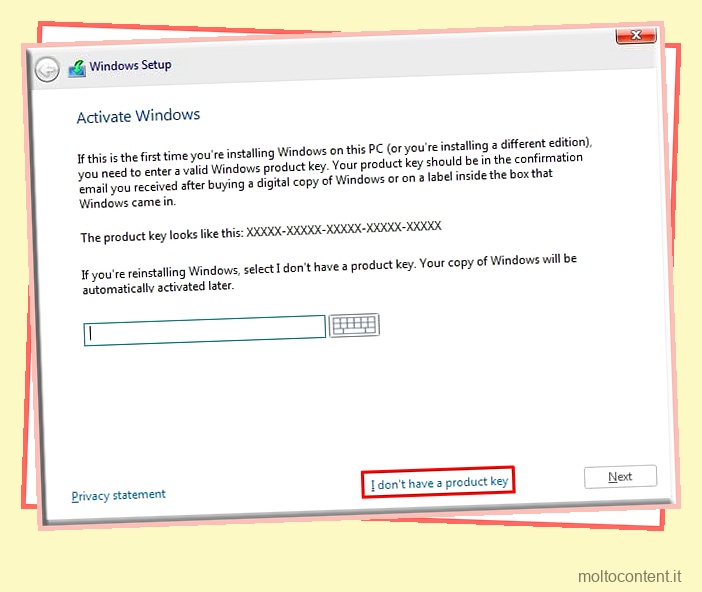
- Scegli il sistema operativo Windows che installerai e fai clic su Avanti.

- Leggi gli avvisi e metti un segno di spunta nel campo ” Accetto i termini della licenza ” prima di premere Avanti.

- Puoi scegliere l’opzione Aggiorna se desideri conservare i file. Altrimenti, scegli Custom per pulire l’installazione di Windows.

- Nella schermata successiva, assegna l’unità di archiviazione e premi il pulsante Applica. Al termine, premi Avanti .
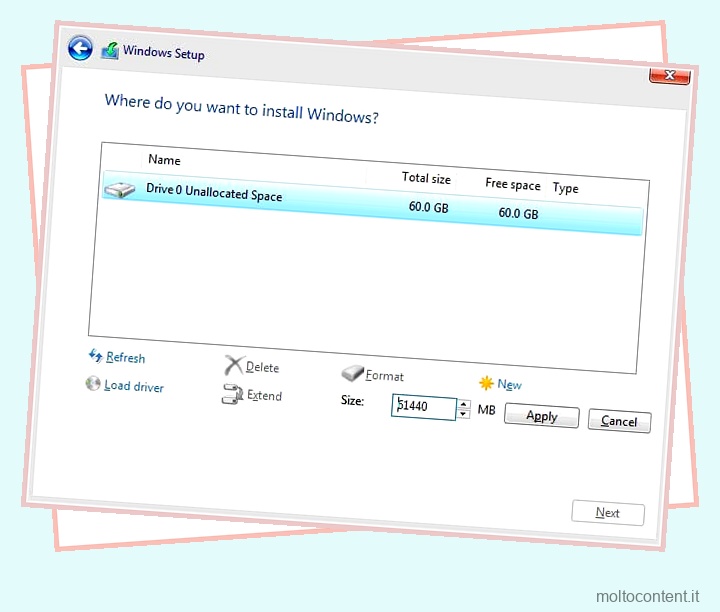
- Infine, premi Fine e attendi l’installazione del sistema operativo Windows e non dovresti più visualizzare l’errore MBR 1, 2 o 3.








