SteamVR non è un dispositivo di realtà virtuale in sé e per sé. Invece, consente agli utenti con visori VR di collegarsi ai giochi che hanno su Steam e giocare nell’ambiente virtuale.
Sfortunatamente, può volerci un po’ di olio di gomito per far funzionare SteamVR nel modo giusto, a meno che tu non sia uno dei giocatori abbastanza fortunati da collegarsi e iniziare a giocare. Esistono diverse strade per risolvere i problemi di SteamVR, a seconda del problema riscontrato.
Sommario
Se volete continuare a leggere questo post su "[page_title]" cliccate sul pulsante "Mostra tutti" e potrete leggere il resto del contenuto gratuitamente. ebstomasborba.pt è un sito specializzato in Tecnologia, Notizie, Giochi e molti altri argomenti che potrebbero interessarvi. Se desiderate leggere altre informazioni simili a [page_title], continuate a navigare sul web e iscrivetevi alle notifiche del blog per non perdere le ultime novità.
Perché SteamVR non funziona?
SteamVR presenta problemi diversi per utenti diversi, a seconda della situazione. Ecco alcuni problemi e cause comuni che potresti dover affrontare.
- Driver obsoleti: il software e i driver del computer non sono aggiornati. Molto spesso, i problemi con specifici programmi per computer possono essere ricondotti a driver obsoleti o aggiornamenti del sistema operativo disinstallati. Controlla se ti mancano questi se SteamVR non funziona con il tuo visore VR.
- Software danneggiato: il software SteamVR stesso è danneggiato o mancano i file necessari. A volte anche un programma utilizzato spesso riscontra un problema che ne impedisce il funzionamento fino a quando il programma non viene riparato. Steam offre un’opzione per provare a correggere l’installazione, ma puoi anche reinstallarla.
- Applicazione di terze parti: alcuni programmi creano conflitti che impediscono a SteamVR di funzionare come dovrebbe. Trovare e uccidere i programmi in conflitto dovrebbe impedire il ripetersi del problema.
- Impostazioni di sistema errate: a seconda dei problemi specifici, potrebbe essere necessario modificare le impostazioni e le selezioni nei diversi menu.
- Ritardo del dispositivo: il visore può connettersi e funzionare in SteamVR, ma il ritardo può renderlo non riproducibile.
È impossibile restringere la soluzione fino a quando non inizi a provare una varietà di correzioni. La maggior parte di loro dovrebbe essere abbastanza facile da provare in modo da poter individuare il problema, risolverlo e tornare a goderti i tuoi giochi.
Risolto il problema con SteamVR non funzionante
Se SteamVR non funziona affatto per te, le seguenti soluzioni potrebbero farlo funzionare di nuovo. Non rinunciare a giocare alla realtà virtuale mentre sei collegato a Steam quando le correzioni sono generalmente super facili da eseguire.
Abilita origini sconosciute
Se il tuo visore VR richiede l’attivazione manuale di fonti sconosciute, devi attivare tale impostazione prima di poter giocare a SteamVR. Ad esempio, i giocatori di Oculus non saranno in grado di utilizzare il programma fino a quando non eseguiranno questi passaggi nel programma desktop.
- Avvia il software desktop Oculus.
- Scegli Impostazioni dal riquadro a sinistra.

- Scegli Generale .
- Attiva Origini sconosciute .
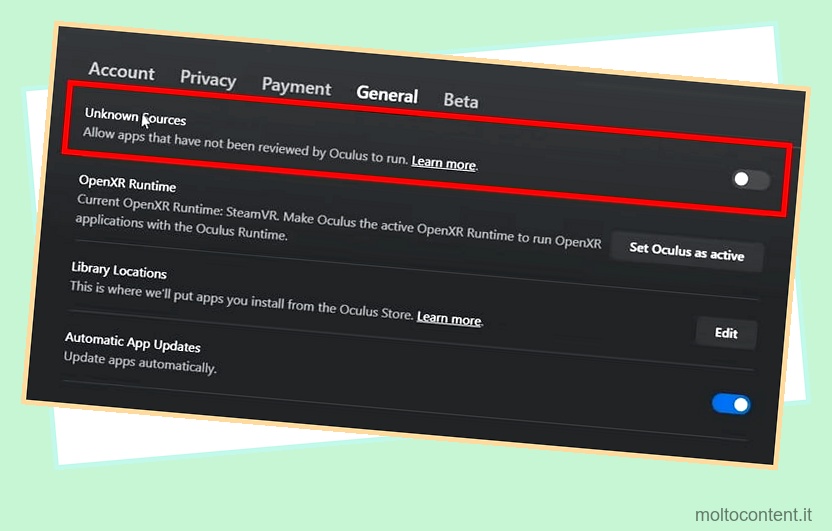
- Chiudi il programma.
- Riavvia l’auricolare.
- Riavvia SteamVR.
Ora puoi provare a connetterti nuovamente al programma. Se continua a non funzionare, procedi con i passaggi successivi.
Controlla gli aggiornamenti
Sia i driver che il sistema operativo devono essere aggiornati. Se non hai l’abitudine di tenerli aggiornati, vale la pena considerare perché può ridurre i problemi che incontri con il tuo sistema.
Per verificare la disponibilità di aggiornamenti per Windows:
- Premi il tasto Windows + X.
- Scegli Impostazioni .
- Fai clic su Aggiornamento e sicurezza .
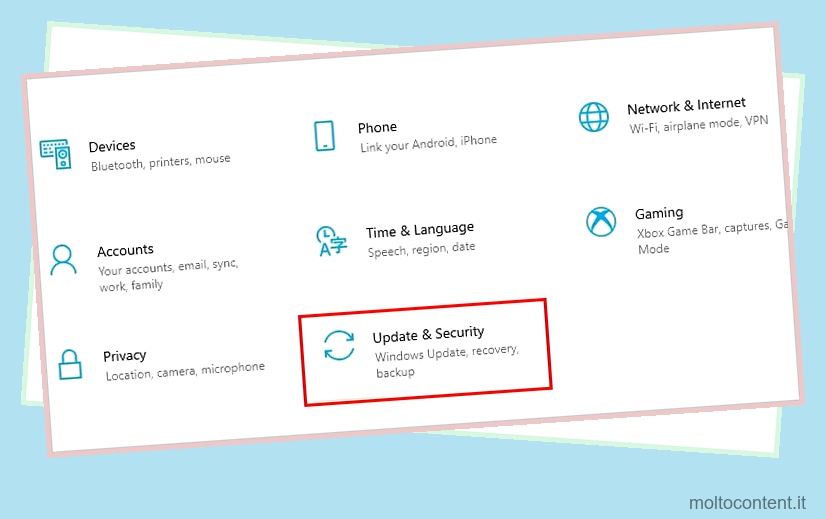
- Fare clic su Windows Update.
- Fare clic su Controlla aggiornamenti . Windows dovrebbe iniziare a scaricarli e installarli se sono disponibili.
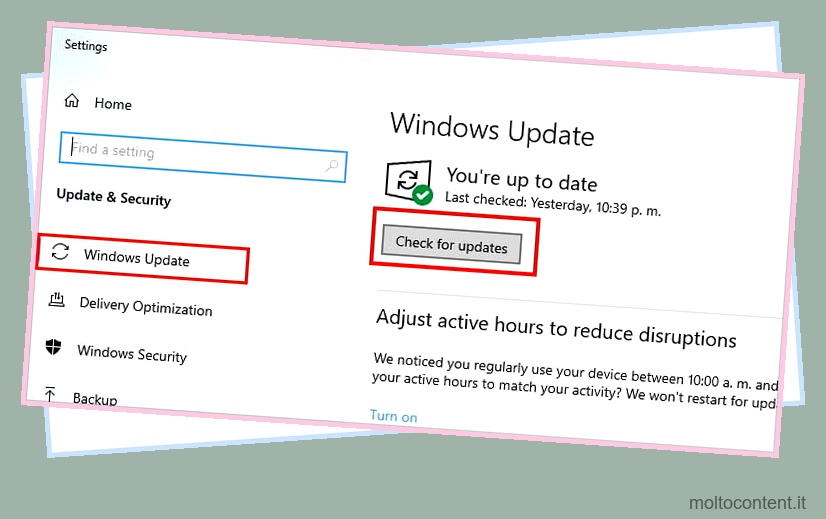
Aggiorna i tuoi driver
I driver più importanti da aggiornare sono i driver della GPU relativi ai problemi con SteamVR. Il modo migliore per aggiornare il tuo driver grafico è tramite i rispettivi programmi di gestione.
Per Nvidia
NVIDIA utilizza un programma chiamato GeForce Experience per gestire i download dei driver.
- Avvia l’esperienza GeForce.
- Seleziona la scheda Driver.
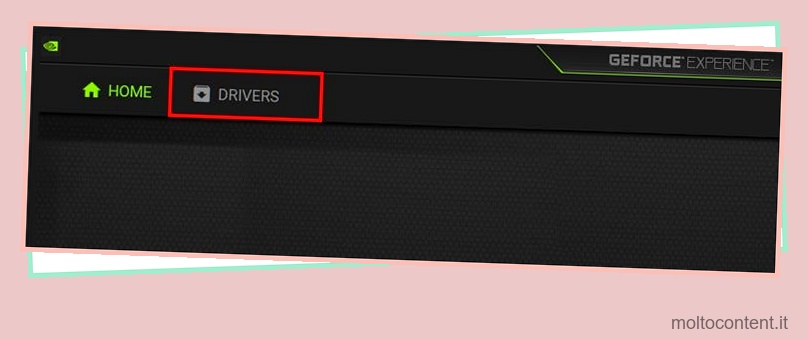
- Fare clic su Download se il pulsante è disponibile. Apparirà solo se è disponibile un aggiornamento, quindi se sei aggiornato, puoi chiudere il programma senza apportare ulteriori modifiche.
- Attendi che l’aggiornamento venga scaricato sul tuo PC, supponendo che ne sia disponibile uno.
- Avvia il processo di installazione. Scegli Custom o Express a tua preferenza. Personalizzato significa che puoi scegliere quali elementi dell’aggiornamento sono installati.
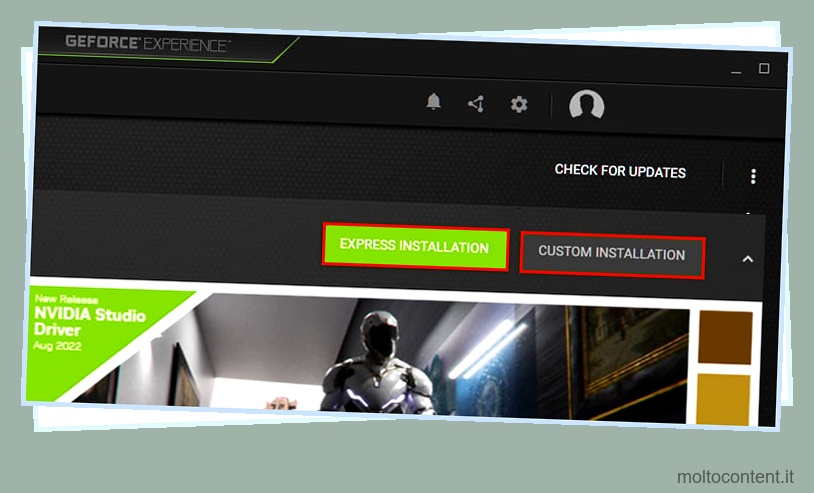
- Fare clic su Sì.
- Attendere l’installazione degli aggiornamenti del driver.
- Riavvia il tuo computer.
- Riavvia il visore VR.
Per AMD
AMD utilizza le impostazioni AMD Radeon per gestire gli aggiornamenti dei driver.
- Apri le impostazioni di AMD Radeon.
- Scegli l’opzione Aggiornamenti.
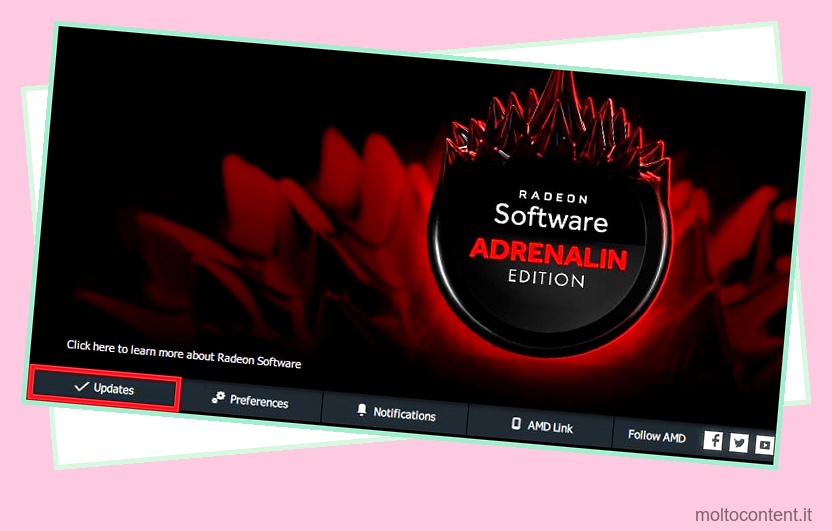
- Scegliere Controlla aggiornamenti , quindi selezionare Aggiorna ora dal menu.
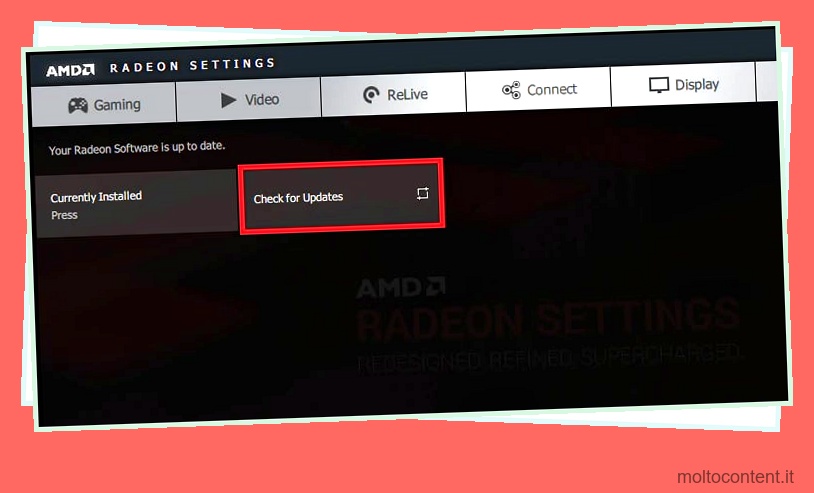
- Fai clic su Procedi, quindi fai clic su Aggiorna .
- Attendere il completamento degli aggiornamenti del driver.
- Riavvia il tuo computer.
- Riavvia il visore VR.
Questi aggiornamenti del sistema operativo e dei driver potrebbero aiutare SteamVR a funzionare di nuovo correttamente.
Spegni e riaccendi il router e il modem
A volte il problema con la connessione non è il programma o l’auricolare. A volte è la connessione che i dispositivi hanno a Internet. Ciò è molto più probabile se utilizzi una connessione wireless tra il computer e l’auricolare.
- Spegni il computer e il visore VR che stai utilizzando.

- Scollega sia il router che il modem. Se utilizzi un dispositivo all-in-one, dovrai eseguire questi passaggi solo una volta per l’intera macchina.

- Aspetta alcuni minuti.
- Ricollega il modem. Guarda le luci sull’unità per vedere che sono tutte accese, a indicare che funziona correttamente.
- Ricollega il router. Guarda le luci sull’unità finché non sai che funziona.
- Accendi il PC e avvia SteamVR.
- Accendi il visore e connettiti al computer con SteamVR.
Se questo risolve il problema, probabilmente puoi continuare a utilizzare SteamVR senza apportare altre modifiche significative.
Modifica le impostazioni di Steam e SteamVR
A volte l’esecuzione di Steam come amministratore o la disabilitazione di determinate funzioni nelle impostazioni del programma per SteamVR può farlo funzionare di nuovo. Agire come amministratore significa che Steam ha più accesso e controllo. La disabilitazione delle impostazioni che influiscono sulle prestazioni di SteamVR può aiutare a risolvere i problemi di esecuzione.
- Trova il file eseguibile di Steam. Per molte persone, sarà nella cartella Programmi (x86)Steam sull’unità in cui è installato Steam.
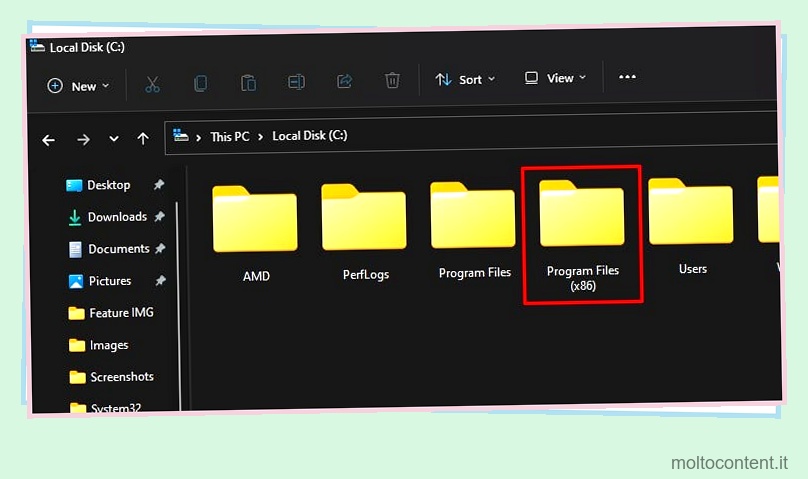
- Fai clic con il pulsante destro del mouse su Steam.exe.
- Seleziona Proprietà .
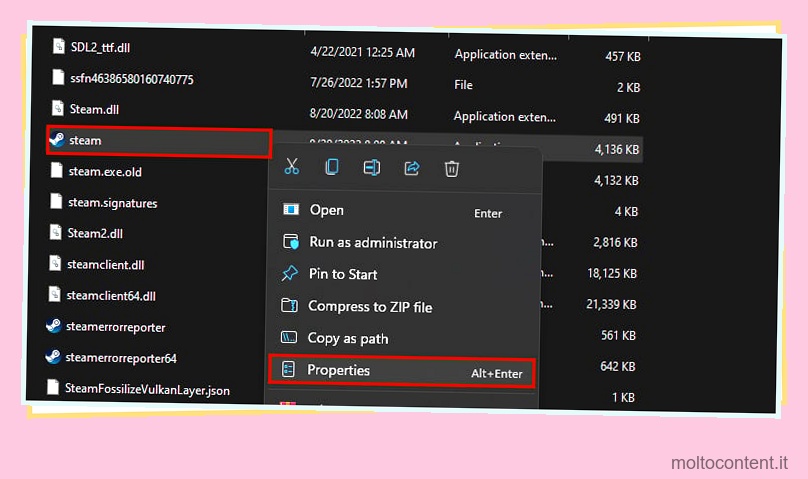
- Fare clic sulla scheda Compatibilità.
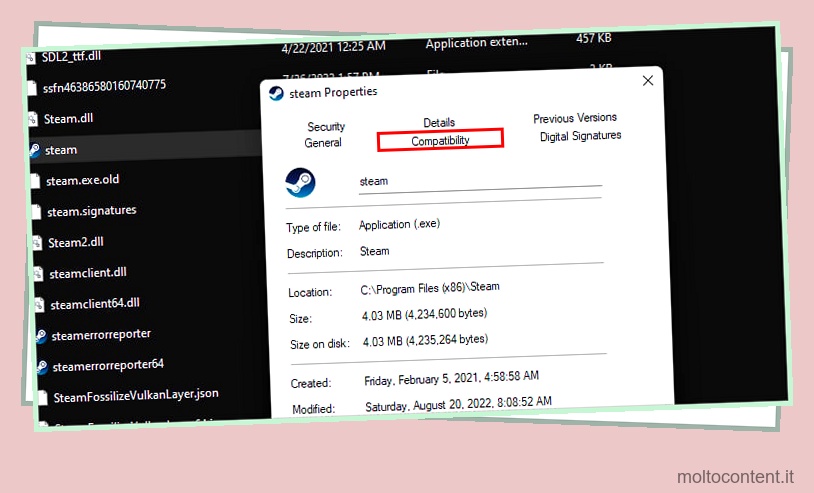
- Fare clic su Esegui questo programma come amministratore .
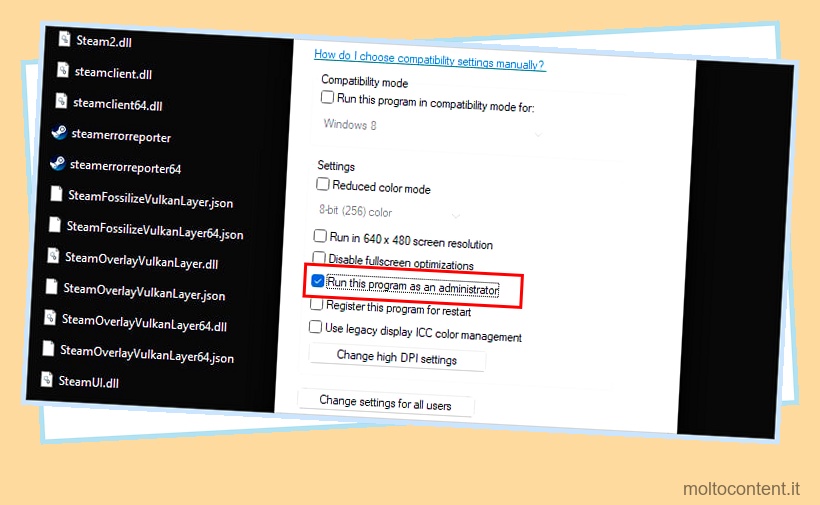
- Fare clic su OK.
- Avvia Steam e vai alla tua Libreria.
- Fai clic con il pulsante destro del mouse su SteamVR.
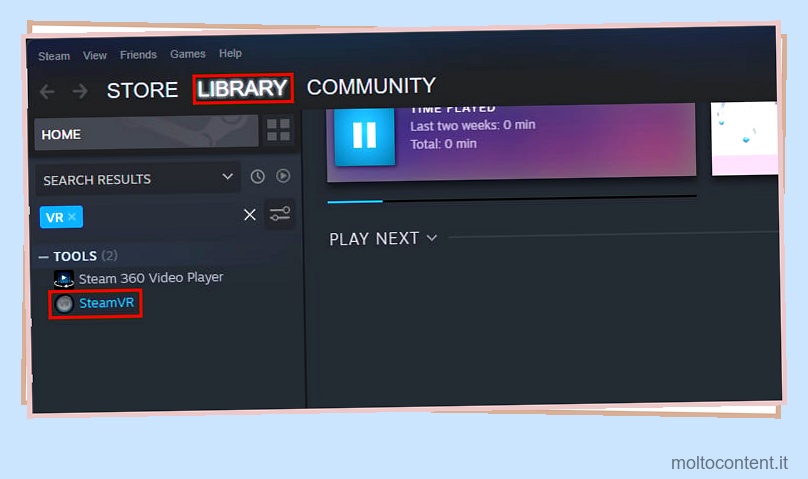
- Scegli Proprietà .
- Scegli Generale .
- Deseleziona Abilita l’overlay di Steam durante il gioco .
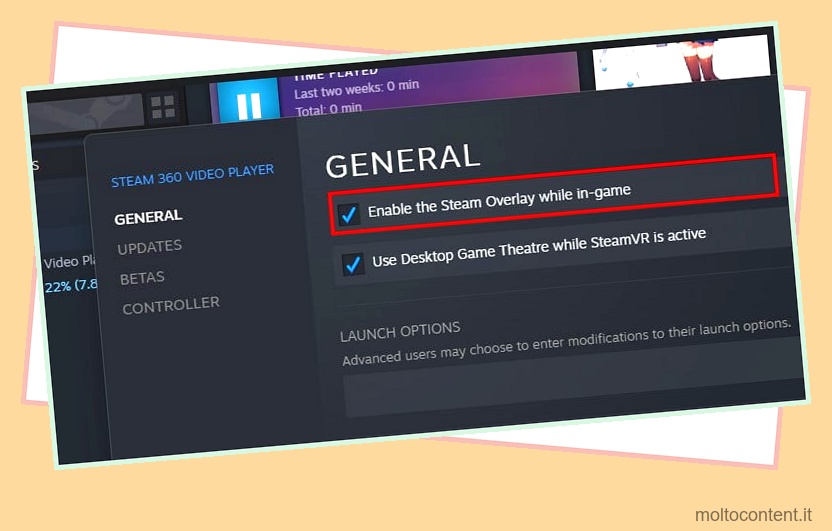
- Chiudi la finestra.
Ora riavvia il computer e prova a eseguire nuovamente SteamVR per vedere se il problema è stato risolto.
Ripara SteamVR
Steam offre un processo per riparare il software scansionando i file alla ricerca di parti mancanti o danneggiate, rimuovendoli, scaricando nuove copie e installandoli. L’esecuzione di un’operazione di riparazione su SteamVR potrebbe non rilevare errori o visualizzarne molti. In ogni caso, lo strumento può aiutarti a risolvere i problemi che impediscono al software di funzionare.
- Apri Steam e fai clic su Libreria per visualizzare un elenco dei tuoi giochi di proprietà.
- Fai clic con il pulsante destro del mouse su SteamVR nelle voci del gioco. Potrebbe trovarsi sotto l’intestazione Strumenti. Puoi anche utilizzare la funzione di ricerca per trovarlo più rapidamente se possiedi molti giochi.
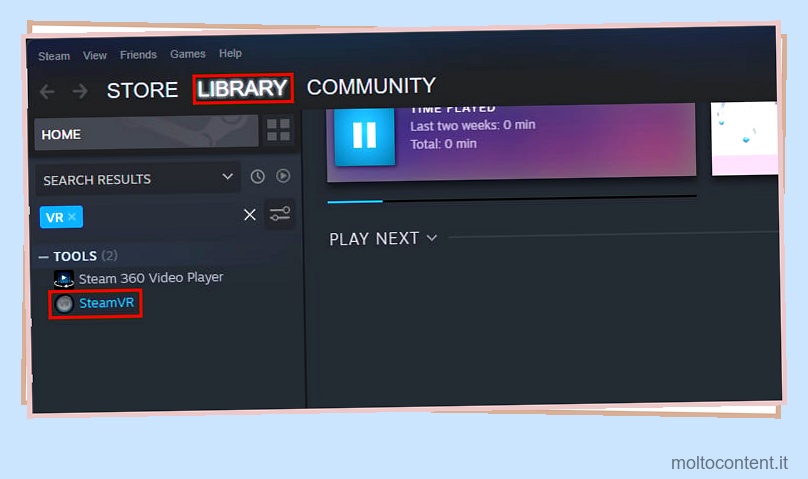
- Seleziona Proprietà .
- Fare clic su File locali.
- Fai clic su Verifica integrità dei file di gioco . Il programma inizierà a controllare i file con una percentuale che ti dice quanto è stato controllato. Aspetta che finisca prima di fare qualsiasi altra cosa.
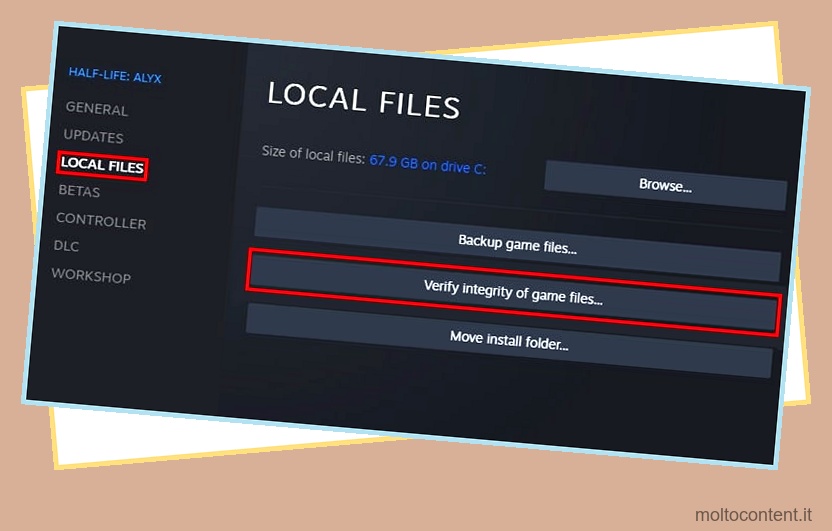
- Attendere che il programma riacquisti e reinstalli i pezzi danneggiati o mancanti. Se non c’è niente di sbagliato nell’installazione di SteamVR, ti dirà che tutti i file sono stati convalidati con successo.
Steam non ha restituito errori quando l’ho fatto e ha detto che i file 6083 sono stati convalidati con successo. Se ricevi un messaggio che dice che i file non possono essere riparati, potrebbe essere necessario andare oltre.
Reinstalla SteamVR
Se il tuo visore VR e SteamVR non funzionano insieme, considera di reinstallare completamente SteamVR. Il processo di riparazione può risolvere molti problemi, ma una reinstallazione completa è una soluzione ideale per software complessi.
La disinstallazione di SteamVR non lo rimuoverà dalla tua libreria. Sarà ancora disponibile per l’installazione e la riproduzione. L’unica avvertenza è che si tratta di un download superiore a 5 GB, quindi potrebbe essere necessario del tempo per scaricarlo di nuovo, a seconda della connessione.
Correzione delle prestazioni di SteamVR
Se i tuoi problemi con SteamVR sono legati alle sue prestazioni, ci sono alcune modifiche e modifiche che puoi apportare che potrebbero aiutarlo a funzionare meglio.
- Confronta le parti del tuo PC con le parti richieste e consigliate per eseguire SteamVR. A volte i problemi di prestazioni sono legati a una mancanza di potenza perché i programmi VR richiedono componenti potenti per funzionare al meglio. Se sei al di sotto delle impostazioni consigliate, avrai bisogno di un aggiornamento per prestazioni più fluide.

- Se hai apportato molte modifiche al visore VR, a SteamVR o al relativo software per il visore, prova a riportare tutto alle impostazioni predefinite.
- Prova a utilizzare una connessione cablata se non l’hai ancora fatto. Le connessioni cablate possono essere più stabili di quelle wireless, portando a prestazioni migliori. Puoi anche passare da Wi-Fi a Ethernet per la connessione Internet del PC. Ciò può rendere anche le prestazioni più fluide.

- Se non stai utilizzando la tua GPU migliore in una configurazione multi-GPU o non stai utilizzando un piano di alimentazione ad alte prestazioni, effettua il passaggio prima di utilizzare nuovamente SteamVR.

- Se non riesci ad accedere a SteamVR e hai dei componenti aggiuntivi installati, prova a reinstallare il programma per vedere se rimuoverli aiuta a risolvere il problema. Puoi anche rimuoverli dal menu del programma, se hai accesso.
- Chiudi altri programmi che occupano molte risorse del computer. Non vuoi che SteamVR debba competere con gli altri.
- Prova a modificare la frequenza di aggiornamento delle cuffie. Alcuni utenti hanno avuto la fortuna di passare a 90 Hz sui loro visori Oculus quando SteamVR era particolarmente lento.








