A parte lo scanner, ci sono alcuni altri componenti sul tuo sistema che ti consentono di scansionare un documento. Una di queste funzioni è Windows Image Acquisition. Se questo servizio non viene eseguito, lo scanner eseguirà la scansione del documento ma il PC potrebbe non ottenere il documento scansionato.
Ma questo non potrebbe essere il motivo per cui il tuo scanner non funziona. Potrebbero esserci sistemi operativi incompatibili, errori di sistema e molto altro.
Indipendentemente dai numerosi motivi, questo articolo fornisce una guida dettagliata per risolvere questo problema. Quindi, senza ulteriori indugi, entriamo subito nel merito.
Se volete continuare a leggere questo post su "[page_title]" cliccate sul pulsante "Mostra tutti" e potrete leggere il resto del contenuto gratuitamente. ebstomasborba.pt è un sito specializzato in Tecnologia, Notizie, Giochi e molti altri argomenti che potrebbero interessarvi. Se desiderate leggere altre informazioni simili a [page_title], continuate a navigare sul web e iscrivetevi alle notifiche del blog per non perdere le ultime novità.
Sommario
Perché il mio scanner non funziona?
Una volta collegato uno scanner al PC, il documento scansionato verrà visualizzato nel sistema. L’unico motivo per cui lo scanner non riesce a farlo è se alcuni servizi di Windows non si avviano. Oltre a ciò, anche i problemi di connessione fisica possono impedire il rilevamento dello scanner.
Ecco alcuni dei motivi per cui lo scanner non funziona.
- Servizio richiesto non avviato
- Problemi di connessione fisica
- Driver danneggiato/obsoleto
- Incompatibile con il sistema operativo
- Scanner difettoso
Il mio scanner è collegato al PC?
Prima di iniziare, assicurarsi che lo scanner sia collegato correttamente al PC. Per verificare se lo scanner è collegato al PC,
- Premi il tasto Windows + R per aprire Esegui.
- Digita
control printersper aprire Dispositivi e stampanti. - In Dispositivi, assicurati di vedere il tuo scanner/stampante.
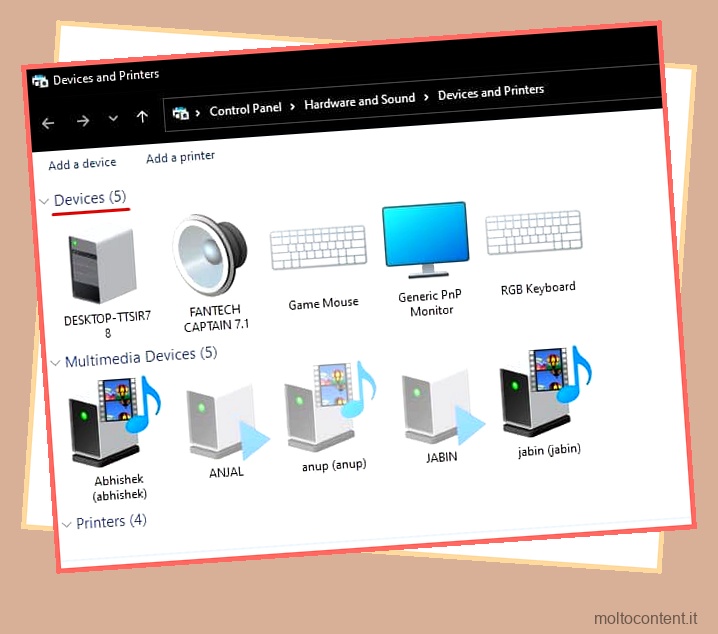
Se il PC non rileva lo scanner, potrebbe essere necessario verificare la presenza di problemi di connessione cablata/wireless.
Come riparare uno scanner che non funziona?
Dopo aver verificato se il dispositivo è collegato al PC, è necessario eseguire le soluzioni in base al problema riscontrato. Di seguito abbiamo fornito soluzioni per entrambi gli scenari: hardware non connesso e quando l’hardware è connesso ma non funzionante.
Configurazione della connessione per gli scanner wireless
Uno scanner wireless utilizza la connettività Wi-Fi per connettersi a un sistema. È necessario collegare sia lo scanner che il PC alla stessa rete, configurare il firewall, abilitare il rilevamento della rete e utilizzare la rete privata per inviare dati tramite una connessione wireless.
Innanzitutto, assicurati che il tipo di profilo di rete sia impostato su privato. Puoi configurarlo tramite Impostazioni di rete e Internet. Una volta eseguita questa operazione, abilita il rilevamento della rete.
Abilita l’individuazione della rete e la condivisione di file e stampanti
Il computer verrà nascosto ad altri dispositivi su una rete se Network Discovery è disattivato. L’abilitazione dell’individuazione della rete non solo può rendere visibile un dispositivo su una rete, ma puoi anche accedere al dispositivo se disponi delle credenziali corrette.
Per poter accedere a uno scanner su una rete, è necessario abilitare Network Discovery. Per attivare Network Discovery,
- Premi il tasto Windows + R per aprire Esegui .
- Digita
control /name Microsoft.NetworkAndSharingCenterper aprire Centro connessioni di rete e condivisione. - Seleziona Modifica impostazioni di condivisione avanzate nel riquadro a sinistra.
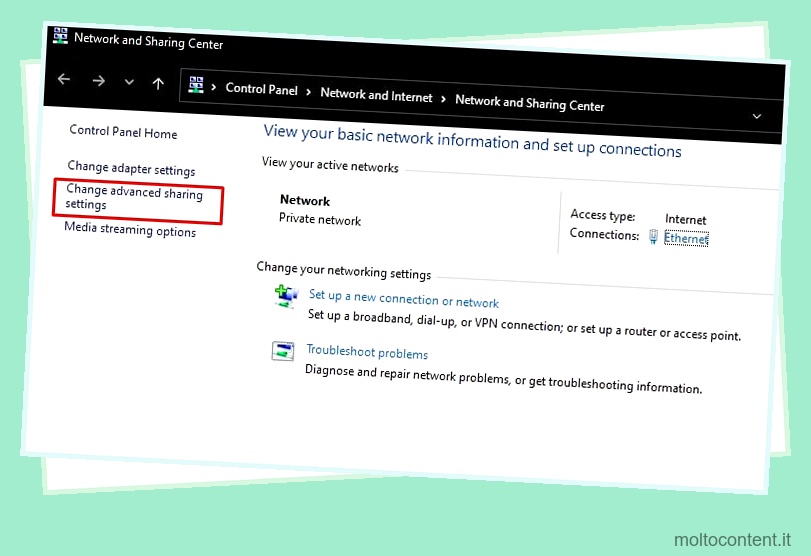
- In Privato, seleziona Attiva individuazione rete.
- Inoltre, seleziona Attiva condivisione file e stampanti .
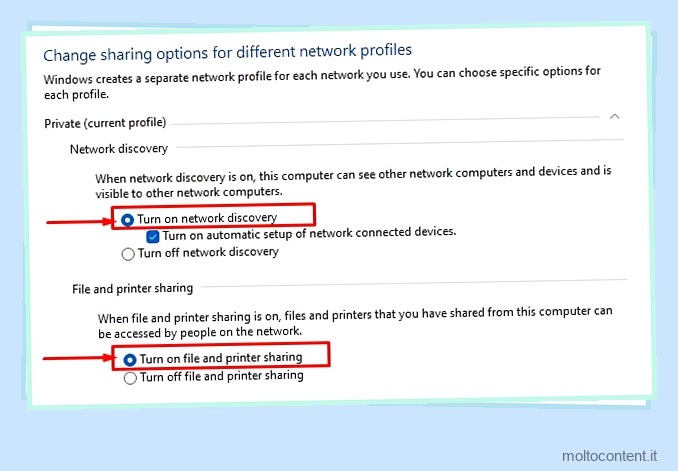
- Seleziona Salva modifiche .
Disabilita firewall
Una volta attivato Network Discovery, il firewall è responsabile del controllo di tutti i dati che entrano o escono dal tuo PC. Blocca anche eventuali connessioni dannose o sospette. Prova a disabilitare il firewall e controlla se lo scanner funziona.
- Premi il tasto Windows + I per aprire Impostazioni .
- Vai a Privacy e sicurezza > Sicurezza di Windows.
- Seleziona Firewall e protezione della rete.

- Clicca su Rete privata.
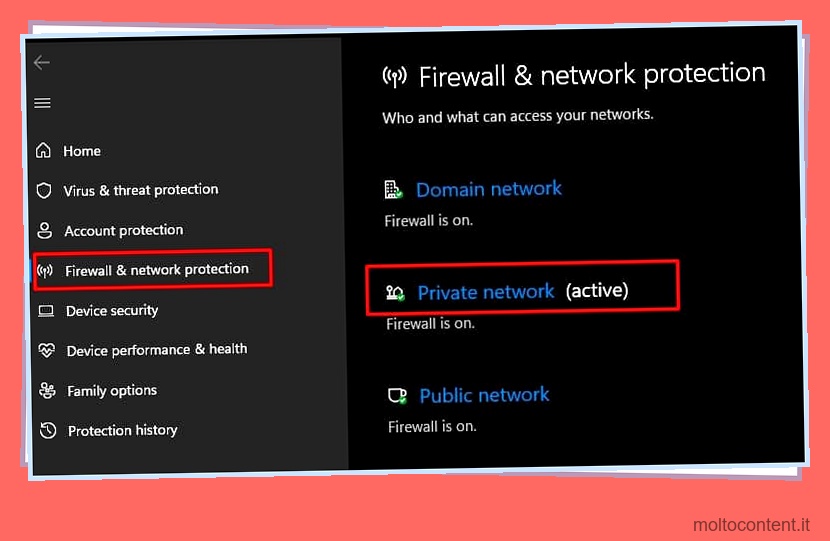
- In Microsoft Defender Firewall, imposta il pulsante di opzione su Disattivato.
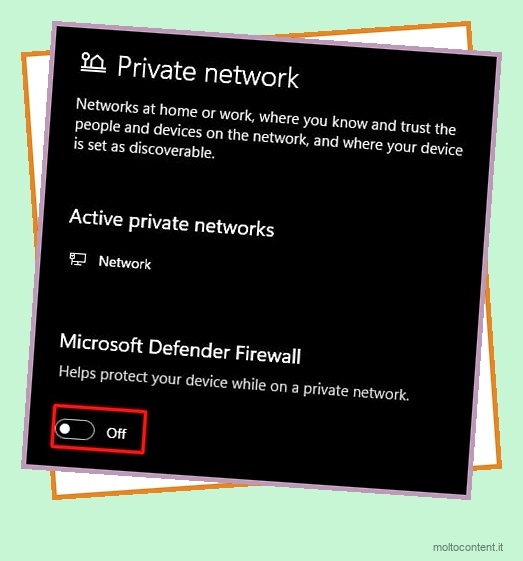
Gli scanner possono anche riscontrare problemi se due sistemi tentano di utilizzare lo stesso dispositivo su una rete. Assicurarsi che allo scanner sia collegato un solo PC.
Se il tuo PC si connette allo scanner, ma il dispositivo non stampa, puoi provare a utilizzare una connessione cablata per connetterti allo scanner. Quando si utilizza una connessione cablata, solo il PC connesso ha accesso allo scanner/stampante.
Riavvia il servizio correlato
Una volta che il PC rileva lo scanner, significa che si è collegato al dispositivo ed è pronto per l’uso. Tuttavia, affinché un PC possa accedere all’immagine inviata dallo scanner, è necessario che sia in esecuzione un servizio particolare denominato Servizio di acquisizione immagini di Windows .
Seguire i passaggi indicati di seguito per abilitare l’acquisizione di immagini di Windows.
- Premi il tasto Windows + R per aprire Esegui .
- Digita
services.mscper aprire Servizi. - Ora, cerca il servizio denominato Windows Image Acquisition.
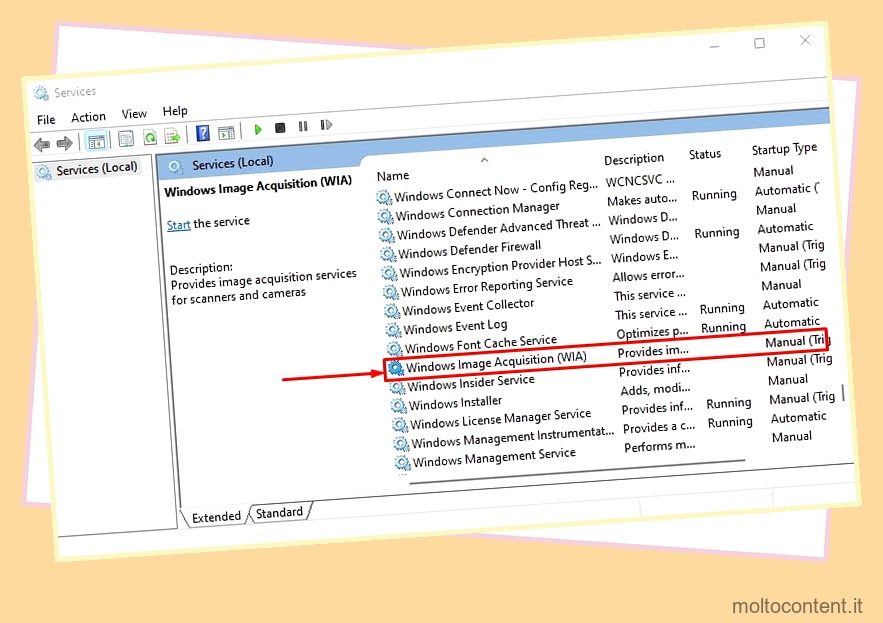
- Fare doppio clic su Acquisizione immagini di Windows.
- Nella scheda Generale, fare clic su stop per arrestare il servizio e riavviarlo.
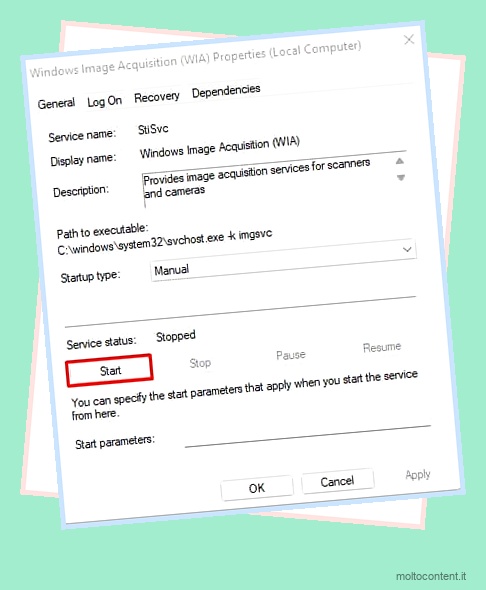
È inoltre possibile trovare altri servizi che potrebbero essere responsabili se il PC e lo scanner non si connettono. In questo caso, è necessario riavviare i servizi menzionati di seguito seguendo gli stessi passaggi.
- Chiamata di procedura remota (RPC)
- Avvio del processo del server DCOM
- Mapper di endpoint RPC
- Rilevamento dell’hardware della shell
Installa il driver specifico del marchio
A seconda del produttore, lo scanner potrebbe disporre di un driver dedicato che è necessario installare per rendere il dispositivo compatibile con il sistema operativo del sistema. Si consiglia di consultare il manuale dell’utente dello scanner per configurarlo correttamente.
Se lo scanner non è un dispositivo PnP, potrebbe essere necessario accedere al sito Web del produttore per scaricare il driver corretto. Dopo aver scaricato il driver corretto, è sufficiente installare il driver per utilizzare lo scanner.
Eseguire la risoluzione dei problemi relativi alla stampante e all’hardware
L’ utilità di risoluzione dei problemi in Windows esegue la scansione del dispositivo selezionato alla ricerca di problemi ed esegue le misure necessarie per trovare una soluzione per risolvere il problema. Allo stesso modo, lo strumento di risoluzione dei problemi della stampante esegue la scansione della stampante o dello scanner, qualunque sia collegato, alla ricerca di problemi. Una volta individuato il problema, verrà richiesto di regolare le impostazioni del dispositivo necessarie per riparare lo scanner.
È inoltre possibile utilizzare lo strumento di risoluzione dei problemi della stampante per risolvere eventuali problemi con lo scanner. Per eseguire lo strumento di risoluzione dei problemi della stampante,
- Premi il tasto Windows + I per aprire Impostazioni.
- Vai su Sistema > Risoluzione dei problemi > Altro strumento di risoluzione dei problemi.
- In Più frequenti , selezionare esegui lo strumento di risoluzione dei problemi della stampante.

Attendi che lo strumento di risoluzione dei problemi rilevi il problema. Il sistema operativo regolerà automaticamente le impostazioni necessarie per riparare lo scanner.
Poiché si tratta di un problema hardware, è possibile eseguire lo strumento di risoluzione dei problemi hardware per controllare il sistema per qualsiasi complicazione relativa al dispositivo che potrebbe impedire il funzionamento dello scanner.
- Premi il tasto Windows + R per aprire Esegui.
- Digita
msdt.exe -id DeviceDiagnostice premi Invio per aprire la risoluzione dei problemi relativi a hardware e dispositivi. - Fare clic su Avanti e attendere il completamento del processo di risoluzione dei problemi.
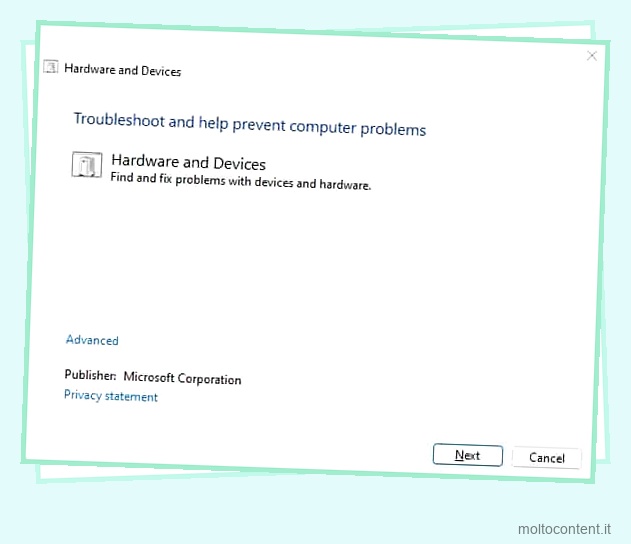
Disattiva la stampante predefinita
Il PC si collegherà automaticamente a una stampante/scanner se in precedenza è stata impostata una stampante predefinita. Se il PC è collegato a due dispositivi che costituiscono stampante e scanner, potresti riscontrare problemi durante la scansione da quello secondario.
La situazione di cui sopra è applicabile solo se entrambi i dispositivi sono costituiti da una stampante e uno scanner.
Per rimuovere la stampante predefinita, seguire i passaggi indicati di seguito.
- Premi il tasto Windows + I per aprire Impostazioni.
- Vai su Bluetooth e dispositivi > Stampanti e scanner.
- In Preferenze stampante, disabilita Consenti a Windows di gestire la mia stampante predefinita.

Controlla fili e porte
Uno svantaggio dell’utilizzo di una connessione cablata è il danno fisico ai fili. Lo stesso vale per una connessione cablata per collegare lo scanner al PC. Verificare la presenza di danni fisici al cavo di alimentazione e al cavo che collega lo scanner al sistema.
Inoltre, puoi anche verificare se la porta presenta danni visibili. Se le porte sono danneggiate, dovrai ripararle. Ti consigliamo di contattare la pagina di supporto del produttore o l’officina di riparazione elettronica locale per risolvere il problema.
Aggiorna il driver dello scanner
Una volta collegato lo scanner al PC, il sistema operativo installerà automaticamente i driver necessari. Un driver obsoleto o danneggiato causerà complicazioni quando il dispositivo tenta di comunicare con il sistema operativo. Aggiorna i driver dello scanner per ottenere l’ultima versione del driver.
- Premi il tasto Windows + X e seleziona Gestione dispositivi.
- Espandi Dispositivi di imaging , fai clic con il pulsante destro del mouse su un dispositivo elencato all’interno.
- Fare clic su Aggiorna driver.
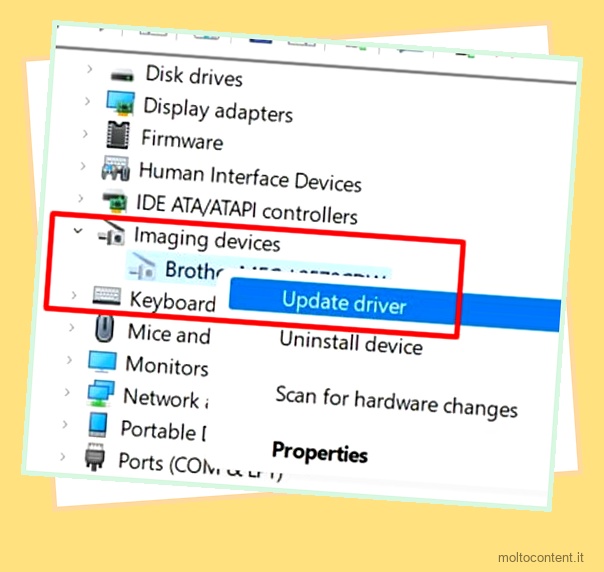
- Una volta completato il processo di aggiornamento, riavvia il PC.








