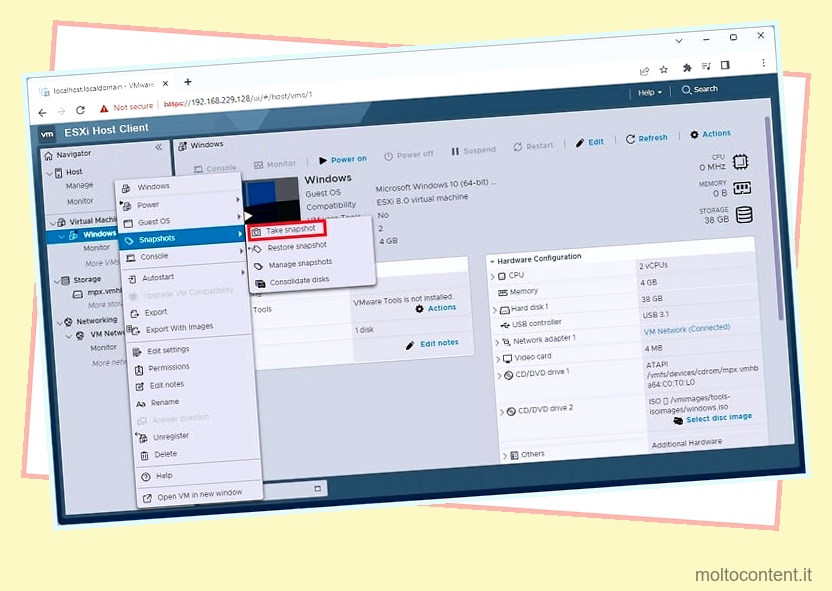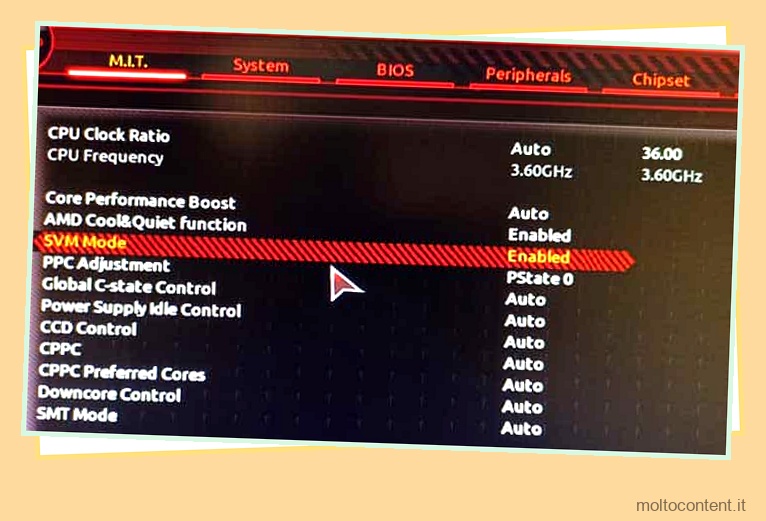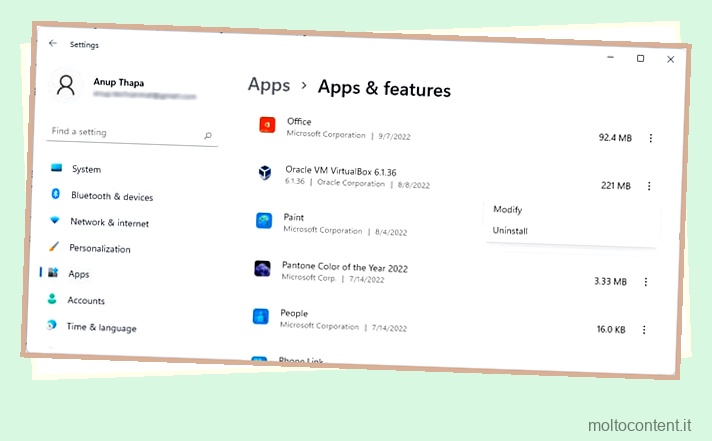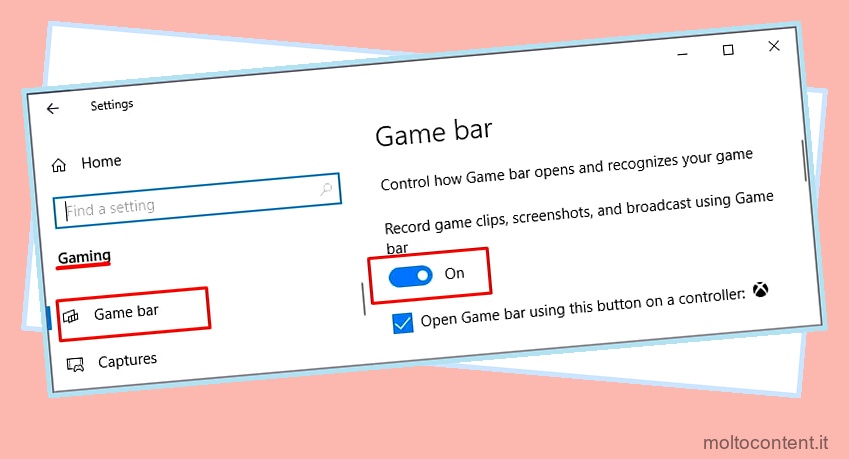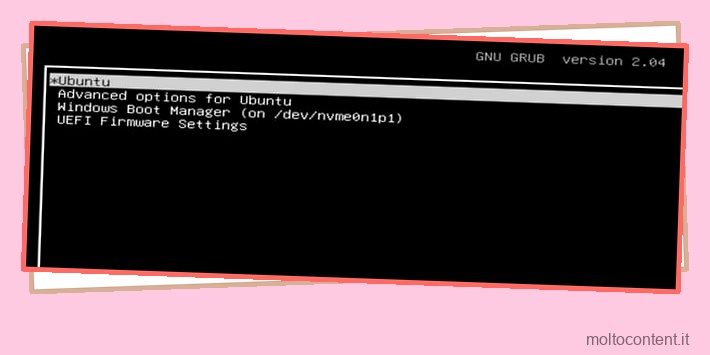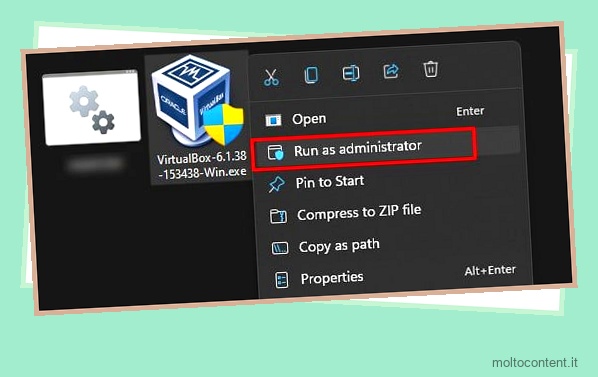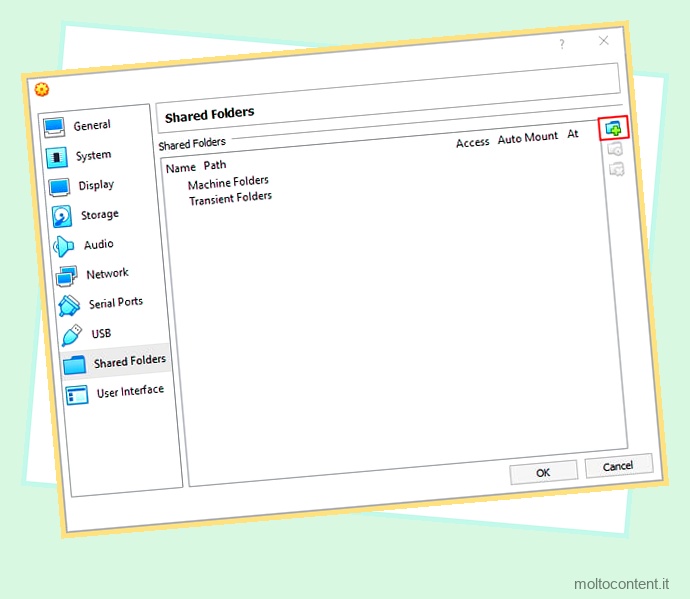Durante l’esecuzione di una macchina virtuale sul tuo computer, potresti aver sentito la necessità di copiare e incollare testo o file da VirtualBox al PC host o viceversa. Sebbene sia super utile, non è qualcosa che puoi goderti subito dopo la normale installazione di VirtualBox.
VirtualBox non abilita questa funzione per impostazione predefinita. Tuttavia, puoi risolvere il problema installando le aggiunte guest di VirtualBox sulla tua macchina virtuale e attivando le impostazioni.
Leggi questo articolo per i passaggi dettagliati per abilitare il copia-incolla e risolvere i suoi problemi anche per Virtualbox.
Se volete continuare a leggere questo post su "[page_title]" cliccate sul pulsante "Mostra tutti" e potrete leggere il resto del contenuto gratuitamente. ebstomasborba.pt è un sito specializzato in Tecnologia, Notizie, Giochi e molti altri argomenti che potrebbero interessarvi. Se desiderate leggere altre informazioni simili a [page_title], continuate a navigare sul web e iscrivetevi alle notifiche del blog per non perdere le ultime novità.
Sommario
Come risolvere Copia Incolla su Virtualbox?
Alcune delle correzioni che ti aiuteranno a risolvere il problema del copia-incolla non funzionante sono discusse di seguito.
Installa/Aggiorna aggiunte guest
Copia e incolla dal tuo PC a Virtual Box o viceversa non funzionerà per impostazione predefinita. Dovraiinstallare VirtualBox Guest Additions per abilitare i vari strumenti insieme alla funzione copia-incolla. Procedere con i passaggi indicati di seguito:
Su Windows
I passaggi indicati di seguito ti aiuteranno nell’installazione di Guest Additions:
- Apri la tua macchina virtuale e vai su Dispositivi nel menu della barra di navigazione in alto.
- Seleziona Inserisci immagine CD Guest Additions…
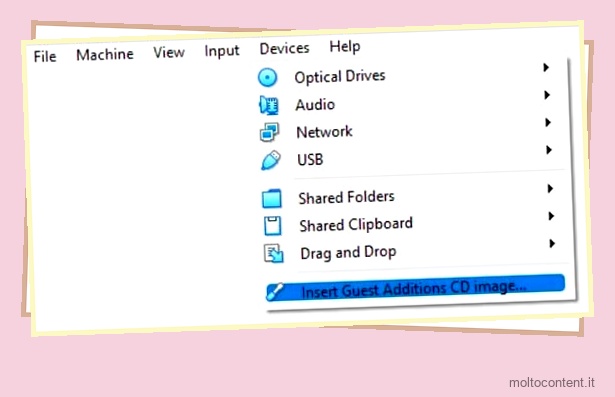
- Scegli e apri l’unità CD con VirtualBox.
- Fare doppio clic sul file denominato VBoxWindowsAdditions-amd64.exe
- Avvierà il processo di installazione e individuerà la cartella di destinazione.
- Fare clic sul pulsante Avanti.

- Segui le istruzioni sullo schermo finché non viene visualizzata una finestra di dialogo con un pulsante Installa. Fare clic sul pulsante.
- Al termine del processo di installazione, scegli Riavvia ora e vai con il pulsante Fine.
Nel caso in cui l’opzione Dispositivi non sia visualizzata nel menu della barra di navigazione, puoi seguire i passaggi indicati di seguito per installare le Aggiunte ospiti:
- Apri VirtualBox e fai clic una volta sulla macchina virtuale per caricare un menu nella sezione a destra.
- Ora all’interno della scheda del menu Archiviazione, fare clic sul collegamento [Unità ottica] Vuoto corrispondente al controller di archiviazione .

- Seleziona l’opzione Scegli immagine disco….
- Dovrebbe aprire la cartella di installazione di VirtualBox. Scegli VBoxGuestAdditions_ ” numero di versione ” tra i file.
- Fare clic sul pulsante Apri.

- Ora avvia Virtualbox e controlla se risolve il problema.
Su Mac
Segui i passaggi per installare Guest Additions su Mac:
- Premi Comando + Spazio
- Digita Terminale e premi Invio.
- Accedi alla modalità di ripristino eseguendo i comandi:
sudo nvram “recovery-boot-mode=unused”
sudo reboot - Disattivare System Integrity Protection con i comandi:
csrutil disable
spctl kext-consent add VB5E2TV963
nvram -d recovery-boot-mode
Reboot
- Apri Terminale in modalità di avvio normale ed esegui:
sudo mount -uw /
sudo chown :admin /System/Library/Extensions/
sudo chmod 775 /System/Library/Extensions/
- Quindi, installa le aggiunte guest dai dispositivi. Ora apri Terminale ed esegui:
sudo chown :wheel /System/Library/Extensions/
sudo chmod 755 /System/Library/Extensions/
sudo nvram “recovery-boot-mode=unused'
sudo reboot - Ti avvia nella modalità di ripristino, ora riattiva la protezione dell’integrità del sistema tramite i comandi:
csrutil enable
nvram -d recovery-boot-mode
reboot
Su Linux
Per installare Guest Additions sulla macchina virtuale Linux, seguire:
- Vai al Terminale ed esegui:
sudo apt-get update
sudo apt-install build-essentials
sudo reboot
- Apri VirtualBox e seleziona Scegli un file su disco da Dispositivi > Dischi ottici
- Scegli il file VBoxGuestAdditions.iso dalla cartella VirtualBox.
- Quindi, apri il Terminale ed esegui i comandi:
sudo mkdir /mnt/cdrom
sudo mount /dev/cdrom /mnt/cdrom
cd /mnt/cdrom
sudo sh ./VBoxLinuxAdditions.run - nox11
sudo restart
Abilita Appunti condivisi
Anche dopo aver installato Guest Additions per VirtualBox, il copia-incolla potrebbe non funzionare a causa delle impostazioni configurate in modo errato. È necessario modificare le impostazioni in Bidirezionale per le funzionalità Appunti condivisi e Drag’n’Drop. Segui i passaggi indicati per farlo:
- Apri VirtualBox Manager e seleziona la macchina virtuale desiderata.
- Fare clic su Impostazioni.

- Vai alla scheda Avanzate all’interno della sezione Generale.
- Scegli l’opzione Bidirezionale dal menu a discesa Appunti condivisi:.

- Seleziona la stessa opzione dal menu a tendina Drag’n’Drop: situato sotto.
- Fare clic sul pulsante OK.
- Riavvia VirtualBox, accendi la tua macchina virtuale e controlla se funziona.
Riavvia il client VirtualBox
Gli utenti hanno segnalato che il copia-incolla non funziona per il sistema operativo guest di VirtualBox anche dopo aver installato l’aggiunta guest e aver modificato le impostazioni in bidirezionale. Per risolverlo, puoi riavviare manualmente il tuo client VirtualBox oppure puoi eseguire i seguenti comandi sul tuo guest Ubuntu nel terminale:
$ killall VBoxClient
$ VBoxClient-all
Cambia la versione della scatola virtuale
Gli utenti hanno segnalato problemi con la versione 6.1.4 di VirtualBox durante il tentativo della funzione copia-incolla, anche se l’avevano già abilitata. Questo potrebbe essere un bug di quella particolare versione. Pertanto, si consiglia di eseguire il downgrade/rollback a una versione stabile precedente, che in questo caso è VirtualBox 6.1.2. Oppure puoi scaricare l’ultima versione disponibile.
Usa cartelle condivise
Se nulla risolve il problema del copia-incolla, puoi provare un’alternativa utilizzando una cartella condivisa per trasferire i file . Qualunque file tu voglia copiare e incollare dal computer host al tuo VirtualBox può essere inserito in una cartella. E quella cartella può essere utilizzata dalla macchina virtuale come cartella condivisa. Seguire i passaggi indicati di seguito per farlo:
- Vai su Dispositivi > Cartelle condivise
- All’interno delle impostazioni della cartella condivisa, fare clic sull’icona Aggiungi nuova cartella.

- Sfoglia e scegli la cartella desiderata del tuo computer host selezionando Altro in Percorso cartella:
- Controllare il montaggio automatico e fare clic sul pulsante OK.

- La cartella condivisa sul sistema host sarà quella specificata nel passaggio 3. La cartella dovrebbe apparire nel SO guest come una nuova unità.