L’elenco a discesa di Excel è uno strumento molto utile per coloro che analizzano e conservano un lungo registro dei dati. Quando questo smette di funzionare, potrebbe essere un po’ difficile per coloro che hanno bisogno di inserire i dati abbastanza velocemente.
Il motivo più comune per cui l’elenco a discesa di Excel non funziona sono le impostazioni difettose in Excel. Fortunatamente, questi problemi sono molto facili da risolvere dopo aver conosciuto la vera causa. Inizia riavviando ed effettuando l’accesso e la disconnessione.
Puoi facilmente risolvere i problemi che stai affrontando in Excel seguendo alcuni passaggi. Per istruzioni dettagliate su come correggere l’elenco a discesa di Excel che non funziona, leggi l’articolo di seguito.
Se volete continuare a leggere questo post su "[page_title]" cliccate sul pulsante "Mostra tutti" e potrete leggere il resto del contenuto gratuitamente. ebstomasborba.pt è un sito specializzato in Tecnologia, Notizie, Giochi e molti altri argomenti che potrebbero interessarvi. Se desiderate leggere altre informazioni simili a [page_title], continuate a navigare sul web e iscrivetevi alle notifiche del blog per non perdere le ultime novità.
Sommario
Perché l’elenco a discesa di Excel non funziona?
L’elenco a discesa su Excel potrebbe scomparire dal tuo foglio di lavoro per alcuni motivi. Dovrai passare attraverso Excel e scoprire le impostazioni errate per correggere l’elenco a discesa di Excel quando non funziona. Di seguito sono riportate alcune possibili cause della scomparsa dell’elenco a discesa.
- L’oggetto è nascosto: in Excel, gli oggetti sono impostati per essere visualizzati per impostazione predefinita. Ma a volte, impostazioni errate come oggetti nascosti possono influire sull’elenco a discesa. Quando ciò accade, gli utenti lo confondono come elenco a discesa non funzionante.
- Il menu a discesa nella cella non è selezionato: il menu a discesa nella cella è anche una delle semplici impostazioni che la maggior parte delle persone potrebbe non aver notato, ma può causare la mancata visualizzazione dell’elenco a discesa. I dati non verranno visualizzati se questa casella non è selezionata, quindi assicurati di abilitarla.
- Bug in Windows Update: l’aggiornamento di Windows a volte causa bug in alcuni software applicativi. I controlli ActiveX di Excel potrebbero essere disturbati causando il malfunzionamento di alcune funzionalità.
Come risolvere l’elenco a discesa di Excel che non funziona?
Dopo aver esaminato le cause, puoi esaminare queste soluzioni e utilizzarle per correggere l’elenco a discesa di Excel.
Oggetti nascosti
A volte gli oggetti sono nascosti dalle impostazioni avanzate a causa delle quali i valori non vengono visualizzati nell’elenco a discesa. Per risolvere questo problema dovrai organizzare le impostazioni di visualizzazione. Ecco come farlo:
- Fare clic su File situato nell’angolo in alto a sinistra
- Fare clic sulle Opzioni.
- Una volta visualizzata la finestra di dialogo, fare clic su Avanzate.
- Scorri verso il basso fino a Opzioni di visualizzazione per questa cartella di lavoro.
- Controlla il cerchio di Tutto invece di Niente (nascondi oggetti).
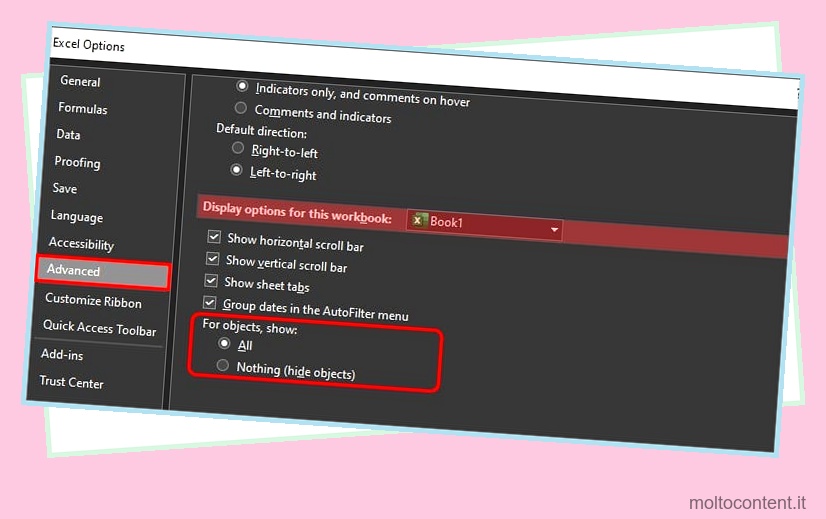
- Fare clic su OK
Apri e ripara il foglio di lavoro
L’elenco a discesa in Excel non funziona se il foglio di lavoro è danneggiato. A volte anche i file vengono danneggiati, ma possono essere riparati utilizzando l’opzione di riparazione. Per riparare dovrai individuare il tuo file.
- Apri Excel
- Fare clic su File nell’angolo in alto a sinistra
- Scegli l’opzione Apri.
- Selezionare Sfoglia dopo la visualizzazione della finestra di dialogo.

- Individua il file Excel e fai clic su di esso.
- Cambia l’opzione Apri in Apri e ripara in basso.

- Fare clic su Ripara e chiudi.
Correggi la convalida dei dati
Se l’elenco a discesa è vuoto quando fai clic su di esso, potrebbe essere perché hai inserito celle vuote nella fonte. Dovresti selezionare solo le celle che contengono i dati dal tuo elenco in modo da non dover affrontare ulteriori errori. Segui questi passaggi per individuare la fonte e correggerla:
- Fare clic su Dati dalla barra dei menu in alto
- Individua e fai clic su Convalida dati

- Controlla la fonte.

Se vedi l’inclusione di celle vuote nella fonte, rimuovila. - Correggi il numero di colonna della cella.
Prova Incolla speciale per Copia incolla
Copia Incolla in Excel è problematico se si utilizza la versione precedente di Excel. Non puoi semplicemente premere Ctrl + C e Ctrl + V se contiene variabili e caratteri speciali. Ma se usi la nuova versione di Excel, non avrai problemi con Incolla speciale.
- Copia i dati.
- Fare clic con il pulsante destro del mouse sulla cella in cui si desidera incollare.
- Seleziona l’opzione Incolla speciale.

- Scegli il cerchio di convalida.

- Fare clic su OK.
Abilita menu a discesa nella cella
Se la casella a discesa In-cell non è selezionata nel tuo Excel, l’elenco dei valori non verrà visualizzato o la freccia non verrà visualizzata. Quindi, seleziona questa casella e prova a utilizzare nuovamente l’elenco a discesa.
- Apri Excel
- Seleziona l’elenco
- Vai a Dati dalla barra dei menu in alto
- Fare clic su Convalida dati
- Seleziona la casella accanto al menu a discesa In-cell

Utilizzare la funzione OFFSET
Se l’elenco a discesa funziona correttamente prima ma interrompe l’aggiornamento dopo aver aggiunto un nuovo elemento, puoi utilizzare la funzione OFFSET. Quando utilizzi questa funzione, non dovrai continuare ad aggiornare la fonte ogni volta che aggiungi un nuovo elemento. Attenersi alla seguente procedura per utilizzare la funzione OFFSET.
- Seleziona l’elenco
- Vai a Dati dalla barra dei menu in alto
- Fare clic su Convalida dati
- Vai alle impostazioni
- Seleziona la casella sotto Sorgente
- Digita questo comando:
=OFFSET($B2,0,0€,COUNTA(B:B)-1)
Qui,
- B2 è il punto di partenza della lista
- B:B è la colonna dell’elenco di determinati argomenti che stai aggiornando
Utilizzare la funzione INDIRETTO e SOSTITUTO
Lo spazio tra l’argomento a discesa crea il problema di non mostrare i valori nell’elenco a discesa. È possibile utilizzare la funzione indiretta per collegare il valore del testo e restituire il riferimento di cella. E la funzione Sostituisci ignora gli spazi e li sostituisce con caratteri di sottolineatura. Seguire i passaggi seguenti per utilizzare le funzioni indirette e sostitutive.
- Vai a Dati dalla barra dei menu in alto
- Fare clic su Convalida dati
- Seleziona la casella sotto Fonte .
- Digita questo comando:
=INDIRECT(SUBSTITUTE(C1,” ”,”_”))
C1 dipende dalla colonna della cella che si desidera convalidare. - Fare clic su OK.








