La funzione di controllo ortografico in Microsoft Word ti dà la libertà di digitare liberamente. Word corregge automaticamente qualsiasi parola errata o parole sottolineate in rosso che sembrano non essere corrette. Puoi semplicemente fare clic con il tasto destro e selezionare la parola corretta che corrisponde alla tua intenzione.
Tuttavia, in alcuni casi, il controllo ortografico delle parole non funziona. In tal caso, puoi rinominare il modello di parole o modificare le impostazioni di correzione. Allo stesso modo, puoi anche rinominare il nome della sottocartella dall’editor del registro.
Quindi, senza alcun indugio, esploriamo le correzioni e come dovresti eseguirle per far funzionare di nuovo il controllo ortografico delle parole.
Se volete continuare a leggere questo post su "[page_title]" cliccate sul pulsante "Mostra tutti" e potrete leggere il resto del contenuto gratuitamente. ebstomasborba.pt è un sito specializzato in Tecnologia, Notizie, Giochi e molti altri argomenti che potrebbero interessarvi. Se desiderate leggere altre informazioni simili a [page_title], continuate a navigare sul web e iscrivetevi alle notifiche del blog per non perdere le ultime novità.
Come risolvere il controllo ortografico di Word che non funziona su Windows?
La prima cosa da considerare è attivare il controllo ortografico in Microsoft Word. Puoi anche selezionare la grammatica e il controllo ortografico. Probabilmente, puoi aprire l’applicazione Word in modalità provvisoria.
Una spiegazione dettagliata delle correzioni è discussa di seguito per guidare l’utente a correggere il controllo ortografico delle parole su Windows.
Controlla se il controllo ortografico delle parole è attivo
Una delle prime cose che puoi controllare se il controllo ortografico non funziona è verificare se hai attivato o meno l’opzione Controllo ortografico di Word.
- Dal documento di Word, seleziona l’opzione File nell’angolo in alto a sinistra.
- Scegli Opzioni .
- Fare clic su Prove.
- In Quando si correggono l’ortografia e la grammatica in Word selezionare l’opzione Controlla ortografia durante la digitazione.
- Inoltre, seleziona Contrassegna gli errori grammaticali durante la digitazione e Controlla la grammatica con l’ortografia .
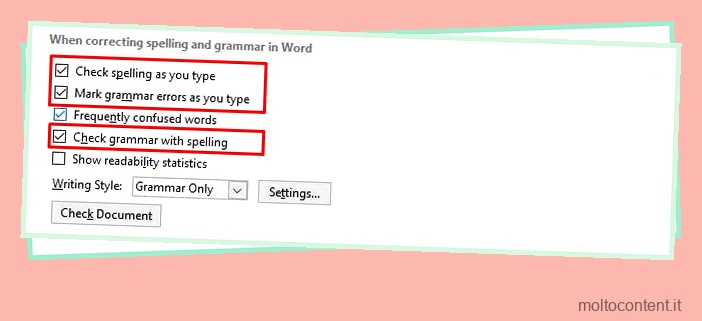
- Fare clic su OK.
Seleziona l’opzione Lingua e deseleziona l’ortografia o la grammatica
Un altro probabile rimedio è deselezionare le opzioni Non controllare l’ortografia o la grammatica.
- Apri il documento di Word.
- Premere i tasti CTRL + A. Selezionerà l’intera parte del documento.
- Seleziona la scheda Revisione.
- Fai clic su Lingua . Quindi selezionare Imposta lingua di correzione.
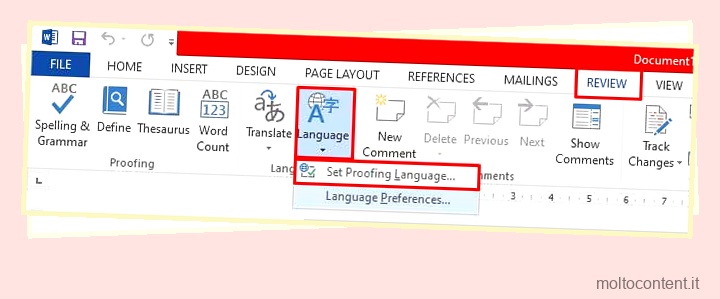
- Scegli la lingua che hai usato nel tuo testo.
- Deseleziona Non controllare l’ortografia o la grammatica.
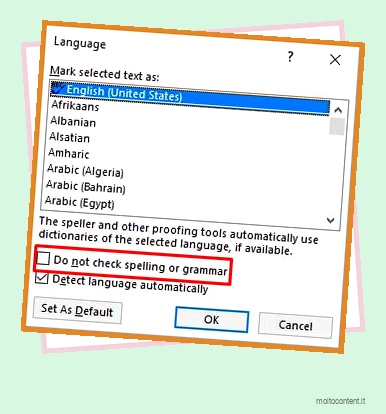
- Ora, fai clic su OK .
Regola le impostazioni di correzione
Se l’applicazione ha abilitato l’opzione Nascondi errori di correzione, può causare un’interruzione della grammatica e del controllo ortografico. Ecco come è possibile regolare l’impostazione di correzione in Word.
- Avvia un documento word.
- Per prima cosa, fai clic su File .
- Quindi seleziona Opzioni .
- Fare clic sull’opzione Proofing dal pannello di sinistra.
- Nella sezione Eccezione per: selezionare il documento.
- Ora deseleziona Nascondi errori ortografici solo in questo documento e Nascondi errori grammaticali solo in questo documento .
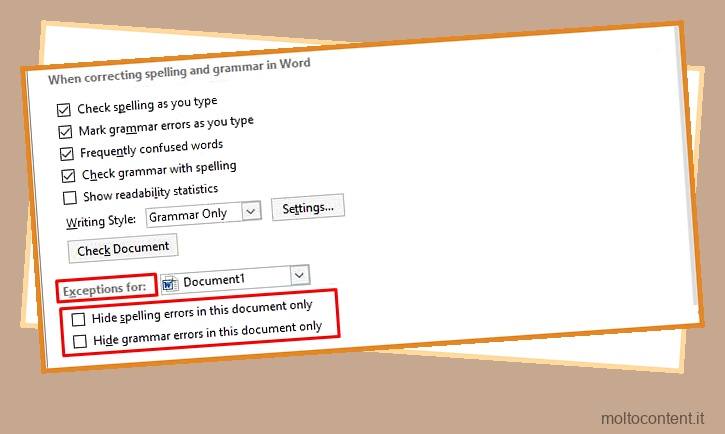
- Fare clic su OK.
Ridenominazione del nome della sottocartella degli strumenti di correzione dall’editor del Registro di sistema
Un’altra probabile soluzione per risolvere il problema è modificare la cartella 1.0 in 1PRV.0 tramite la cartella del registro.
- Sulla tastiera, premi Windows + R per avviare il programma Esegui.
- Digita
regedite fai clic su OK .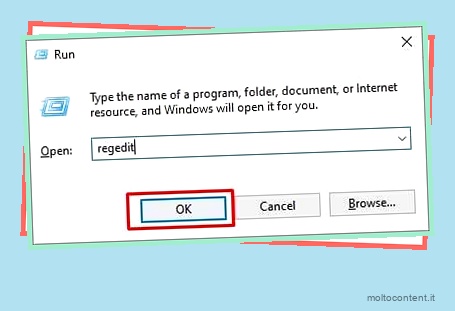
- Navigare verso:
HKEY_CURRENT_USER > Software > Microsoft > Shared Tools > Proofing Tools - Ora seleziona 1.0 e fai clic con il pulsante destro del mouse.
- Selezionare Rinomina e rinominare 1.0 in 1PRV.0.
Rinominare il modello di Word
Anche la modifica del nome del modello di Word aiuta a risolvere il problema. Quello che fa è ripristinare le impostazioni predefinite di Word.
- Apri la schermata Start e digita Esegui. Successivamente, seleziona il programma Esegui e fai clic con il pulsante sinistro del mouse per aprirlo.
- Digita %appdata%MicrosoftTemplates e premi OK .
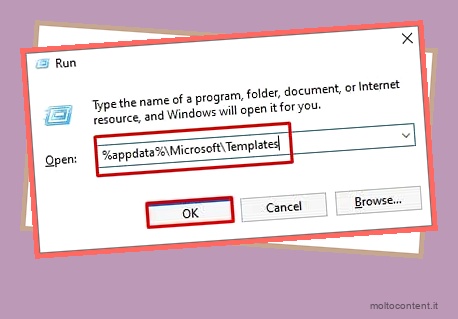
- Si aprirà la cartella Modelli.
- Ora, fai clic sul file
Normal.dotmoNormal.dot, a seconda della versione di Word, e premi il tasto F2. Ti permetterà di rinominare il file.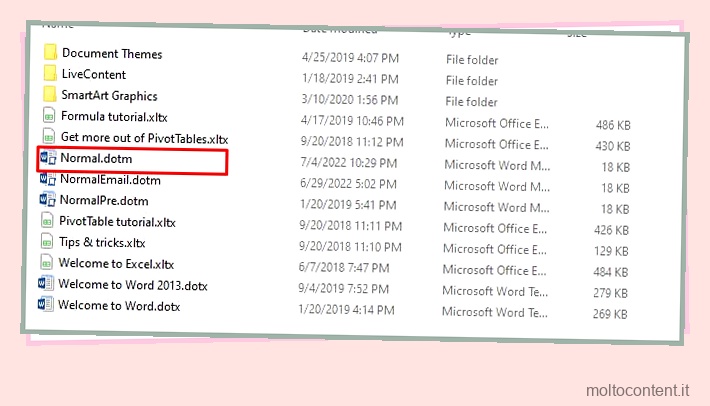
- Rinominare il file come Normal_old.dotm.
Apri Word in modalità provvisoria
I componenti aggiuntivi possono creare problemi per Word e causare il mancato funzionamento del controllo ortografico sul computer. L’avvio dell’applicazione Word in modalità provvisoria disabiliterà i componenti aggiuntivi e potrai verificare se il controllo ortografico funziona o meno.
- Avvia la schermata Start e individua Microsoft Word.
- Innanzitutto, tieni premuto il tasto CTRL sulla tastiera.
- Quindi fare doppio clic sull’applicazione Word.
- Sullo schermo apparirà un messaggio pop-up che chiede conferma per aprire il file in modalità provvisoria. Fare clic su Sì.
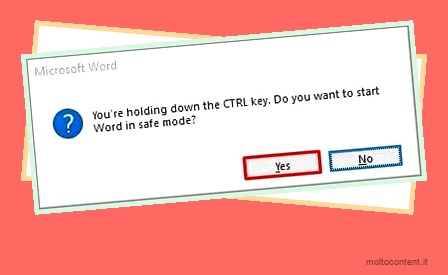
- Successivamente, apri un nuovo documento: File> Nuovo e controlla se il problema persiste o meno.
Disattiva le opzioni dei componenti aggiuntivi da Word
A volte, il problema può emergere a causa dei componenti aggiuntivi. Dopo aver eseguito Word in modalità provvisoria, se il problema si risolve, potrebbe essere necessario disattivare le opzioni dei componenti aggiuntivi. Seguire i passaggi seguenti per conoscere il processo:
- Apri il file Word.
- Nell’angolo in alto a sinistra, fai clic su File .
- Scegli Opzioni dall’elenco.
- Dal segmento di sinistra, fai clic su Componenti aggiuntivi.
- Assicurarsi che l’opzione Gestisci sia regolata su Componenti aggiuntivi COM. Quindi seleziona Vai .
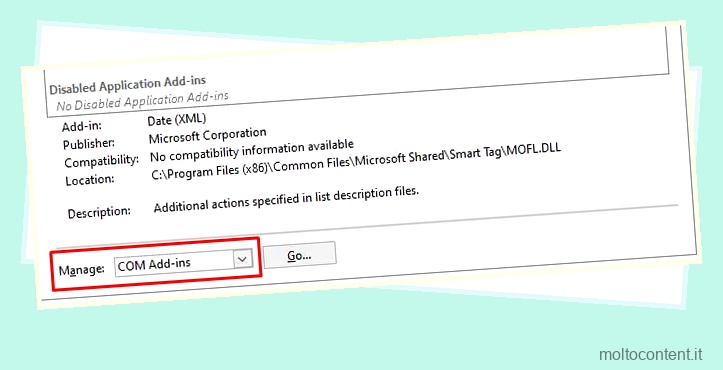
- Per disabilitare i componenti aggiuntivi desiderati, deselezionarli. In alternativa, seleziona le opzioni Rimuovi. Disinstallerà i componenti aggiuntivi selezionati.
Prova a riparare Microsoft Office sul computer
Probabilmente, c’è sempre un’opzione per riparare Microsoft Office. In questo modo riparerà anche Word. E può anche risolvere il problema del controllo ortografico all’interno dell’applicazione Word.
- Vai alla sezione Schermata iniziale.
- Digita Pannello di controllo . Quando viene visualizzata l’app, fare clic per aprirla.
- Appena sotto Programmi , fai clic su Disinstalla un programma.
- Individua Microsoft Office e fai clic con il pulsante destro del mouse.
- Seleziona l’opzione Modifica.
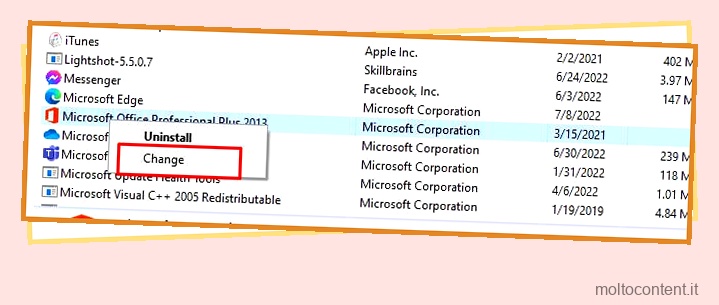
- Quando richiesto, scegli Sì .
- Ora premi le opzioni di riparazione rapida e fai clic sull’opzione Ripara.
- Se non aiuta, seleziona Riparazione online e segui le istruzioni sullo schermo.
Come risolvere il controllo ortografico di Word che non funziona su Mac?
Le correzioni su Mac sono simili a quelle di Windows con alcune differenze nei passaggi e nelle terminologie. Selezionare la grammatica e il controllo ortografico e deselezionare l’ortografia o la grammatica sono alcune soluzioni comuni che puoi provare. Su Mac, puoi anche regolare la lingua della sorgente di input.
Di seguito è riportata una guida dettagliata per aiutarti a risolvere il problema.
Seleziona Grammatica e controllo ortografico
L’opzione principale in Mac è abilitare il controllo ortografico e grammaticale. Se non è selezionato in Microsoft Word, disabilita la funzione di controllo ortografico. Pertanto, è necessario attivare l’ortografia e la grammatica durante la digitazione.
- Fare clic su Parola.
- Innanzitutto, scegli Preferenze .
- Dalla sezione Strumenti di creazione e correzione, seleziona Ortografia e grammatica .
- Seleziona entrambe le opzioni Controlla ortografia durante la digitazione e Controlla grammatica durante la digitazione.
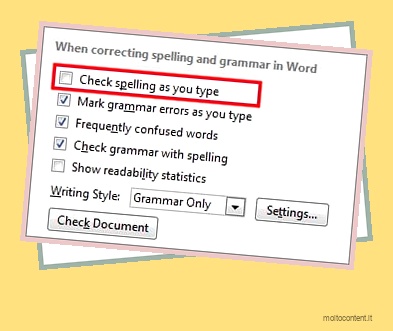
- Inoltre, ricorda di deselezionare le opzioni Nascondi errori di ortografia in questo documento e Nascondi errori grammaticali in questo documento.
- Quindi premi OK.
Seleziona l’opzione Lingua e deseleziona l’ortografia o la grammatica
La correzione include anche l’annullamento del controllo ortografico e grammaticale.
- Apri un documento word.
- Selezionare Modifica > Seleziona tutto.
- Scegli Strumenti > Lingua.
- Ora, scegli il dizionario della lingua che richiedi allo speller di usare.
- Deseleziona Non controllare l’ortografia o la grammatica.
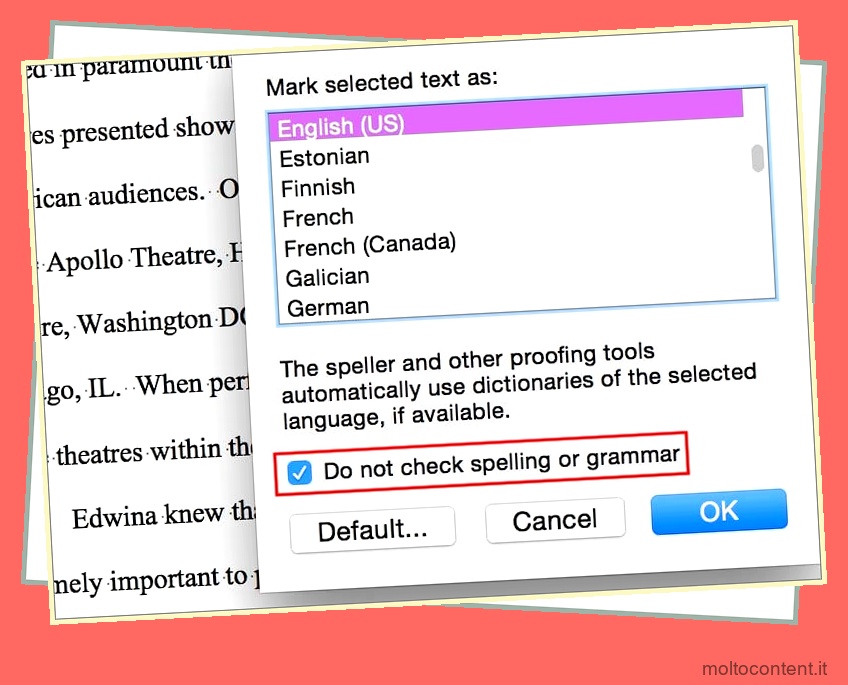
- Quindi selezionare OK.
Impostazione della lingua del modello Normal.dotm predefinito
A volte l’impostazione predefinita di “Non controllare l’ortografia o la grammatica” risolve il problema anche per gli utenti Mac.
- In Word aprire un documento vuoto.
- Fare clic su Modifica.
- Quindi scegli Seleziona tutto.
- Ora fai clic su Strumenti, quindi seleziona Lingua.
- Scegli il dizionario della lingua che desideri venga utilizzato dallo speller.
- Deseleziona Non controllare l’ortografia o la grammatica.
- E seleziona Predefinito .
- Seleziona Sì . Salverà la modifica e l’effetto sarà visibile in tutti i nuovi documenti che utilizzano il modello Normale.
- Ora scegli OK .
Regola la lingua della sorgente di input
Una probabile soluzione include anche l’impostazione della lingua della sorgente di input dal menu Apple.
- Innanzitutto, devi chiudere tutte le applicazioni di Office.
- Fare clic sull’icona della mela.
- Dal menu Apple, seleziona l’opzione Preferenze di Sistema.
- Dal segmento Personale, seleziona Lingua e testo.
- Seleziona Sorgenti di ingresso.
- Selezionare la lingua che si desidera impostare come lingua della sorgente di input. L’applicazione Word utilizzerà quella lingua.
- Riavvia il tuo Mac.
Riposizionare il modello Normal.dotm
Microsoft Word crea una nuova variante del file Normal.dotm se viene spostato o rinominato. Pertanto, il trasferimento del file modello Normal.dotm può aiutare a risolvere il problema in alcuni casi.
- Prima di tutto, chiudi tutte le applicazioni di Office sul tuo computer.
- Seleziona l’opzione Vai dal pannello nella parte superiore dello schermo.
- Apparirà un menu a tendina. Seleziona Casa .
- Seleziona Libreria . (Premere il tasto OPTION sulla tastiera mentre si seleziona il menu Vai. In Mac OS X Lion, la cartella Libreria è in uno stato nascosto.)
- Fare clic su Supporto applicazioni > Microsoft.
- Seleziona Ufficio > Modelli utente.
- Trascina il file
normal.dotmsullo schermo del desktop. - Riavvia il computer.
Per rimuovere le preferenze di Word, dopo il passaggio 3, seleziona Preferenze, quindi trascina il file com.microsoft.word.plist e la cartella Microsoft sullo schermo del desktop. E riavvia il computer.








