I laptop HP sono noti per il loro design robusto e le build premium. Sebbene siano abbastanza buone, le tastiere dei loro laptop occasionalmente presentano problemi. È noto che alcuni di questi non funzionano correttamente e non riescono completamente a registrare le sequenze di tasti.
Questo di solito accade a causa di problemi con il driver o impostazioni della tastiera errate. Per risolvere questo problema, è necessario identificare la vera causa e applicare la soluzione di conseguenza. In questo articolo, esamineremo il problema in modo approfondito e offriremo una varietà di soluzioni per far funzionare nuovamente la tastiera del tuo laptop HP.
Sommario
Se volete continuare a leggere questo post su "[page_title]" cliccate sul pulsante "Mostra tutti" e potrete leggere il resto del contenuto gratuitamente. ebstomasborba.pt è un sito specializzato in Tecnologia, Notizie, Giochi e molti altri argomenti che potrebbero interessarvi. Se desiderate leggere altre informazioni simili a [page_title], continuate a navigare sul web e iscrivetevi alle notifiche del blog per non perdere le ultime novità.
Perché la tastiera del laptop HP non funziona?
È difficile indicare un motivo specifico per i problemi con la tastiera del laptop poiché è integrata nel dispositivo. Tuttavia, qui sono elencate alcune possibili cause del malfunzionamento della tastiera.
- Problemi con il driver della tastiera
- Impostazioni della tastiera non configurate correttamente
- Pannello della tastiera difettoso
- Polvere e detriti intasati sotto i tasti.
Come risolvere la tastiera del laptop HP che non funziona?
Prima di iniziare con le correzioni, riavvia il dispositivo per verificare se i problemi della tastiera sono stati causati da problemi temporanei in Windows. Durante l’utilizzo di una delle correzioni suggerite, se è necessario utilizzare la tastiera in qualsiasi momento, è possibile provare a utilizzare una tastiera esterna oppure abilitare anche la tastiera su schermo .
Per abilitare la tastiera su schermo,
- Vai alle impostazioni .
- Vai su Accessibilità > Tastiera .
- Trova la tastiera su schermo e attiva il dispositivo di scorrimento per abilitare la tastiera virtuale.
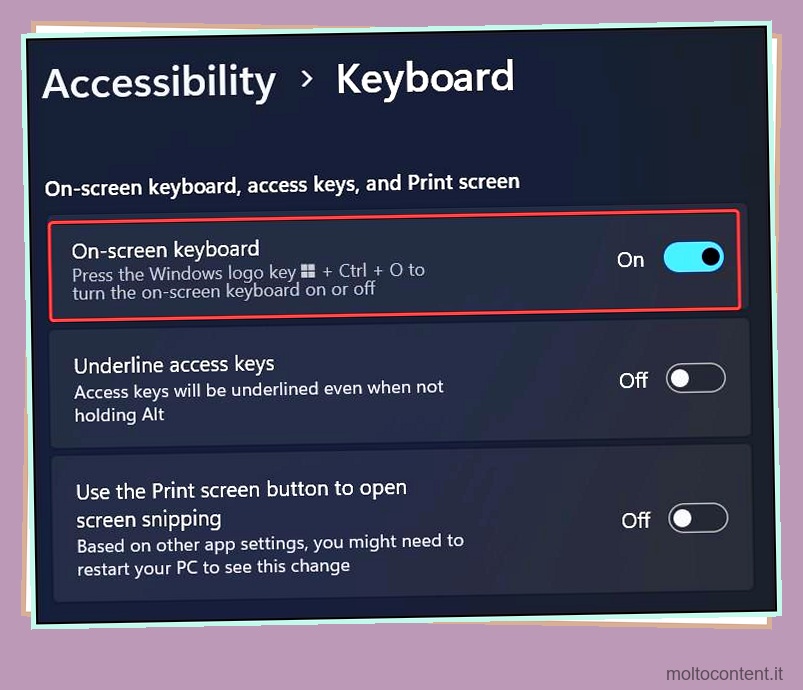
Pulire a fondo la tastiera del tuo laptop è ciò che devi fare dopo. Lo sporco e i detriti potrebbero intasarsi sotto i tasti e influire sulle sequenze di tasti. Usa uno stuzzicadenti o un cotton fioc per rimuovere delicatamente le particelle. Infine, prendi un panno in microfibra e pulisci la tastiera.
Nota: a volte, se hai collegato la tastiera esterna al tuo laptop, la tastiera integrata potrebbe non rispondere. In tal caso, provare a scollegare la tastiera esterna e riavviare il dispositivo.
Reinstallare il driver della tastiera
Molto spesso, i problemi con i driver fanno sì che la tastiera smetta di funzionare . Il driver potrebbe essere incompatibile con il sistema operativo o potrebbe essere danneggiato e non funzionare correttamente. Per risolverlo, puoi reinstallare il driver da Gestione dispositivi. Windows installa i driver generici dopo aver disinstallato i driver correnti e riavviato il computer.
- Fare clic con il pulsante destro del mouse sul pulsante del menu Start.
- Fare clic su Gestione dispositivi.
- Fare clic sulla tastiera per espandere l’elenco dei dispositivi sottostanti.
- Fare clic con il tasto destro sul dispositivo e fare clic su Disinstalla dispositivo.
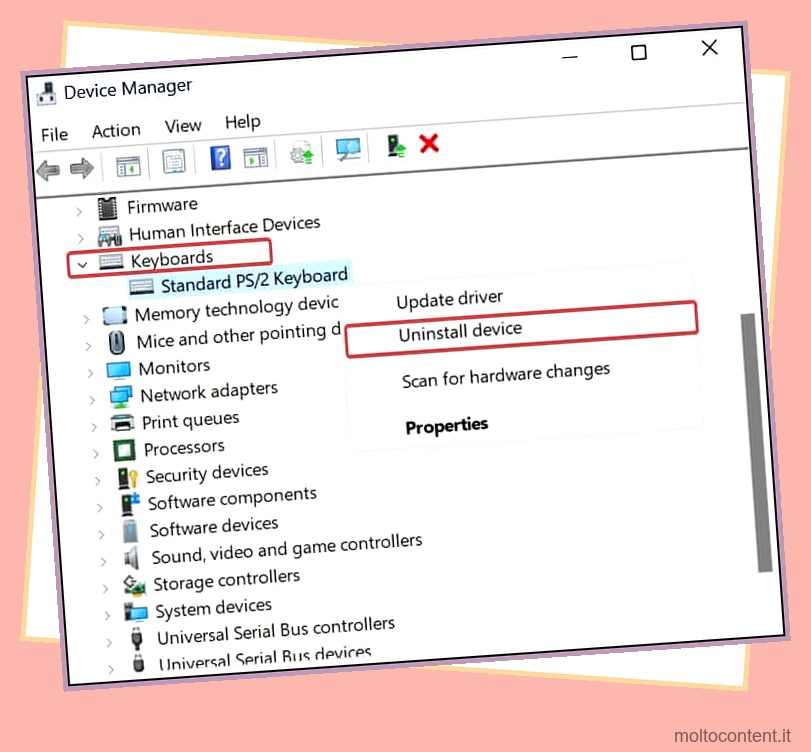
- Dai la tua conferma per rimuoverlo.

- Riavvia il dispositivo. Windows installerà i driver della tastiera generici invece di quello disinstallato.
- Controlla ora se la tastiera funziona correttamente.
Aggiorna il driver della tastiera
È anche possibile che il driver della tastiera sia obsoleto e incompatibile. Generalmente, questi driver della tastiera vengono aggiornati con gli aggiornamenti di Windows , ma se vengono lasciati fuori per qualche motivo, puoi aggiornarli da solo.
- Fai clic con il pulsante destro del mouse sul pulsante del menu Start e vai a Gestione dispositivi.
- Espandi l’elenco dei dispositivi in Tastiera.
- Fai clic con il pulsante destro del mouse sul dispositivo e seleziona Aggiorna driver .

- Seleziona l’opzione Cerca automaticamente i driver.

- Se hai già scaricato il driver, puoi aggiornarlo scegliendo Cerca i driver nel mio computer .
- Segui le istruzioni e aggiorna i driver all’ultima versione.
È possibile aggiornare manualmente i driver scaricandoli dal Centro download driver HP.
- Vai alla pagina di supporto HP.
- La pagina rileverà automaticamente il tuo laptop HP. Se non riesce a rilevare, inserire il nome del prodotto e cercare il dispositivo.
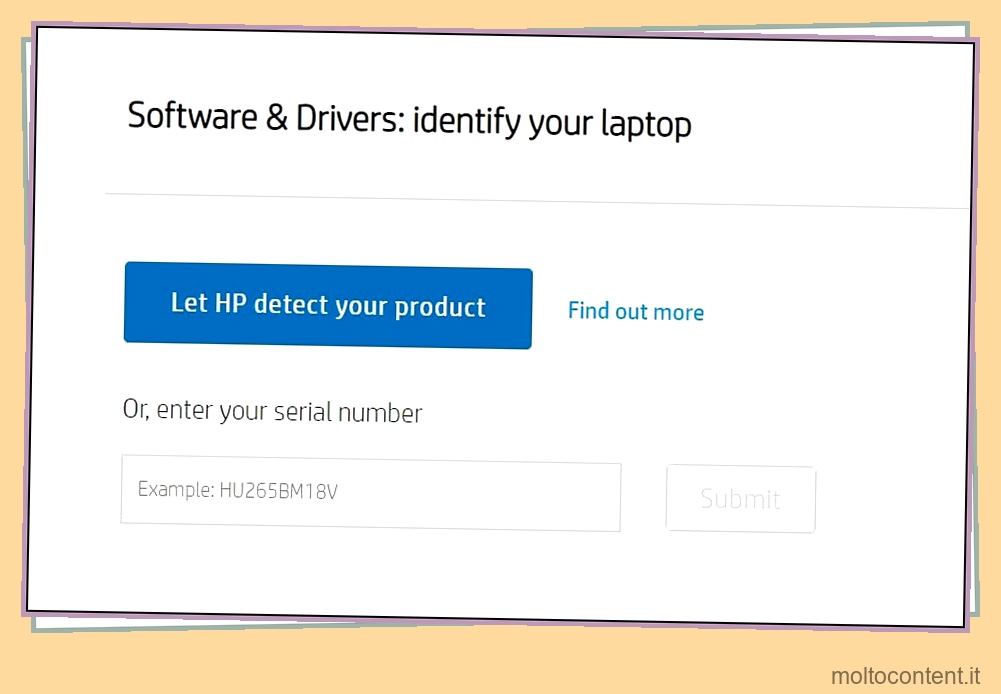
- Seleziona il sistema operativo e la versione.

- Espandi l’elenco sotto Driver-Keyboard, Mouse e Input Devices .
- Scarica il driver della tastiera, esegui il programma di installazione e aggiornalo.
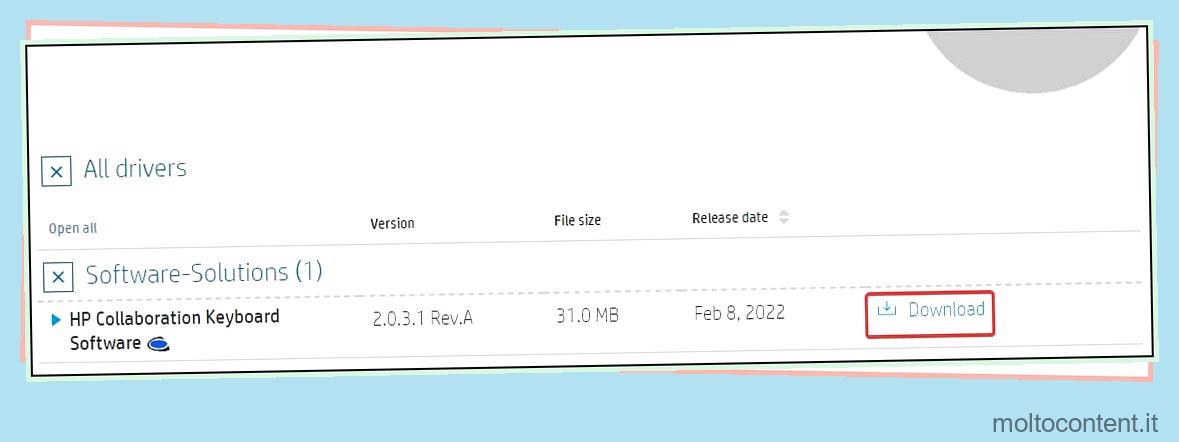
Interrompere il framework di traduzione collaborativa
Ctfmon ( Collaborative Translation Framework ) è il processo Microsoft che fornisce il supporto del testo per il riconoscimento vocale e altri input alternativi (ad esempio, lo stilo) su Windows. Questo processo può interferire con gli input della tastiera e causare malfunzionamenti della tastiera.
È possibile interrompere il processo ctfmon.exe per risolvere il problema con la tastiera. È possibile terminare il processo Ctfmon.exe dal Task Manager.
- Fare clic con il tasto destro sul menu Start e aprire il Task Manager.
- Vai alla scheda Dettagli e cerca
ctmon.exe - Fare clic con il pulsante destro del mouse sul processo e selezionare l’albero del processo Termina.

- Il processo terminerà e si riavvierà automaticamente.
Disattiva Cortana
Gli utenti hanno trovato di risolvere il problema della propria tastiera anche spegnendo Cortana . Sembra che questo assistente vocale interferisca con i driver della tastiera e ne influisca sulla funzionalità.
- Vai al Task Manager facendo clic con il pulsante destro del mouse sul pulsante del menu Start.
- Vai alla scheda Avvio.
- Trova Cortana nell’elenco delle app.
- Fai clic destro su di esso e seleziona Disabilita .
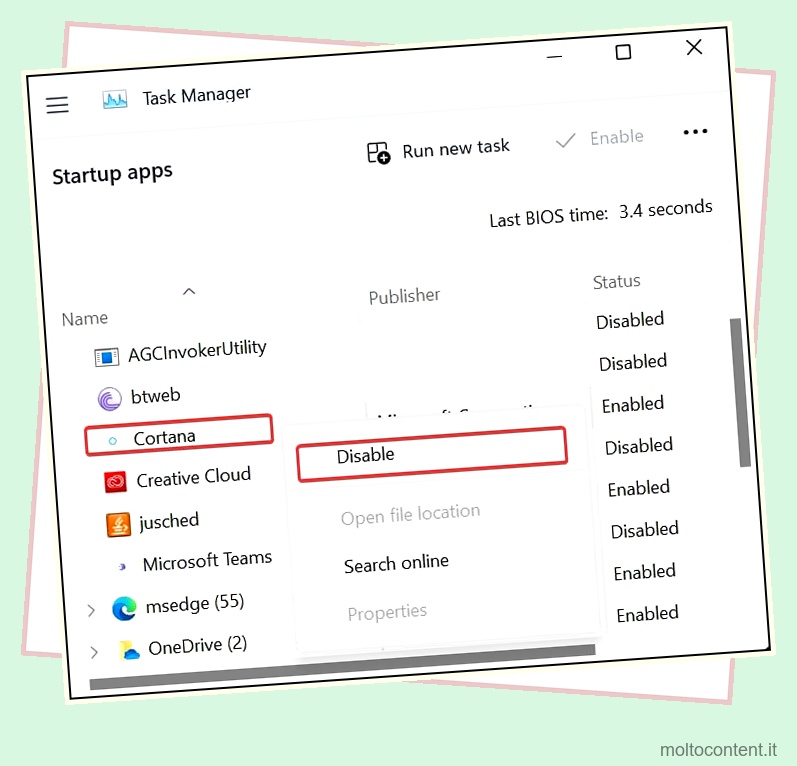
- Ora vai al menu di avvio e trova Cortana .
- Fai clic destro su di esso e seleziona Impostazioni app .

- Nella finestra di configurazione delle app, vai alla sezione Esecuzioni all’accesso e disattiva il dispositivo di scorrimento.

Eseguire Windows Update
Come affermato in precedenza, gli aggiornamenti di Windows installano i driver generici per la tastiera del tuo laptop, quindi è importante mantenere aggiornato il sistema. Questi aggiornamenti di sistema eliminano anche i bug con i driver e migliorano anche la funzionalità della tastiera. L’esecuzione di versioni precedenti di Windows porta anche alcuni problemi tecnici, che possono essere risolti con gli aggiornamenti.
- Passare alle Impostazioni.
- Vai alla sezione Windows Update.
- Fare clic su Controlla aggiornamenti .
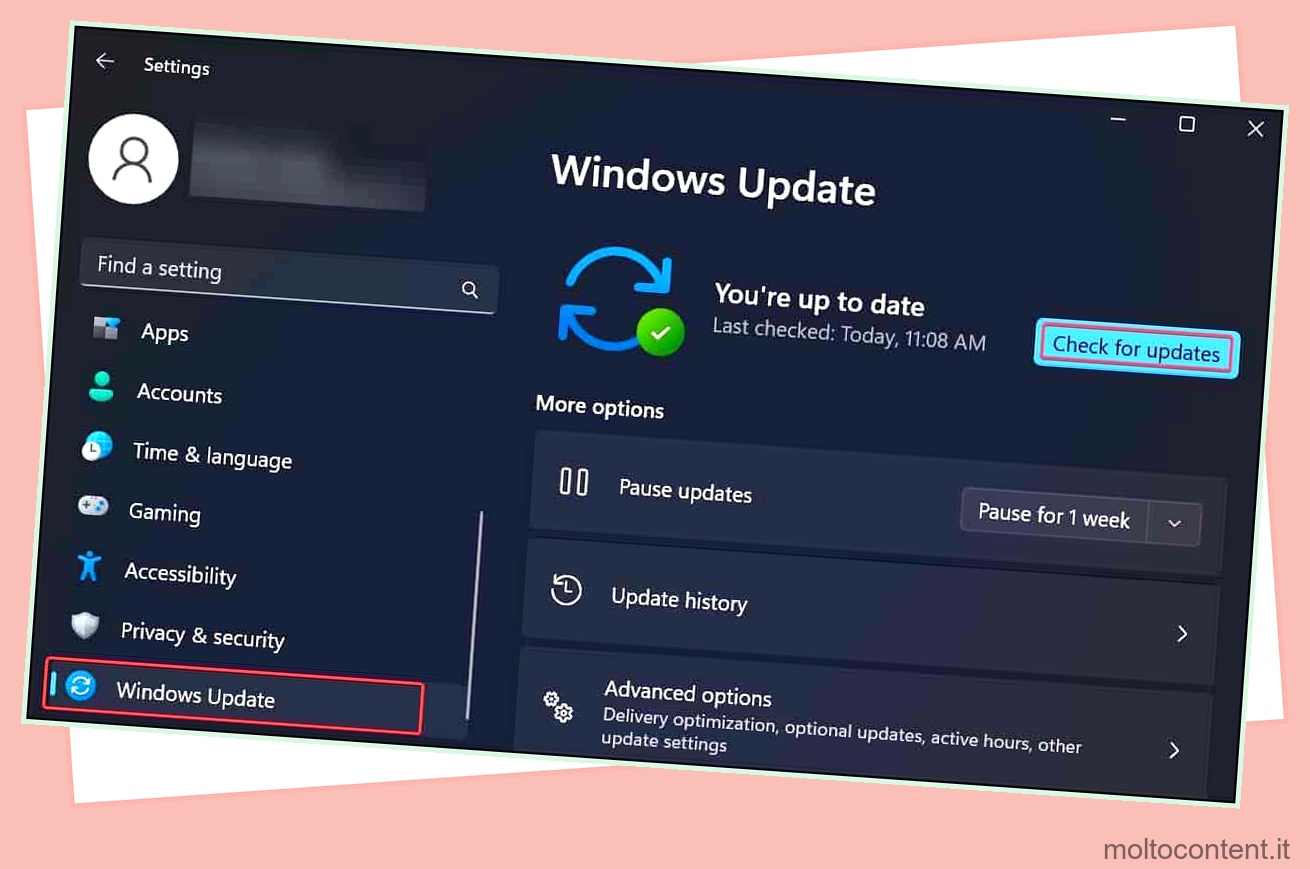
- Windows inizierà a cercare gli ultimi aggiornamenti. Fare clic su Scarica e installa se Windows trova gli ultimi aggiornamenti del sistema.
Controlla le impostazioni della lingua
Se solo alcuni tasti della tastiera non funzionano, è possibile che le impostazioni della regione e della lingua non siano configurate correttamente. Il layout della tastiera utilizzato nei diversi paesi potrebbe differire e potresti utilizzare il layout sbagliato per tutto il tempo. È possibile riconfigurare le impostazioni della lingua e della regione se questo è il caso.
- Vai alle impostazioni .
- Vai a Ora e lingua > Lingua e regione .
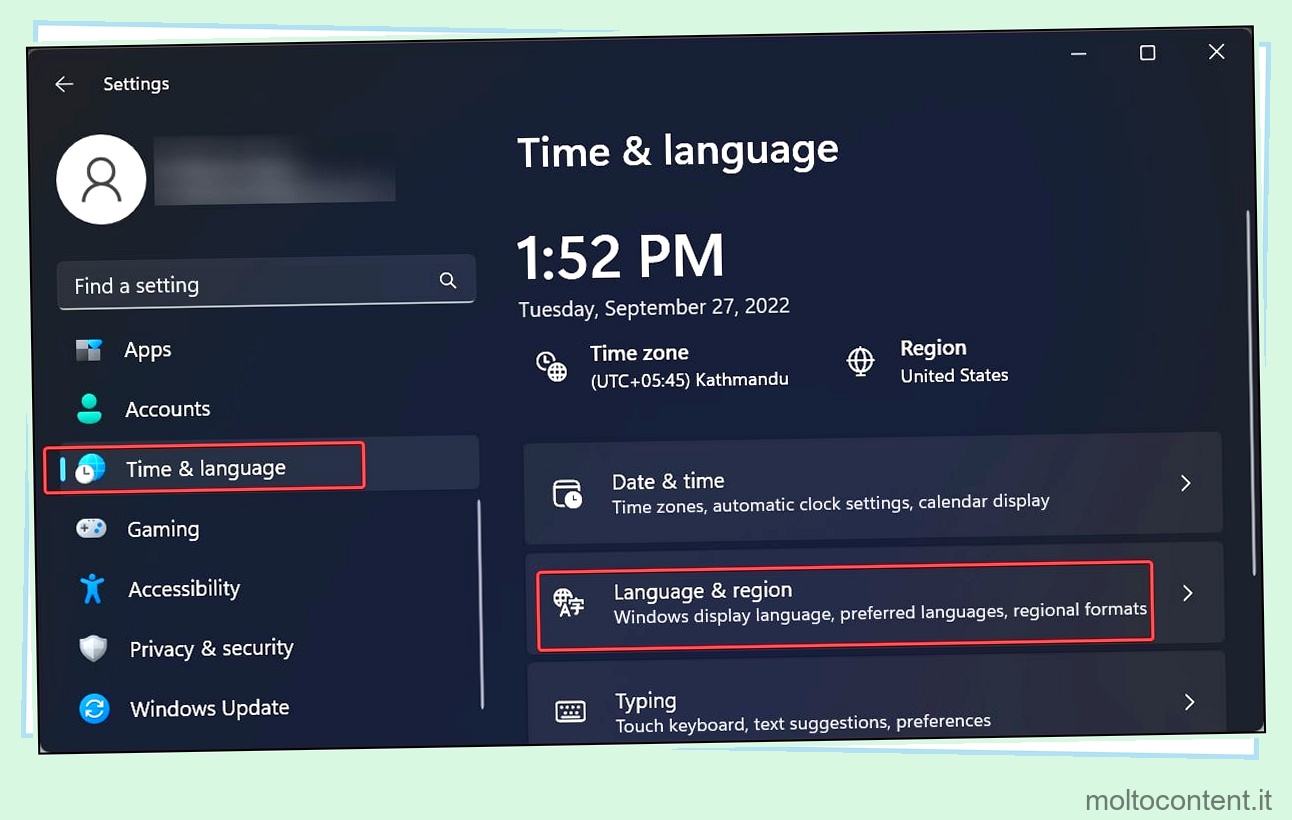
- Assicurarsi che la lingua preferita sia impostata su Inglese (Stati Uniti).
- In caso contrario, fare clic sul pulsante Aggiungi una lingua e selezionare Inglese (Stati Uniti).

Disattiva tasti filtro
Filtro chiavi è una funzione di accessibilità su Windows che non registra le sequenze di tasti ripetute, progettata per le persone con disabilità. Rallenta la velocità di ripetizione dei tasti, il che potrebbe sembrare che la tastiera non funzioni bene. Puoi disabilitarlo per ottenere un input di battitura migliore.
- Passare a Impostazioni dal menu Start.
- Vai su Accessibilità > Tastiera .
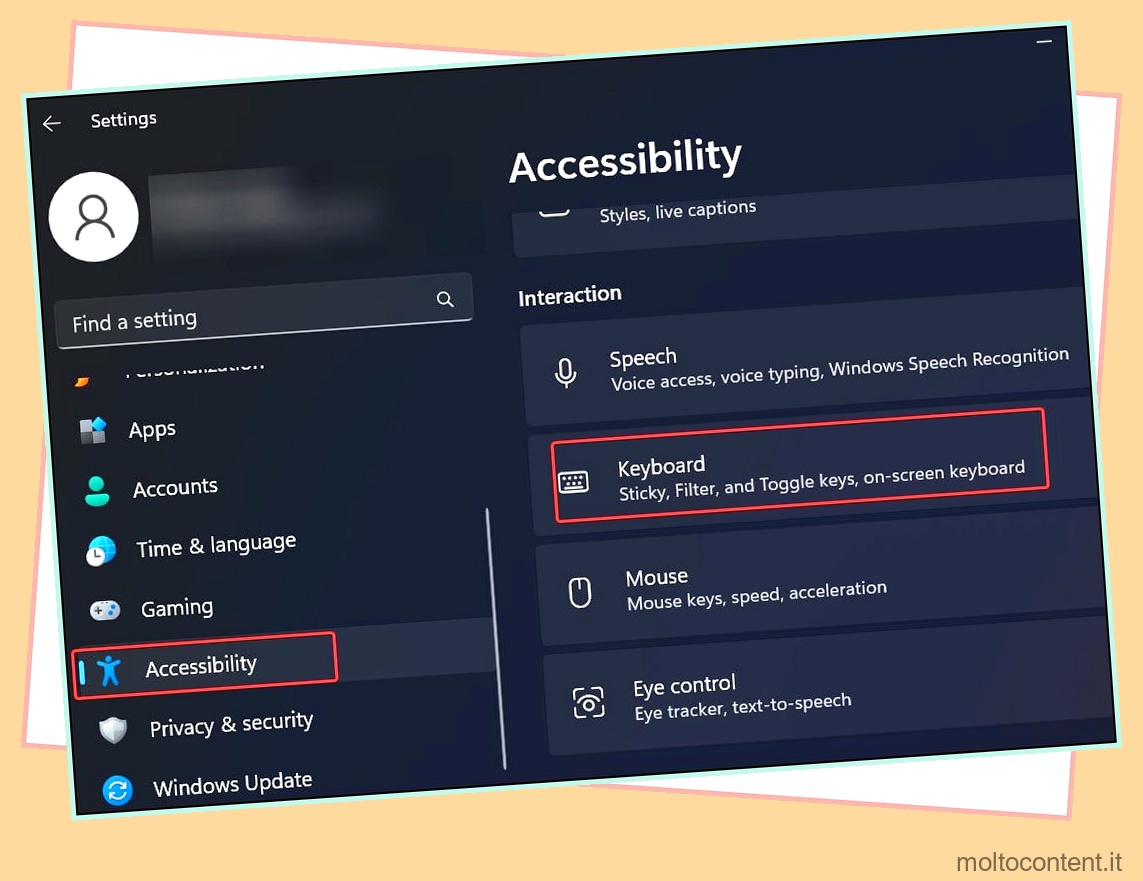
- Disattiva il dispositivo di scorrimento dei tasti permanenti per disabilitare l’opzione.
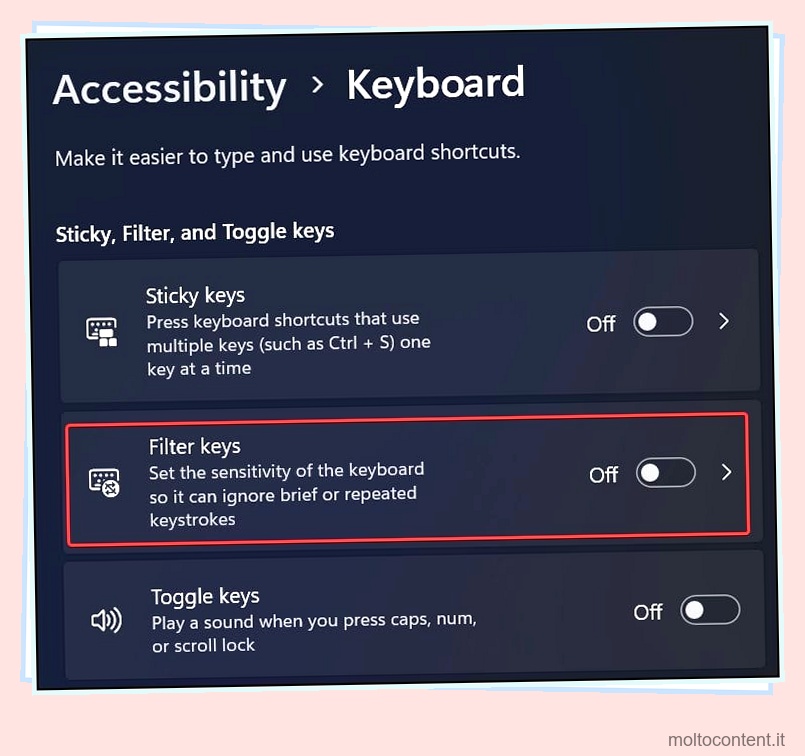
Esegui la risoluzione dei problemi della tastiera
Lo strumento di risoluzione dei problemi di Windows è un’utilità integrata di Windows che aiuta gli utenti a rilevare una varietà di problemi come la connettività Internet, il Bluetooth e altri problemi relativi all’hardware e al sistema. Puoi utilizzare questa utility per diagnosticare il problema anche con la tastiera del tuo laptop.
- Apri Impostazioni .
- Vai su Sistema > Risoluzione dei problemi .
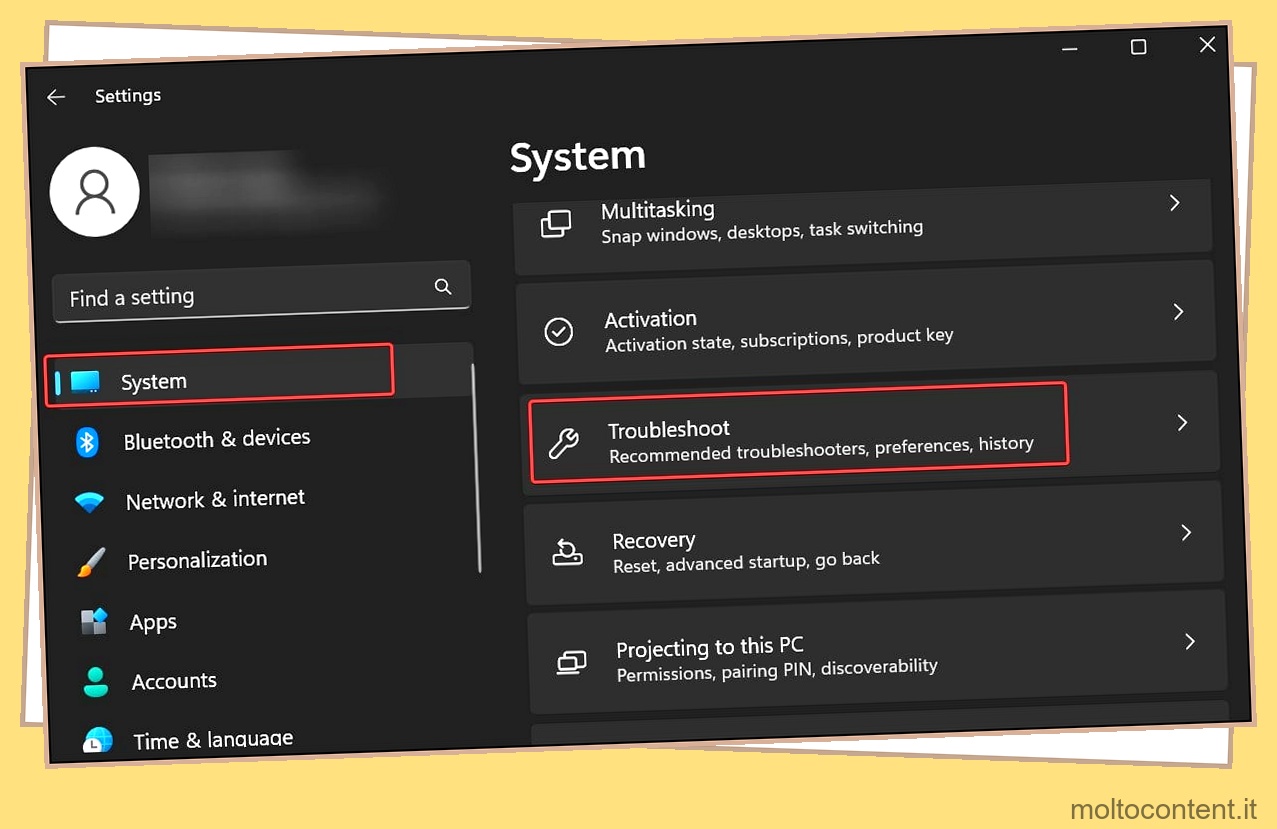
- Seleziona Altri strumenti per la risoluzione dei problemi .
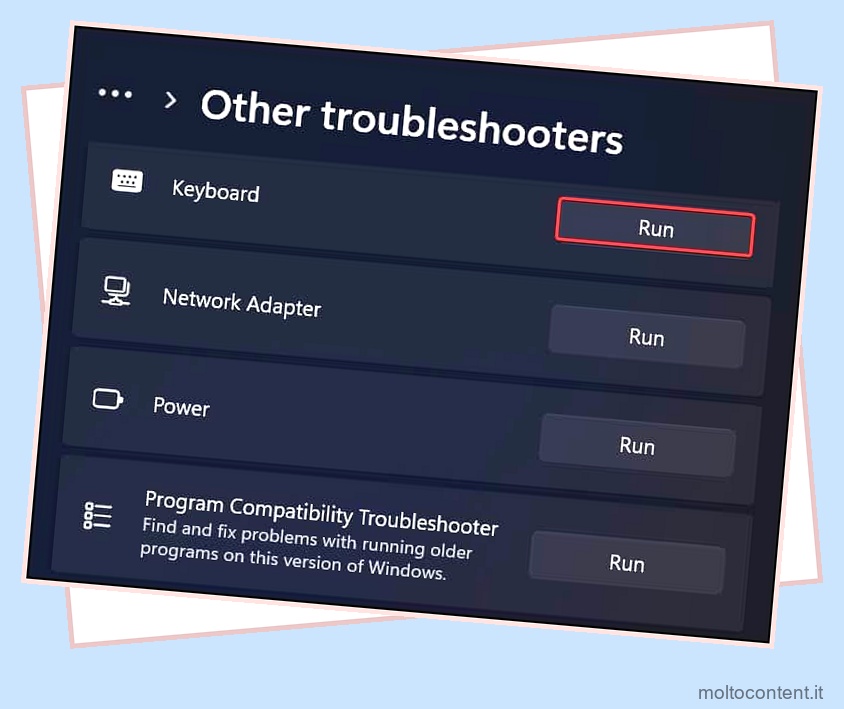
- Trova la sezione Tastiera e fai clic su Esegui per avviare lo strumento di risoluzione dei problemi.

- Diagnosticherà e risolverà il problema con la tastiera se ne trova uno.
Computer portatile con consumo di energia
I problemi nella tastiera vengono rilevati se viene fornita alimentazione in eccesso all’unità. Puoi assorbire le cariche trattenute dal condensatore. Seguire attentamente questi passaggi per eseguire il Power drain.
- Prima di tutto, scarica completamente la batteria del laptop. Nel caso in cui si disponga di una batteria rimovibile, rimuovere la batteria dal vano.
- Scollegare tutte le periferiche collegate al dispositivo.
- Infine, tieni premuto il pulsante di accensione per un massimo di 30 secondi.

- Ricollega le periferiche al laptop e verifica se la tastiera funziona ora.
Porta il portatile al Centro Servizi
Anche dopo aver provato tutte queste correzioni, se il problema persiste, si consiglia di portare il laptop al centro di assistenza o a un professionista della riparazione. Il problema potrebbe risiedere nel pannello della tastiera o nei connettori. I componenti interni del laptop potrebbero richiedere la riparazione o addirittura la sostituzione.








