Per eliminare una pagina in Word, di solito si posiziona il cursore all’inizio della pagina e si preme il tasto Canc/Backspace. Ma a volte, non riesci a eliminare la pagina. E anche se puoi, la formattazione della pagina viene interrotta.
In genere accade quando si utilizza il tasto Invio più volte per passare a una nuova pagina. Tuttavia, l’eliminazione di una pagina è molto più semplice se hai utilizzato interruzioni di pagina o interruzioni di sezione.
Quindi, senza ulteriori indugi, entriamo nell’articolo per saperne di più su come eliminare una pagina indesiderata in Word.
Se volete continuare a leggere questo post su "[page_title]" cliccate sul pulsante "Mostra tutti" e potrete leggere il resto del contenuto gratuitamente. ebstomasborba.pt è un sito specializzato in Tecnologia, Notizie, Giochi e molti altri argomenti che potrebbero interessarvi. Se desiderate leggere altre informazioni simili a [page_title], continuate a navigare sul web e iscrivetevi alle notifiche del blog per non perdere le ultime novità.
Sommario
Come riparare una pagina che non verrà eliminata in Word?
Questo problema è più frequente su una pagina vuota. Inoltre, puoi affrontare il problema se hai una tabella nel tuo documento.
Un metodo consiste nel ridurre la dimensione del carattere fino a quando tutto è ordinato. Ma non sempre funziona come previsto. Tuttavia, puoi eseguire le varie correzioni menzionate di seguito per eliminare le pagine in modo appropriato.
Cerca ed elimina la pagina in Word
Puoi rivelare i marcatori di paragrafo invisibili e le interruzioni di pagina e quindi eliminarli per rimuovere una pagina indesiderata. Fare riferimento ai seguenti passaggi di seguito per farlo.
Utilizza il riquadro di navigazione per trovare rapidamente le pagine
Di solito, puoi eliminare una pagina nella visualizzazione normale. In caso contrario, puoi utilizzare il riquadro di navigazione per visualizzare tutte le pagine vuote del documento.
Ecco come puoi farlo.
- Fare clic sulla scheda Visualizza dal menu in alto.
- Quindi, abilita la casella di controllo del riquadro di navigazione. In alternativa, puoi utilizzare il tasto di scelta rapida;
Ctrl + Fsu Windows eCommand + Fsu Mac.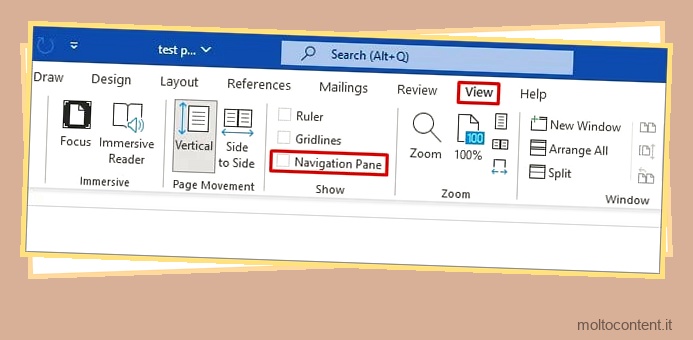
Mostra tutti i segni di formattazione
Ora, scopri le interruzioni di pagina invisibili e poi usale per eliminare pagine specifiche. Puoi farlo come segue.
- Fare clic sulla scheda Home.
- All’interno del gruppo Paragrafo, abilita il simbolo pilcrow (che assomiglia a una lettera P rovesciata).
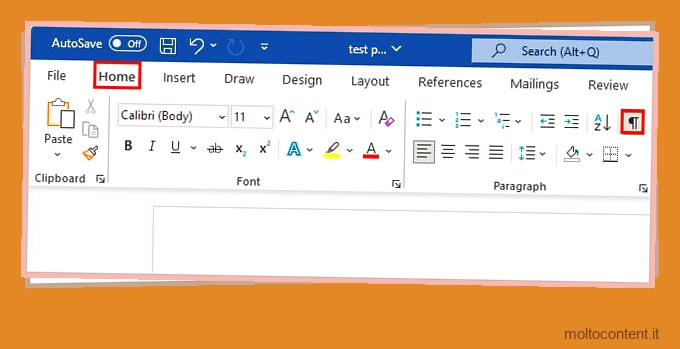
- In alternativa, puoi utilizzare le scorciatoie da tastiera Ctrl + Maiusc + 8 e Comando + 8 rispettivamente per Windows e Mac.
Elimina una pagina vuota con interruzioni di pagina
Seleziona il segno “Interruzione di pagina” sulle tue pagine ed eliminalo utilizzando il tasto backspace/canc per rimuovere l’intera pagina vuota.
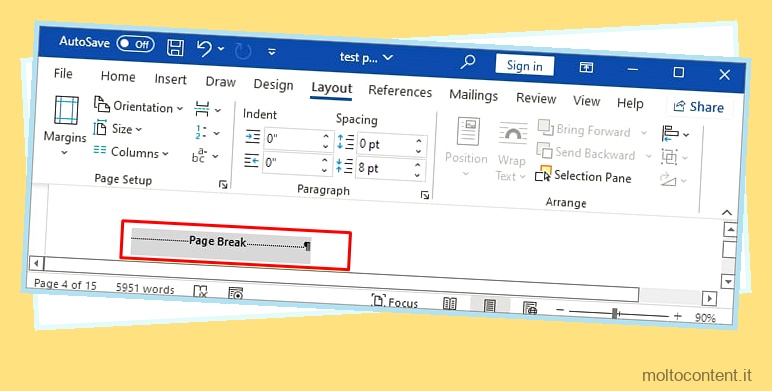
In alternativa, utilizza la funzione Trova e sostituisci per trovare tutte le interruzioni di pagina nel documento. Quindi, puoi usarli per eliminare tutte le pagine vuote contemporaneamente o eliminare solo una pagina specifica.
Per questo,
- Premi Ctrl + H .
- Nella scheda Sostituisci, digita
^me lascia vuoto il campo Sostituisci con.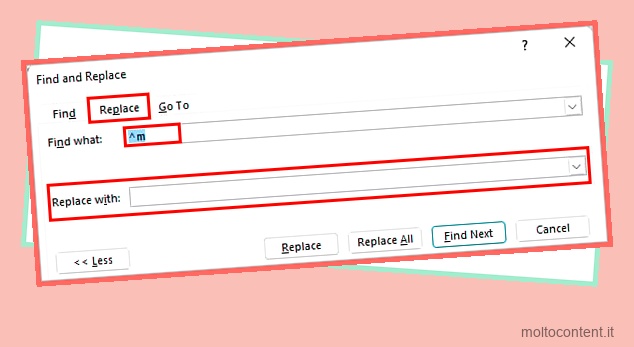
- Fare clic su Sostituisci tutto per rimuovere tutte le pagine vuote create con interruzioni di pagina. E fai clic sul pulsante Trova successivo e fai clic su Sostituisci per eliminare pagine specifiche con interruzioni di pagina.
Tuttavia, se non vedi le interruzioni di pagina ma trovi spazi vuoti extra nelle tue pagine, significa che hai usato il tasto Invio più volte . Quindi, per rimuoverli, seleziona ed elimina i marcatori di paragrafo.
Elimina pagine non vuote
Puoi anche eliminare una pagina specifica del tuo documento come segue.
- Innanzitutto, vai alla pagina che desideri eliminare e posiziona il cursore della tastiera in qualsiasi punto di quella pagina. È possibile utilizzare il riquadro di navigazione per trovare rapidamente una pagina specifica.
- Premi
Ctrl + GoOption + Command + Grispettivamente per Windows e Mac. - Ora, in Inserisci il numero di pagina, digita pagina e fai clic su Vai a . Questo selezionerà tutto il testo (vuoto o non vuoto) sulla pagina. Fare clic sul pulsante Chiudi.
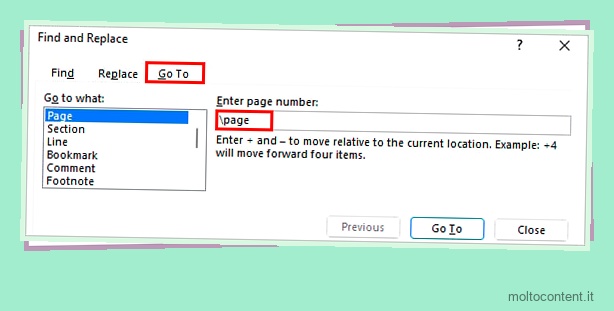
- Successivamente, premi il tasto Canc/Backspace per eliminare la pagina.
Elimina una pagina dopo una tabella
Poiché Word aggiunge automaticamente un paragrafo alla fine di una tabella, può causare la visualizzazione di una pagina vuota aggiuntiva alla fine del documento.
E, anche se premi il tasto Canc o Backspace, la pagina non verrà eliminata.
Per risolvere il problema, è possibile modificare le proprietà dell’indicatore di paragrafo inserito da Word. Ecco come puoi farlo.
- Fare clic sulla scheda Home.
- Quindi, fai clic con il pulsante destro del mouse davanti all’indicatore di paragrafo e scegli l’opzione Paragrafo.
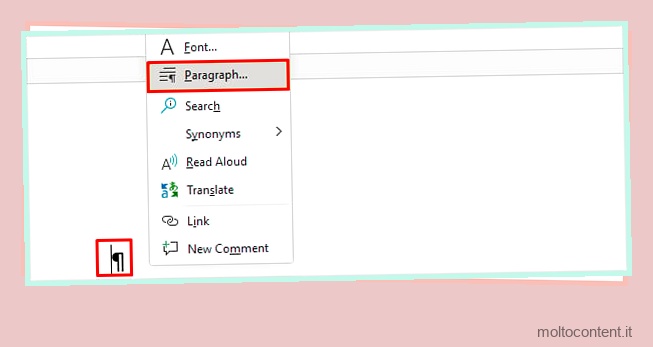
- Ora, fai clic sulla scheda Rientri e spaziatura.
- Successivamente, nella sezione Spaziatura, imposta 0pt per il campo Prima e Dopo. E imposta Interlinea su Esattamente e At valore su 1pt .
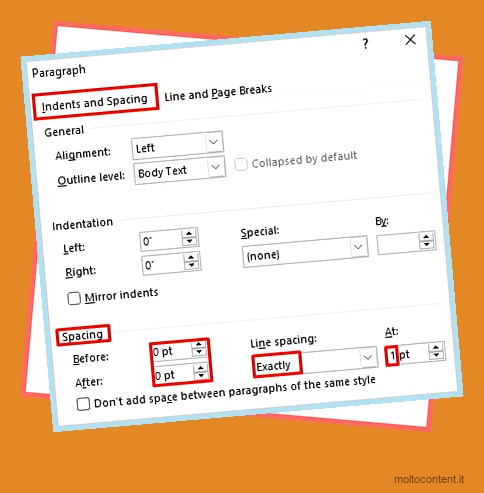
In alternativa, seleziona il pilcrow e riduci la dimensione del carattere finché non si sposta nella pagina sopra di esso. È possibile utilizzare i seguenti tasti di scelta rapida per ridurre la dimensione del carattere.
- Windows: Ctrl + Maiusc +
- Mac: Comando + Maiusc + <
Salva/converti il documento di Word come Pdf
Mentre la formattazione del documento di Word può diventare complicata, puoi utilizzare questa soluzione alternativa per eliminare la pagina indesiderata.
Qui, salviamo la parola come pdf per utilizzare l’opzione dell’intervallo di pagine e modificare il pdf invece del file di Word. Ecco come puoi farlo.
- Apri il documento di Word.
- Quindi, vai su File > Salva con nome.
- Sfoglia una posizione per salvare.
- Accanto al campo Salva come, espandi il menu a discesa e seleziona l’opzione PDF.
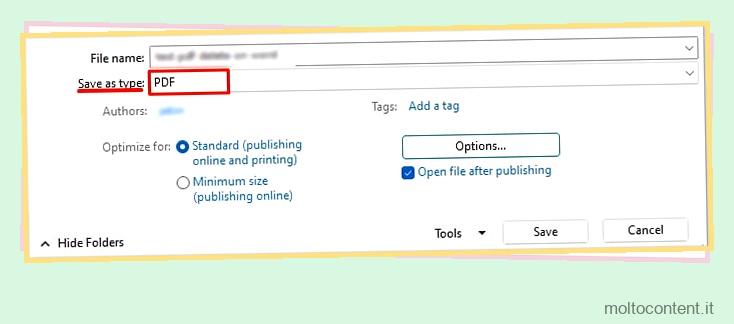
- Quindi, fai clic sul pulsante Opzioni e seleziona Pagina/e nella sezione Intervallo di pagine. Puoi trovare il numero totale di pagine nell’angolo in basso a sinistra del documento.
- Ora, inserisci l’intervallo di pagine tranne l’ultima pagina (ad esempio, Pagine totali -1) e fai clic su OK.
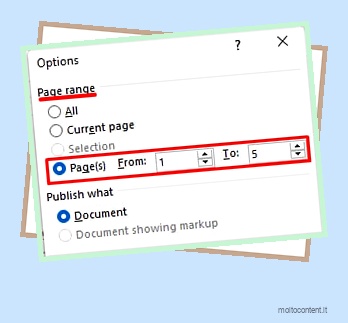
Inoltre, puoi fare clic con il pulsante destro del mouse sul pdf e aprirlo con l’app Word. In alternativa, puoi utilizzare vari editor PDF per eliminare una pagina dopo aver convertito il documento Word in un pdf.
Rimuovi una pagina vuota nel mezzo del documento di Word
Se la rimozione di una pagina vuota interrompe il normale flusso e la formattazione del documento, molto probabilmente si tratta di un’interruzione di sezione.
Quindi, puoi modificare le impostazioni di interruzione di sezione per mantenere la formattazione così com’è ed evitare contemporaneamente una pagina vuota. Ecco come puoi farlo.
- Abilita Mostra tutti i segni di formattazione come indicato nelle sezioni precedenti.
- Posizionare il cursore prima dell’interruzione di sezione.
- Ora, nella scheda Layout, fai clic su e apri la finestra di dialogo Imposta pagina (sembra una freccia diagonale).
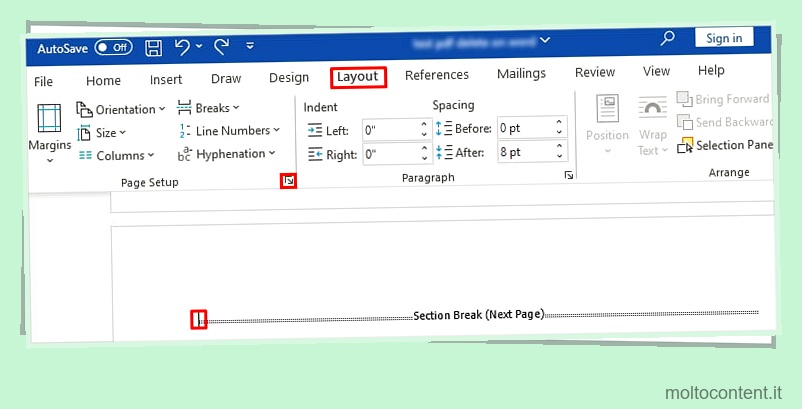
- Quindi, nella scheda Layout, imposta Inizio sezione su Continuo .
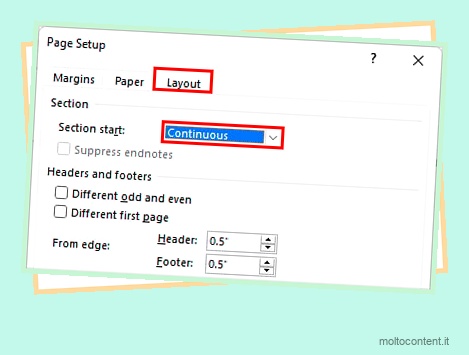
- Fai clic su OK e verifica se la pagina indesiderata viene eliminata senza influire sul flusso del documento.








