Non scovare la ricevuta e correre a fare un reso solo perché il tuo microfono Razer Kraken non funziona. Puoi apportare molte modifiche per risolvere il problema e iniziare a utilizzare il microfono.
Spesso il problema risiede nelle impostazioni di Windows o in qualche problema con il software Razer Synapse. Una volta rintracciato, pochi clic potrebbero far funzionare normalmente le tue cuffie.
Sommario
Se volete continuare a leggere questo post su "[page_title]" cliccate sul pulsante "Mostra tutti" e potrete leggere il resto del contenuto gratuitamente. ebstomasborba.pt è un sito specializzato in Tecnologia, Notizie, Giochi e molti altri argomenti che potrebbero interessarvi. Se desiderate leggere altre informazioni simili a [page_title], continuate a navigare sul web e iscrivetevi alle notifiche del blog per non perdere le ultime novità.
Razer Kraken
 Credito : R Λ Z Ξ R / YouTube
Credito : R Λ Z Ξ R / YouTube
Esistono alcune versioni diverse del Razer Kraken. Ad esempio, ecco i modelli più recenti e le loro caratteristiche.
- Il Razer Kraken X è l’unico Kraken senza microfono staccabile. A differenza degli altri, funziona anche con audio surround 7.1 invece di THX Spatial Audio.
- Il Razer Kraken V3 utilizza un driver Triforce per ridurre il suono fangoso e rendere i suoni più dinamici.
- Le Razer Kraken V3 Hypersense sono dotate di driver tattili per creare vibrazioni nelle cuffie, rendendole più coinvolgenti.
- Il Razer Kraken Pro è wireless, ha Razer Hypersense e dispone di un microfono supercardioide.
Tuttavia, molte persone usano ancora modelli più vecchi, come la V2 o l’edizione Tournament.
La maggior parte dei passaggi che esegui per risolvere i problemi del Kraken funziona allo stesso modo per qualsiasi versione dell’auricolare. Tuttavia, i modelli con microfono rimovibile potrebbero richiedere un po’ di lavoro extra per garantire che tutte le parti siano collegate e funzionino correttamente.
Il microfono Razer Kraken non funziona
Per risolvere i problemi del tuo Kraken, inizia con i problemi più probabili. Cose come impostazioni e connessioni spesso creano una situazione in cui il tuo microfono non funzionerà, anche se funziona da solo.
Controlla l’interruttore Muto
 Credito: Brainbean / YouTube
Credito: Brainbean / YouTube
La maggior parte dei modelli Razer Kraken ha un pulsante mute da qualche parte sull’auricolare o sul cavo. Individua il tuo e assicurati che non sia disattivato.
Controllare le connessioni e pulire l’auricolare

A volte le tue connessioni non funzionano, quindi l’auricolare non ottiene l’allegato completo al computer di cui ha bisogno per funzionare. Pulisci le cuffie e controlla le connessioni per eliminare rapidamente i problemi più comuni.
- Scollega il Kraken dal computer. Rimuovi tutti i cavi ancora collegati e il microfono, se è rimovibile sul tuo modello.
- Rimuovere i cuscinetti auricolari. A seconda del modello, potresti essere in grado di sfilarli afferrando il bordo esterno. Potrebbe anche essere necessario aprire i giunti a scatto attorno ai bordi per rimuoverli.
- Inumidisci un panno con acqua tiepida e sapone. Non dovrebbe gocciolare. Vuoi che sia appena appena bagnato.
- Pulisci i padiglioni e poi le superfici delle cuffie. Non usare l’acqua su nulla con aperture o connessioni, come la superficie del microfono.
- Controllare le porte del connettore per eventuali segni di corrosione o danni. Assicurati che abbiano un aspetto pulito e utilizzabile.
- Lasciare asciugare le cuffie per due ore.
- Rimetti insieme il Kraken e collegalo al computer. Il metodo di connessione varia a seconda del modello.
- Se continua a non funzionare, prova a utilizzare una porta diversa. Puoi utilizzare il suono nei padiglioni per determinare se almeno quella funzione funziona o meno.
Una volta che sai che l’auricolare funziona e è connesso al computer, puoi concentrarti su correzioni più specifiche del microfono.
Cavi di prova
Se hai problemi a connetterti con il tuo Kraken, prova i suoi cavi. I cavi delle cuffie per computer sono spesso attorcigliati, strappati o tirati e hanno una durata inferiore rispetto a molte altre parti delle cuffie.
Tutto quello che devi fare è procurarti un cavo sostitutivo che funzioni con il tuo Kraken e sostituirlo con quello che già usi. Se il microfono continua a non funzionare e non è cambiato nulla, probabilmente è possibile utilizzare i cavi.
Durante la risoluzione dei problemi, assicurati di utilizzare Razer V3 Pro in modalità cablata. Elimina solo un’ulteriore fonte di incertezza.
Ricordati di assicurarti che i cavi siano collegati fino in fondo. Alcuni giocatori PS4 hanno avuto difficoltà a far funzionare il microfono solo per scoprire che l’audio funziona se non è completamente collegato, ma il microfono no.
Assicurati che il dispositivo sia attivo
A volte un dispositivo periferico è connesso al sistema ma non è attivo. È disabilitato a favore di altri dispositivi. C’è una differenza tra abilitare un dispositivo e impostarlo come predefinito. Per fare quest’ultimo, devi prima fare il primo.
- Premi il tasto Windows + X.
- Scegli Impostazioni.
- Cerca il suono.
- Fare clic su Impostazioni audio dal menu a discesa.
- Fai clic su Gestisci dispositivi audio nel menu Ingresso .
- Scorri verso il basso per trovare il Kraken nell’elenco Disabilitato.
- Fai clic sulla voce Kraken .
- Fare clic su Abilita.

Puoi anche eseguire questa operazione dalla barra delle applicazioni.
- Fare clic sull’icona dell’altoparlante sulla barra delle applicazioni.
- Fai clic su Suoni .
- Scegli la scheda Registrazione.
- Fai clic con il pulsante destro del mouse sul Kraken .
- Fare clic su Abilita.
Ora il dispositivo è pronto per funzionare sul tuo sistema. Se non vedi i dispositivi disabilitati elencati, fai clic con il pulsante destro del mouse nello spazio nell’area della scheda Registrazione e scegli Mostra dispositivi disabilitati.
Imposta il tuo dispositivo predefinito
Puoi avere più dispositivi di input audio collegati al tuo computer, ma non possono essere tutti l’impostazione predefinita attiva contemporaneamente. Se il tuo microfono Razer Kraken non funziona, potrebbe essere perché un altro microfono è impostato come principale per il tuo sistema.
Puoi effettuare le regolazioni tramite l’opzione Audio in Impostazioni.
- Premi il tasto Windows + X.
- Scegli Impostazioni.
- Cerca il suono.
- Fare clic su Impostazioni audio dal menu a discesa.
- Scorri verso il basso fino a Ingresso.
- Seleziona il tuo Kraken dal menu a tendina.
Puoi farlo anche dalla barra delle applicazioni.
- Fare clic con il tasto destro sull’icona dell’altoparlante sulla barra delle applicazioni.
- Fai clic su Suoni .
- Scegli la scheda Registrazione.
- Fai clic con il pulsante destro del mouse sul Kraken.
- Fare clic su Imposta come dispositivo predefinito.
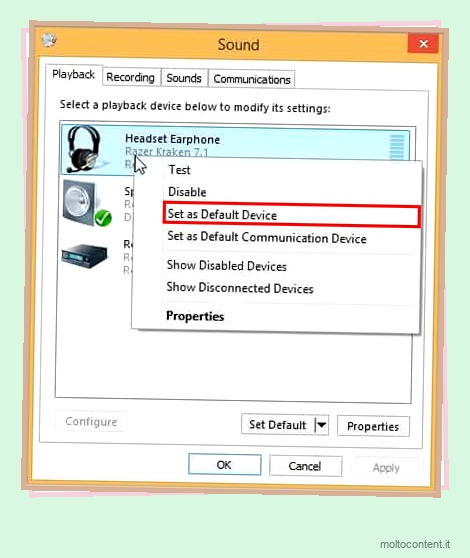
- Fare clic su OK.
Una volta modificata questa impostazione, il tuo Kraken dovrebbe essere impostato come predefinito fino a quando non lo regoli di nuovo manualmente. Tuttavia, non è insolito che Windows decida che un altro dispositivo dovrebbe essere l’impostazione predefinita senza chiedere, probabilmente a causa di altri programmi che utilizzano il microfono. Se inizi a riscontrare nuovamente il problema, controlla se il Kraken è ancora il dispositivo predefinito.
Mi piace disabilitare altri microfoni dopo averne selezionato uno che funzioni come predefinito. Elimina ogni incertezza che un altro microfono possa sostituire il Kraken. Basta fare clic destro su di essi nel menu Suono e scegliere Disabilita per farlo.
Abilita l’accesso al microfono in Windows
Le tue impostazioni sulla privacy in Windows possono impedire il funzionamento del microfono.
- Premi il tasto Windows + X.
- Scegli Impostazioni.
- Fai clic su Privacy .
- Scegli Microfono in Autorizzazioni app nella barra laterale sinistra.
- Attiva l’accesso al microfono facendo clic su “Modifica” se l’accesso al dispositivo è disattivato.

- Attiva per consentire alle app di accedere al tuo microfono .
- Scorri l’elenco verso il basso e assicurati che l’accesso al microfono sia abilitato sulle app per cui lo usi.
Se queste impostazioni non fossero corrette, potrebbero essere la radice dei problemi del microfono del tuo Kraken.
Aggiorna i tuoi driver
Per la maggior parte dei modelli di cuffie Kraken, puoi aggiornare i driver tramite Windows. Solo il modello Kraken Tournament ha driver che dovresti installare scaricando i file da Razer. Altri funzioneranno con il metodo di aggiornamento del driver standard.
- Premi il tasto Windows + X.
- Scegli Gestione dispositivi .
- Apri la categoria Ingressi e uscite audio.
- Fare clic con il tasto destro su Microfono.
- Fare clic su Aggiorna driver.

- Scegli Cerca automaticamente i driver .
- Seguire le istruzioni per installare un nuovo driver, se necessario.
Al termine, spegni il computer, accendilo e controlla se il microfono funziona. Controlla di nuovo per assicurarti che sia ancora il dispositivo predefinito.
Controlla i livelli del tuo microfono
A volte il problema è che il microfono non capta la tua voce. I livelli del tuo microfono possono essere regolati in modo che le persone ti sentano meglio, ma può essere un po’ difficile da regolare.
- Fai clic con il pulsante destro del mouse sull’icona dell’altoparlante sulla barra delle applicazioni.
- Fai clic su Suoni .
- Scegli la scheda Registrazione.
- Fai clic con il pulsante destro del mouse sul microfono attivo.
- Scegli Proprietà.

- Fare clic sulla scheda Ascolta e selezionare Ascolta questo dispositivo.
- Fare clic su Applica. Ora sarai in grado di ascoltare qualsiasi suono captato dal tuo microfono.
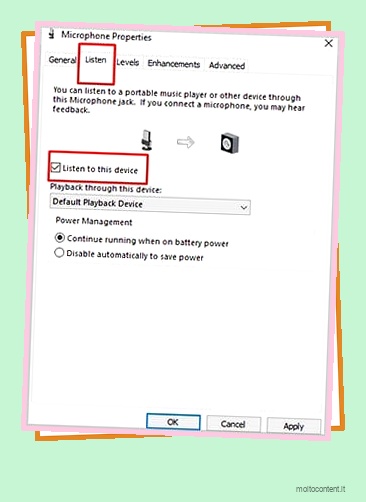
- Fare clic sulla scheda Livelli.
- Trascina il livello del microfono e aumenta le barre, facendo clic su Applica ogni volta che apporti modifiche.
- Parla e ascolta te stesso. Se riesci a sentirti, lavora per regolare i livelli del microfono a un volume che ritieni suoni bene.
- Fai clic su Applica dopo aver selezionato i livelli corretti.
- Fare clic su OK.
Se il problema con il tuo microfono Kraken era che i livelli erano sbagliati e non captava la tua voce, ora dovrebbe funzionare. Devo impostare il mio pickup intorno a 50 e il mio boost a 20 per mantenere la mia voce chiara senza alcun rumore di fondo, personalmente.
Modifica comportamento pop-up
Alcuni utenti hanno risolto i problemi con i loro microfoni Kraken modificando il comportamento pop-up di Realtek Audio Manager. Il tuo Audio Manager determina se il tuo computer reagisce o meno con un pop-up quando viene collegato un nuovo dispositivo. La modifica di questa impostazione a volte risolve coloro che riscontrano problemi con il microfono Razer Kraken.
- Scollega il Kraken dal tuo computer.
- Premi il tasto Windows e digita “Pannello di controllo” senza virgolette.
- Fai clic sull’app Pannello di controllo .
- Cerca Realtek HD Audio Manager.

- Clicca sul risultato.
- Apri l’area Impostazioni. Questo varierà a seconda del sistema che stai utilizzando per gestire il tuo suono. Ad esempio, utilizzo Republic of Gamers SupremeFX e l’icona delle impostazioni è una ruota in alto a destra.
- Scegli l’opzione “Abilita la finestra di dialogo popup automatica quando il dispositivo è stato collegato”.
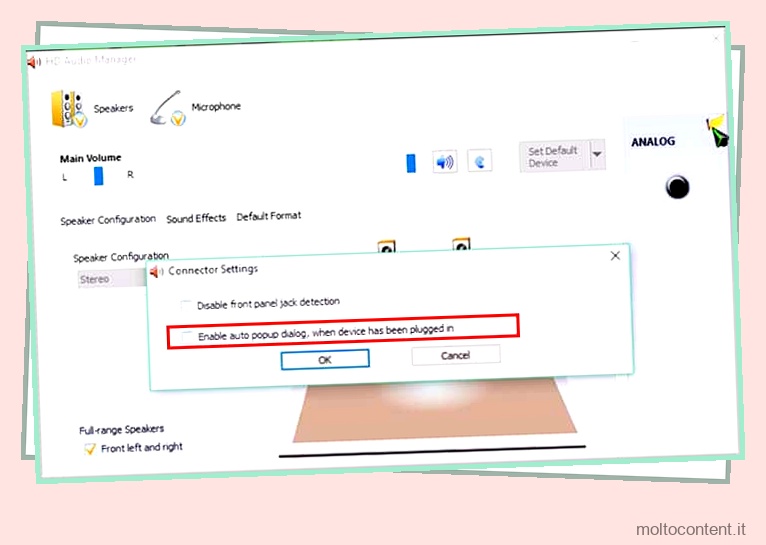
- Fare clic su OK.
- Collega il Kraken.
- Conferma sul pop-up che il tuo dispositivo è un auricolare con microfono.
- Fare clic su OK.
Tieni presente che Realtek HD Audio Manager potrebbe essere elencato come Realtek Audio Console o qualcosa di simile: se non riesci a trovarlo tramite il Pannello di controllo, prova a cercare dal menu Start di Windows.
Ora prova a testare il microfono Razer Kraken per vedere se funziona. Se continua a non funzionare, torna alle impostazioni di Realtek e assicurati che il microfono sia selezionato e abilitato.
Alcuni sistemi possono anche scegliere Auricolare con microfono nelle impostazioni avanzate di Realtek. Se è selezionato solo l’auricolare, il microfono non funzionerà. Controlla questa impostazione anche mentre ti trovi nell’area Realtek.
Se stai utilizzando Realtek Audio Console, puoi anche utilizzare le impostazioni avanzate per modificare il tipo di dispositivo da cuffie ad auricolare tramite l’opzione Analogico. Questo potrebbe anche far funzionare il microfono Kraken.
Esegui lo strumento di risoluzione dei problemi relativi al microfono
Lo strumento di risoluzione dei problemi può aiutarti a risolvere i problemi che impediscono al tuo microfono Kraken di funzionare correttamente.
- Premi il tasto Windows e digita “suoni” senza virgolette.
- Fare clic su Impostazioni audio.
- Scorri verso il basso fino a Ingresso .
- Fai clic su Risoluzione dei problemi.
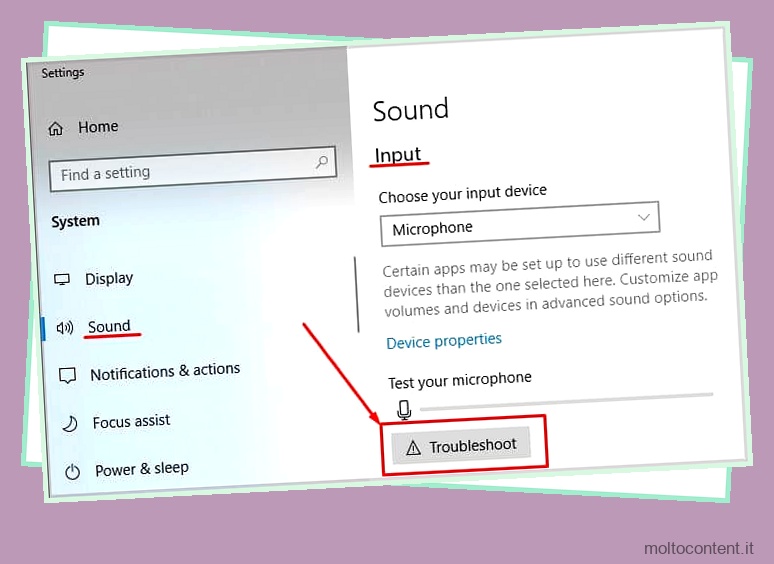
- Fare clic su Sì per autorizzare l’esecuzione della scansione.
- Ascolta il tono di prova. Rispondi se l’hai sentito.
- Segui le istruzioni per testare il microfono e l’auricolare. Non fare nessun altro lavoro in programmi esterni mentre lo provi.
Al termine dello strumento di risoluzione dei problemi, potresti avere la possibilità di inviare un rapporto diagnostico a Microsoft. Puoi, ma non influirà in alcun modo sulla risoluzione dei problemi.
Ripristina la connessione
Reimpostare la connessione audio USB e ristabilirla può anche far funzionare correttamente il Kraken. Se non lo vedi apparire in Synapse, questo è un modo per renderlo visibile.
- Premi il tasto Windows.
- Digita Bluetooth .
- Fai clic sull’app Bluetooth e altri dispositivi .
- Scorri verso il basso fino alla categoria Audio .
- Fare clic su Controller audio USB Razer.
- Fare clic su Rimuovi dispositivo.

- Scollega il tuo Razer Kraken.
- Ricollegalo.
Se non funziona per farlo apparire, installa una nuova copia di Synapse e riprova.
Risoluzione dei problemi in Synapse
Synapse è il programma di gestione delle periferiche di Razer e gestisce anche le cuffie. Potrebbe essere la fonte del problema con il tuo microfono Kraken.
- Avvia Synapse.
- Fare clic con il pulsante destro del mouse sull’icona nella barra delle applicazioni.
- Fare clic su Controlla aggiornamenti .

- Riavvia Synapse dopo l’installazione degli aggiornamenti.
Una volta che sai di essere completamente aggiornato, puoi lavorare sulle impostazioni in Synapse stesso.
- Avvia Synapse.
- Fare clic sull’elenco Controller audio USB .
- Scegli la categoria Mic .
- Attiva il microfono .

- Imposta il volume a 100 .
- Attivare la sensibilità del microfono e regolare l’impostazione.
L’impostazione della sensibilità del microfono aiuta solo a evitare che il rumore di fondo si diffonda con la tua voce.
Dopo averlo configurato, puoi assicurarti che il microfono Kraken sia ancora il dispositivo di comunicazione predefinito.
Domande frequenti
Il Razer Kraken ha un microfono retrattile?
L’hardware su ciascuna versione del Razer Kraken varia a seconda del modello che ottieni. Tuttavia, il Razer Kraken Ultimate è dotato di un microfono retrattile. Ha anche una tecnologia di cancellazione attiva del rumore integrata nell’auricolare.
Perché il mio microfono non funziona, ma le mie cuffie sì?
Il microfono o il cavo che lo controlla potrebbero essere danneggiati e le parti collegate all’auricolare funzionano ancora. Tuttavia, il problema potrebbe anche essere correlato alle impostazioni specifiche del microfono.
Perché il mio microfono non funziona nei giochi?
Alcuni giochi hanno opzioni per scegliere il microfono predefinito solo per quel gioco. Controlla le impostazioni audio per assicurarti che sia abilitato il microfono corretto.








