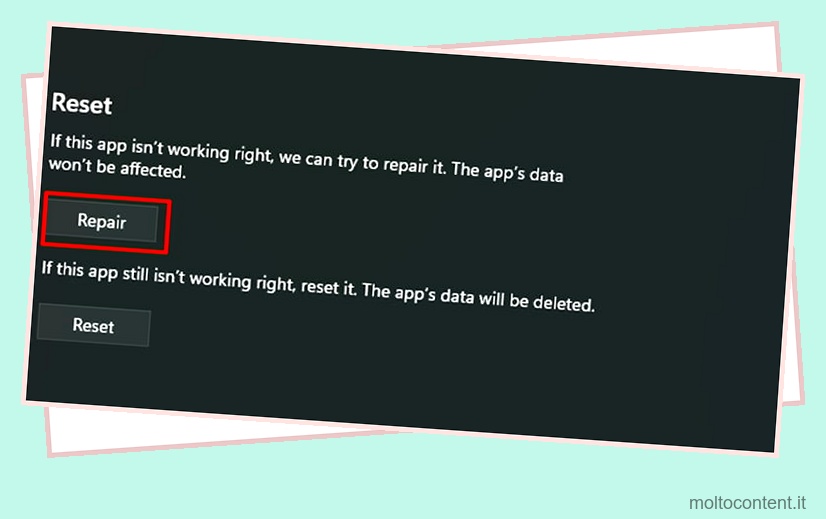Excel ha reso l’esecuzione dei calcoli dei dati più facile che mai! Tuttavia, molte cose potrebbero andare storte con l’abbondante sintassi dell’applicazione. Molti utenti hanno segnalato che alcune formule, tra cui SUM, non funzionano su MS Excel. Alcuni hanno segnalato che il valore è passato a 0 durante l’esecuzione della formula o dopo aver incontrato un messaggio di errore.
Ti sei appena riferito alla situazione che abbiamo appena menzionato? Se sfortunatamente l’hai fatto, non preoccuparti; ti aiuteremo a risolverlo. Continua a leggere questo articolo mentre elenchiamo perché SUM potrebbe non funzionare e come risolverlo!
Sommario
Se volete continuare a leggere questo post su "[page_title]" cliccate sul pulsante "Mostra tutti" e potrete leggere il resto del contenuto gratuitamente. ebstomasborba.pt è un sito specializzato in Tecnologia, Notizie, Giochi e molti altri argomenti che potrebbero interessarvi. Se desiderate leggere altre informazioni simili a [page_title], continuate a navigare sul web e iscrivetevi alle notifiche del blog per non perdere le ultime novità.
Perché la somma di Excel non funziona?
La funzione SOMMA potrebbe non funzionare su Excel per un elenco di motivi. Potresti aver commesso un errore di battitura durante l’inserimento della formula o utilizzato un formato errato. Prima di saltare alle soluzioni, devi capire il problema con cui hai a che fare.
- Errore di battitura: trascuriamo quasi sempre gli errori di battitura. Tuttavia, anche il più piccolo errore di battitura può far sì che le funzioni più complesse non funzionino.
- Formato non supportato: in Excel, hai la funzione per cambiare il formato dei dati che hai inserito. Se SUM non funziona, i dati che stai tentando di manipolare potrebbero essere impostati su testo. Excel non aggiungerà dati impostati sul formato testo.
- Simbolo non riconosciuto utilizzato: questo è principalmente rilevante per i separatori decimali e delle migliaia. Per impostazione predefinita, per ogni divisore vengono utilizzati rispettivamente il simbolo del punto e della virgola. Se hai utilizzato questi simboli in modo errato, la funzione SOMMA non funzionerà.
- Mostra formule abilitate: potresti aver accidentalmente abilitato la funzione Mostra formule. Quando questa funzione è attiva, Excel visualizzerà la formula utilizzata per calcolare il risultato invece di visualizzare il risultato.
- Calcolo manuale abilitato: se Excel non ricalcola automaticamente i dati che hai modificato dalle celle selezionate, hai abilitato il calcolo manuale.
- File di programma danneggiati: i file di programma di Excel potrebbero essere danneggiati. Quando i file vengono danneggiati, l’applicazione non sarà in grado di completare alcune delle sue funzioni.
Come risolvere la funzione SOMMA in Excel?
Puoi facilmente correggere una funzione malfunzionante in Excel da solo. Dopo aver esaminato i problemi, puoi passare alle soluzioni che sembrano più pertinenti al tuo problema. Da ciascuna delle cause sopra menzionate, trova le soluzioni di seguito.
Cerca errori di battitura
Assicurati di aver scritto correttamente la funzione. Inoltre, controlla se hai utilizzato i simboli corretti, come il segno di uguale e le parentesi. Per chiamare qualsiasi funzione, devi prima usare il segno di uguale. Allo stesso modo, il segno delle parentesi è necessario prima di specificare l’intervallo di celle che si desidera sommare.
Cambia formato
Dovrai modificare il formato dell’entità selezionata preferibilmente in Numero per poter eseguire qualsiasi calcolo su di essa. È possibile modificare il formato dei dati dalla barra multifunzione Home in Excel.
Segui questi passaggi per modificare il formato dei tuoi dati in Numero su Excel:
- Apri MS Excel per aprire la tua cartella di lavoro.
- Dalla barra dei menu, assicurati di essere su Home .
- Sulla barra multifunzione Home, individua la sezione Numero.
- Seleziona il menu a tendina. Dall’elenco di opzioni, seleziona Numero .
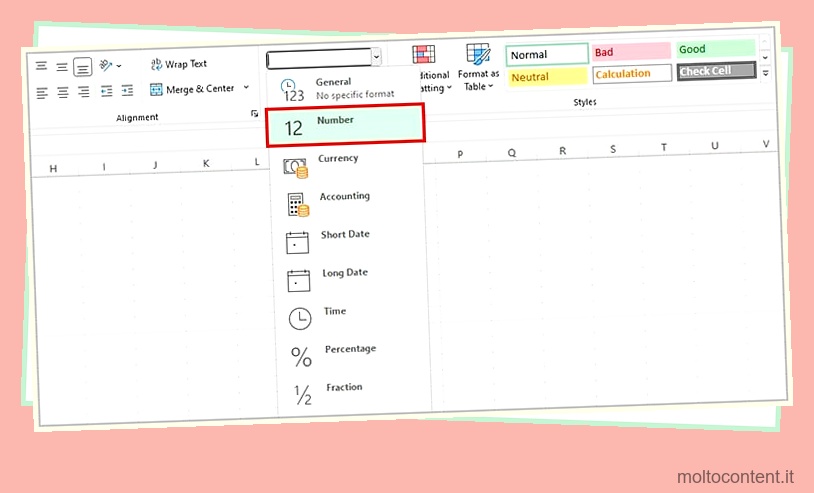
Sostituisci simbolo non supportato
MS Excel utilizza l’estensione ” . simbolo ” come separatore decimale per impostazione predefinita. Excel non calcolerà i dati se utilizzi altri simboli come una virgola ( , ) come separatore decimale. Questo vale anche se hai qualsiasi simbolo tranne il simbolo della virgola per il divisore delle migliaia.
Se hai utilizzato questi simboli in modo errato, trova e sostituisci il simbolo della virgola ( , ) con il simbolo del punto ( . ) e viceversa.
Ecco i passaggi per utilizzare lo strumento Trova e sostituisci su Microsoft Excel:
- Apri il tuo documento da Excel.
- Dalla tastiera, premi la combinazione Ctrl + F .
- Nella finestra Trova e sostituisci, vai alla scheda Sostituisci.
- Digita ‘,’ accanto a Trova cosa. Per scambiarlo con il simbolo del punto, digitare ‘ . ‘ accanto a Sostituisci con .
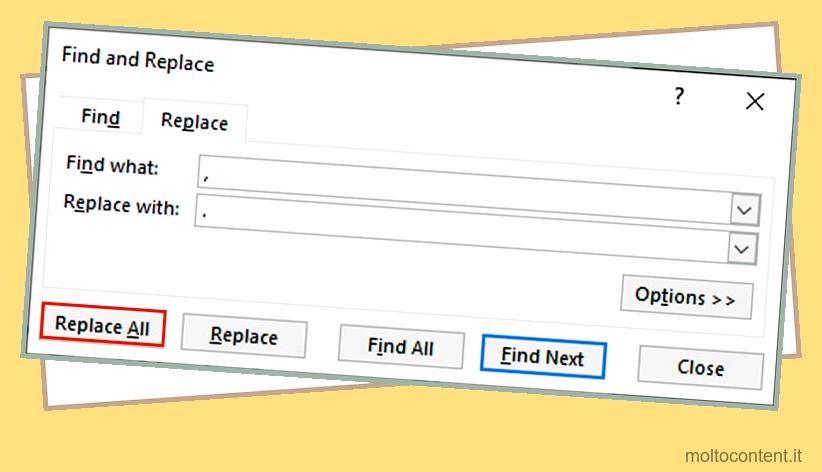
- Seleziona Sostituisci tutto .
Disabilita Mostra formule
Per visualizzare i risultati del calcolo, è necessario disattivare l’opzione Mostra formule. Puoi disabilitare questa funzione dalla scheda Formule sulla barra dei menu.
Segui questi passaggi per disabilitare la funzione Mostra formula su MS Excel:
- Avvia MS Excel per aprire la tua cartella di lavoro.
- Dalla barra dei menu, vai su Formule .

- Individua la sezione Verifica delle formule.
- Se l’opzione Mostra formule è evidenziata, selezionala per disattivarla.
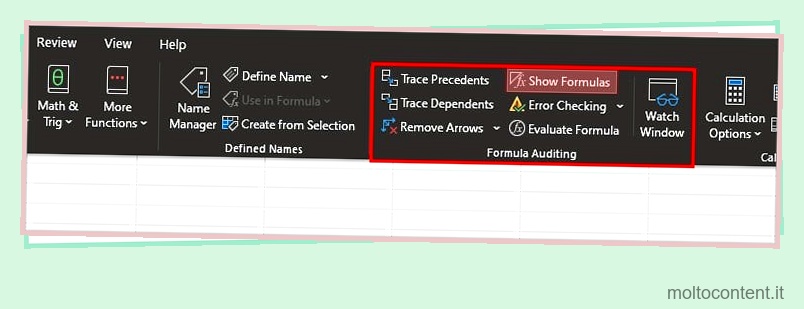
- Abilita calcolo automatico .
Se desideri che Excel ricalcoli automaticamente i dati che hai modificato, devi impostare l’opzione di calcolo su Automatico . Puoi trovare il calcolo nella scheda Formule sulla barra dei menu.
Ecco i passaggi a cui puoi fare riferimento per abilitare il calcolo automatico su MS Excel:
- Apri la tua cartella di lavoro da Microsoft Excel.
- Salta sulla scheda Formule dalla barra dei menu.
- Passare alla sezione Calcoli.
- Apri il menu Opzioni di calcolo e seleziona Automatico .
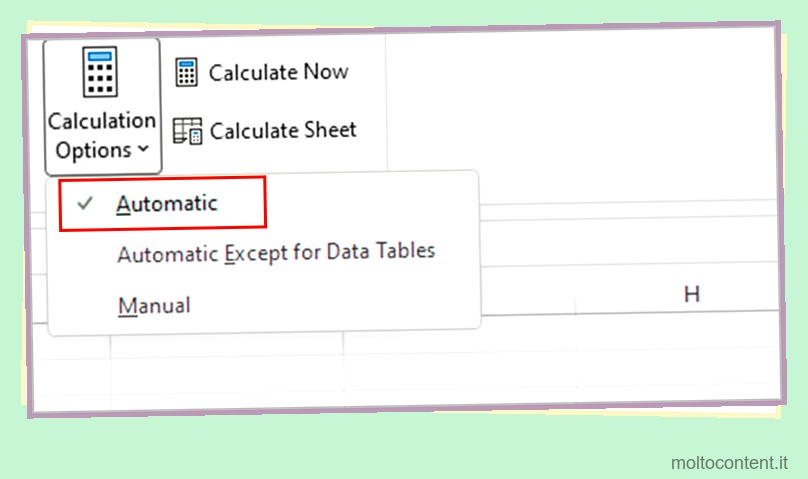
Riparare l’app di Office (Windows)
Potrebbe essere necessario riparare l’applicazione per Microsoft Office. Quando si ripara un’applicazione, il sistema ricerca i file danneggiati e li sostituisce con quelli nuovi. Poiché non è possibile riparare singolarmente l’applicazione Excel, sarà necessario riparare l’intera applicazione Office.
Segui questi passaggi per riparare l’app Office sul tuo dispositivo:
- Usa la combinazione di tasti Windows + I per aprire l’applicazione Impostazioni sulla tastiera.
- Dal pannello alla tua sinistra, seleziona App .
- Salta su App e funzionalità , quindi scorri fino a Office .
- Accanto all’app di Office, seleziona il menu verticale con tre puntini .
- Seleziona Opzioni avanzate .
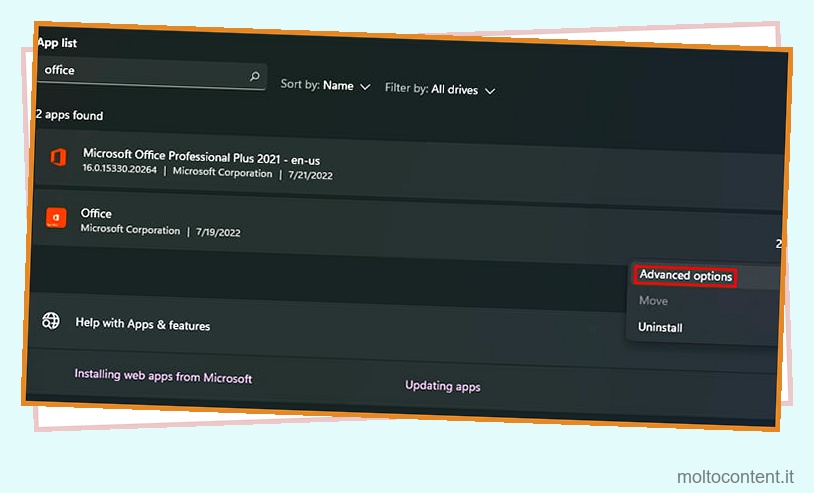
- Scorri verso il basso fino alla sezione Ripristina, quindi seleziona il pulsante Ripara.