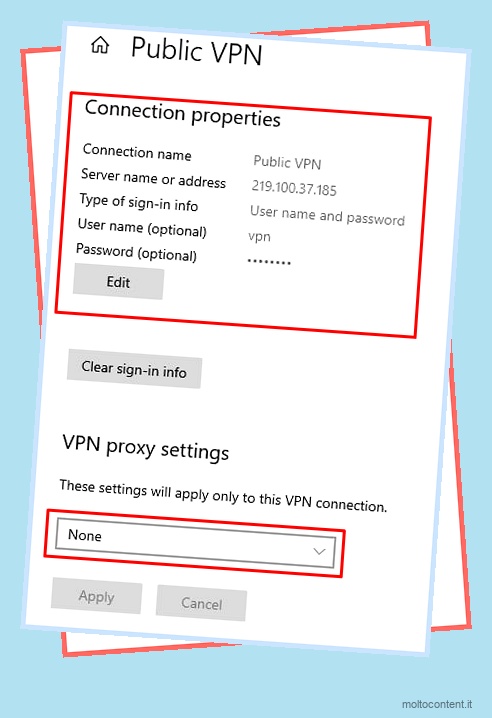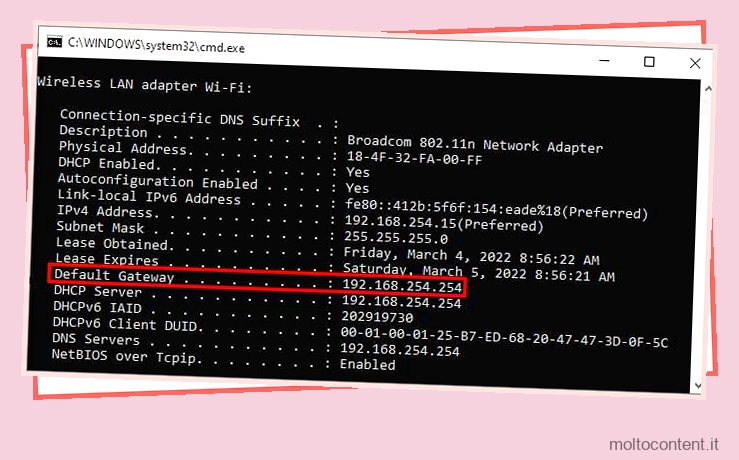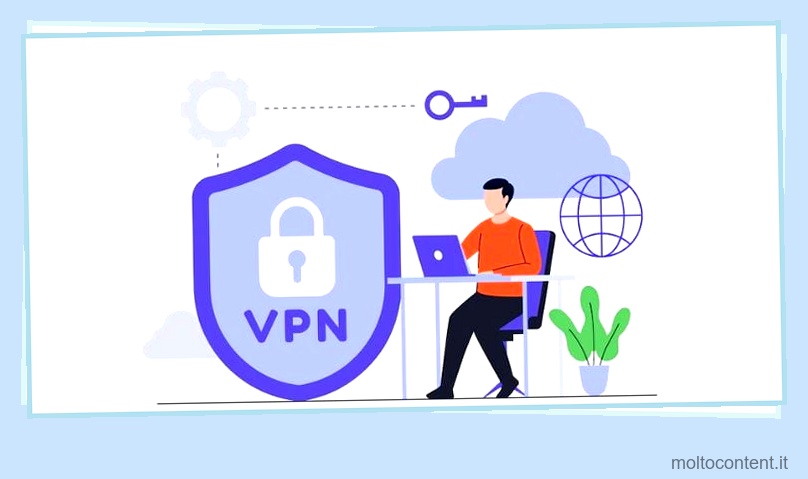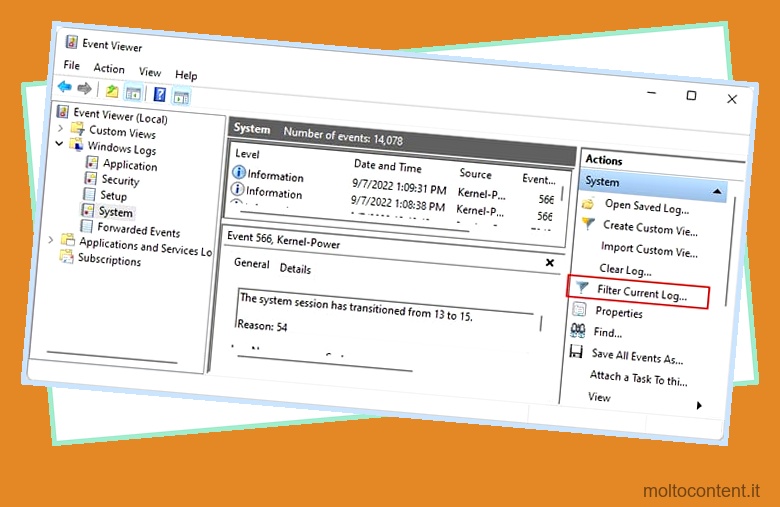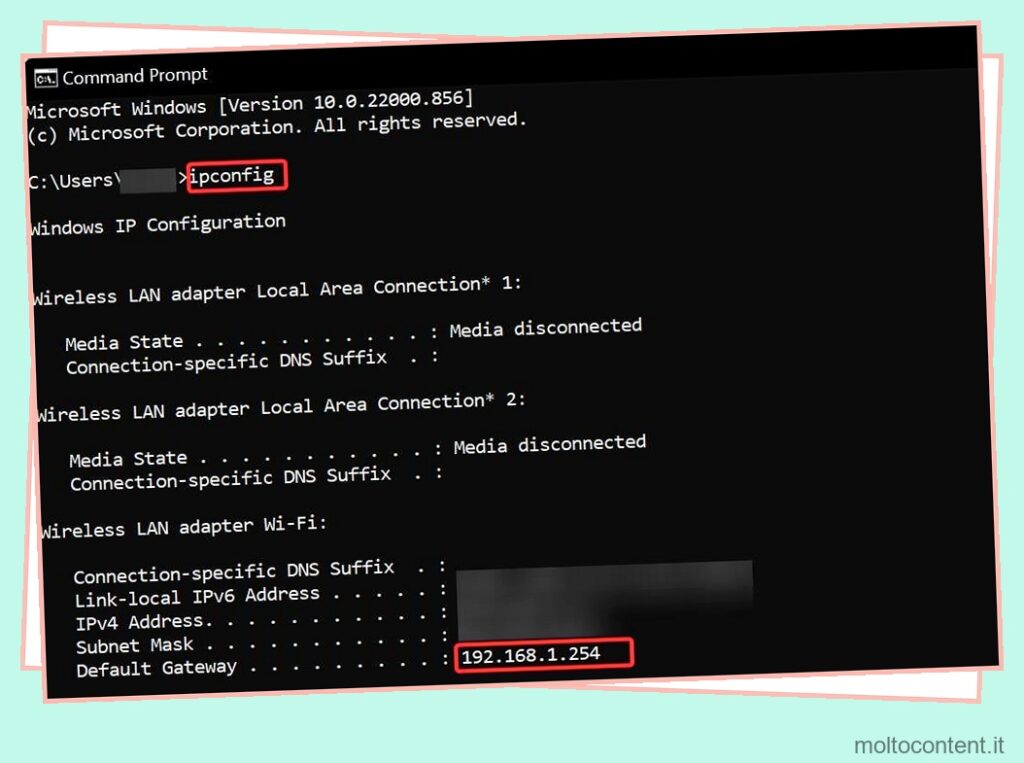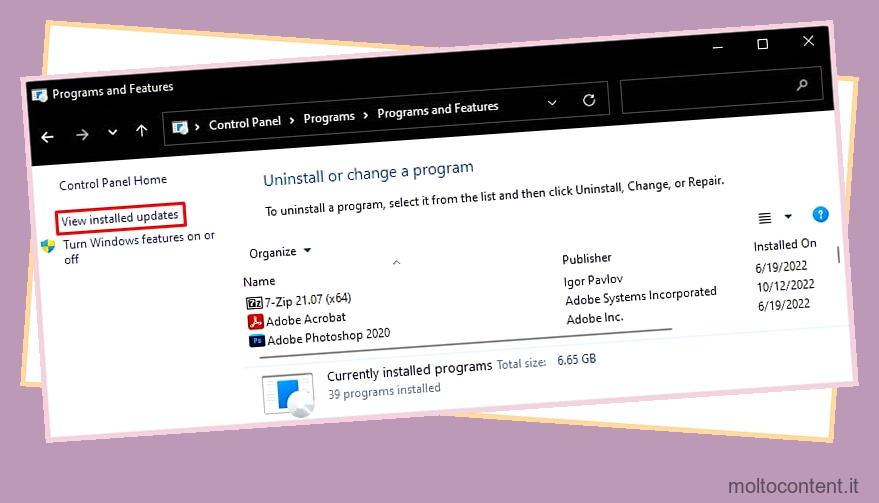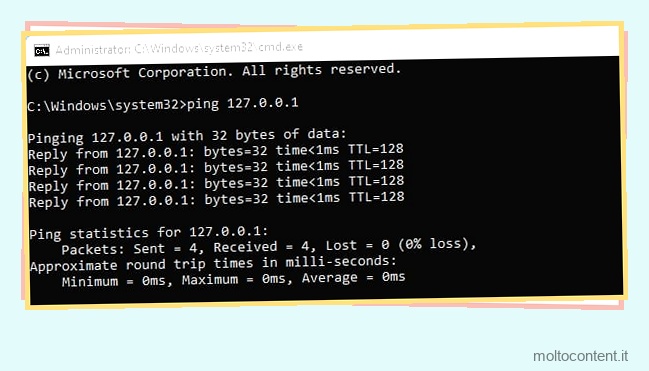La connessione Internet Wi-Fi del tuo laptop sarà forte poiché continua a ricevere un segnale dal router. Se questo segnale viene interrotto, la tua connessione Internet ne risentirà poiché il laptop si disconnette dal Wi-Fi .
Il PC potrebbe subire problemi di disconnessione Wi-Fi a causa di molteplici motivi. Forse il laptop è lontano dal router o il router stesso non invia un segnale forte. Ci sono anche casi in cui un driver della scheda di rete obsoleto causa la disconnessione del laptop dal Wi-Fi.
Tuttavia, questi non sono gli unici motivi per cui il tuo laptop si disconnette da una connessione Internet wireless. Indipendentemente dalla causa, una soluzione semplice sarebbe spostare il computer vicino al router. Ciò risolverà eventuali problemi causati da una connessione Internet debole.
Se volete continuare a leggere questo post su "[page_title]" cliccate sul pulsante "Mostra tutti" e potrete leggere il resto del contenuto gratuitamente. ebstomasborba.pt è un sito specializzato in Tecnologia, Notizie, Giochi e molti altri argomenti che potrebbero interessarvi. Se desiderate leggere altre informazioni simili a [page_title], continuate a navigare sul web e iscrivetevi alle notifiche del blog per non perdere le ultime novità.
Se questo non funziona, puoi provare la soluzione menzionata di seguito nell’articolo.
Sommario
Perché il mio laptop si disconnette dal WiFi?
Prima di passare alle soluzioni, diamo un’occhiata ad alcune delle cause che potrebbero causare il problema Wi-Fi sul tuo laptop. Uno dei motivi comuni per cui ciò accade è quando più dispositivi si connettono a un router.
A seconda del router che utilizzi, supporterà centinaia di dispositivi. Tuttavia, con l’aumentare del numero di dispositivi, la portata del router diminuisce . Questo potrebbe essere il motivo per cui il tuo laptop continua a disconnettersi da Internet.
Oltre a questo, ecco alcuni altri motivi per cui ciò accade.
- Connessione wireless debole
- Driver della scheda di rete obsoleto
- File di sistema danneggiato
- Un problema con il router
- Posizionamento errato del router
Come riparare un laptop che continua a disconnettersi dal WiFi?
Innanzitutto, assicurati di riavviare il router e il PC. A volte, un errore o una complicazione nella scheda di rete del laptop o nel router stesso potrebbe causare il problema. Un semplice riavvio aggiornerà il sistema, risolvendo qualsiasi situazione di deadlock che i dispositivi potrebbero aver incontrato.
Se le correzioni generiche sopra menzionate non funzionano, ecco alcuni semplici passaggi che potrebbero risolvere il problema con Internet del laptop.
Eseguire la risoluzione dei problemi relativi a Internet e scheda di rete
La funzione di risoluzione dei problemi di Windows esegue la scansione dell’intero sistema alla ricerca di possibili problemi e modifica le impostazioni necessarie per correggere eventuali errori rilevati. Puoi trovare più opzioni di risoluzione dei problemi per diversi componenti sul tuo PC. Uno di questi strumenti di risoluzione dei problemi è Internet e lo strumento di risoluzione dei problemi dell’adattatore di rete.
Questi strumenti di risoluzione dei problemi cercano errori nelle configurazioni di rete e nelle connessioni Internet. Se lo strumento di risoluzione dei problemi rileva un errore, modificherà le impostazioni specifiche nella scheda di rete in modo che il PC non si imbatta in questi problemi.
Per eseguire la risoluzione dei problemi relativi a Internet e scheda di rete,
- Premi il tasto Windows + I per aprire Impostazioni.
- Vai su Sistema > Risoluzione dei problemi > Altri strumenti per la risoluzione dei problemi
- Esegui lo strumento di risoluzione dei problemi relativi alle connessioni Internet.

- Fai clic su Risoluzione dei problemi relativi alla mia connessione a Internet .

- Una volta individuato il problema, consiglierà una determinata impostazione di rete che è possibile modificare per risolvere il problema.
- Allo stesso modo, esegui lo strumento di risoluzione dei problemi dell’adattatore di rete e segui i passaggi per la risoluzione dei problemi.
Riavvia l’adattatore Wi-Fi
L’adattatore Wi-Fi sul tuo PC è responsabile del rilevamento del segnale Wi-Fi corretto e della connessione ad esso. A volte, l’adattatore Wi-Fi non funziona come dovrebbe per vari motivi come errori di driver/file di sistema.
In questo caso, puoi riavviare l’adattatore Wi-Fi. Il riavvio dell’adattatore Wi-Fi consentirà all’adattatore di aggiornare i file del driver/di sistema, il che potrebbe risolvere eventuali problemi con Internet.
Per riavviare l’adattatore Wi-Fi.
- Premi il tasto Windows + R per aprire Esegui.
- Digita
ncpa.cple premi Invio per aprire Connessioni di rete. - Fai clic con il pulsante destro del mouse su Wi-Fi e seleziona Disabilita .

- Dopo un po’ di tempo, fai nuovamente clic con il pulsante destro del mouse su Wi-Fi e seleziona Abilita .
- Connettiti alla tua rete Wi-Fi e controlla se il PC ha connessioni di rete stabili.
Disabilita il sensore Wi-Fi
Wi-Fi sense è una funzionalità unica di Windows che consente al sistema di scegliere la rete Wi-Fi con un segnale forte. Tuttavia, il sistema si collegherà automaticamente a una rete diversa anche se disponi già di una connessione stabile su una rete.
Se riscontri problemi con un laptop in cui la rete Wi-Fi continua a disconnettersi, prova a disabilitare il rilevamento Wi-Fi tramite Impostazioni.
- Premi Windows + I per aprire Impostazioni .
- Nel pannello di destra, seleziona Rete e Internet.
- Fare clic su Wi-Fi e fare clic su Gestisci impostazioni Wi-Fi.
- Seleziona Sensore Wi-Fi .
- Attiva Connetti all’hotspot aperto e Connetti alle reti condivise dai miei contatti su Off .

Nota: potresti non trovare queste impostazioni se utilizzi Windows 10 versione 1803 o successiva.
Ripristina la configurazione di rete
Il ripristino della configurazione di rete ripristina sia lo stack TCP che il DNS. Reimpostando la configurazione di rete, tutte le configurazioni di rete verranno riportate ai valori predefiniti. Pertanto, se una configurazione di rete errata stava causando il problema, il ripristino della configurazione di rete dovrebbe essere il problema di Internet del laptop.
Ripristina utilizzando le impostazioni di Windows
- Premi il tasto Windows + I per aprire Impostazioni di Windows .
- Vai su Rete e Internet > Impostazioni di rete avanzate .
- Fare clic su Ripristino rete.

- Seleziona Reimposta ora .

- Riavvia il PC e connettiti a Internet.
Utilizzo del prompt dei comandi
- Apri Esegui.
- Digita
cmde premi Ctrl + Maiusc + Invio per aprire il prompt dei comandi come amministratore . - Ora digita il seguente comando e premi invio dopo ogni comando,
-
Netsh winsock reset: reimposta i componenti che gestiscono le richieste di rete
-
Netsh int ip reset: reimposta i valori di registro relativi al servizio TCP/IP
-
Ipconfig /flushdns: elimina le informazioni DNS
-
Ipconfig /release: cancella la configurazione della scheda di rete -
Ipconfig /renew: reimposta la configurazione di rete -
Ipconfig /registerdns: registra nuovamente le informazioni DNS
-
- Riavvia il tuo laptop.
Configura la gestione dell’alimentazione
In Windows, i computer possono disattivare specifici componenti hardware ad esso collegati per risparmiare energia. Se hai abilitato questa impostazione, il computer può spegnere i dispositivi attualmente inattivi.
A volte, se la scheda di rete non invia o riceve dati per un periodo prolungato, il PC può scambiare il driver di rete per inattività e non risponde. Se ciò accade, il PC spegnerà questo dispositivo.
Se questo è il tuo caso, dovrai disabilitare questa funzione.
- Premi il tasto Windows + X e seleziona Gestione dispositivi.
- Espandere Scheda di rete. Qui vedrai tutti i dispositivi di rete.
- Vai alla scheda Risparmio energia.
- Deseleziona Consenti al computer di spegnere il dispositivo per risparmiare energia .

Disattiva VPN
Quando un PC si connette a una VPN, l’applicazione crea una rete virtuale tra un PC e il server. Tuttavia, la connessione non è forte quando si utilizza la VPN per accedere a Internet.
La velocità di Internet di solito diminuisce quando si utilizza una VPN per accedere a Internet. Potresti vederlo accadere, soprattutto se stai utilizzando un software VPN non ottimizzato. Oltre alla riduzione della velocità di Internet, potresti anche riscontrare problemi di connettività quando utilizzi questi tipi di software VPN.
Per risolvere questo problema, disabilita la VPN e prova a connetterti a una rete wireless.
Dimentica la rete wireless e riconnettiti
Quando dimentichi una rete wireless, il PC cancellerà tutte le sue informazioni di rete, come la password o la configurazione di rete. Potrebbe anche essere che il laptop si sta disconnettendo a causa della congestione.
Per dimenticare il tuo Wi-Fi,
- Fare clic sull’icona Wi-Fi sul lato destro del menu della barra delle applicazioni.
- Fai clic con il pulsante destro del mouse sul Wi-Fi connesso e seleziona Dimentica .

- Una volta dimenticata la rete sul tuo laptop, riconnettiti nuovamente alla rete.
Modificare la posizione del router

La distanza tra il router e il laptop influisce notevolmente sulla potenza della connessione tra di loro. Oltre alla distanza, ostacoli come legno, cemento o persino plastica influiscono sulla potenza del Wi-Fi.
Pertanto, se sono presenti più ostacoli tra il laptop e il router, molto probabilmente il Wi-Fi continuerà a disconnettersi. Per assicurarti che non sia così, avvicinati al router e controlla se il computer continua a disconnettersi dal Wi-Fi.
Usa la connessione Ethernet

Se avvicinarsi al router continua a non risolvere il problema, probabilmente c’è qualcosa che non va nel router stesso. Per controllare il tuo router, puoi utilizzare un cavo ethernet .
Un cavo ethernet consente una connessione fisica tra il router e il PC. In questo modo, eliminerai qualsiasi complicazione causata dal trasmettitore di segnale Wi-Fi del router.
Aggiorna driver di rete
Il driver di rete sul tuo PC è responsabile della fluida comunicazione tra il sistema operativo del computer e la scheda di rete. Il mancato aggiornamento di questi driver può causare problemi quando il sistema operativo tenta di utilizzare la scheda di rete.
Per risolvere questo tipo di problema, ti consigliamo di mantenere aggiornati i tuoi driver .
- Apri Gestione dispositivi.
- Espandere Schede di rete.
- Fare doppio clic su uno qualsiasi dei dispositivi.
- Fare clic sulla scheda Driver e selezionare Aggiorna driver.

- Aggiorna tutti i driver all’interno della scheda di rete.
Aggiorna il firmware del router
I produttori di router continuano ad aggiornare i propri dispositivi con patch e aggiornamenti del firmware. Questi aggiornamenti possono correggere bug tecnici e persino portare aggiornamenti di sicurezza al router. Se si tratta di un problema del firmware che sta causando la disconnessione del laptop dal Wi-Fi, l’aggiornamento del firmware potrebbe risolvere eventuali problemi con il router.
Per aggiornare il firmware del router,
- Inserisci la configurazione del tuo router.
- Naviga tra le impostazioni per trovare le opzioni di aggiornamento del firmware.
Nota: la configurazione del router varia a seconda del router. Se non trovi le impostazioni desiderate, puoi accedere al sito ufficiale del produttore del router e verificare se il tuo router dispone di aggiornamenti del firmware.
Aggiorna Windows
Il laptop continua a disconnettersi dal Wi-Fi potrebbe anche essere dovuto a un bug in Windows. Questo è il motivo per cui Microsoft continua a fornire ai propri utenti gli aggiornamenti di Windows .
Se nessuna delle soluzioni funziona, puoi aggiornare Windows per vedere se risolve il problema di disconnessione sul tuo laptop.
- Premi il tasto Windows + I per aprire Impostazioni.
- Vai a Windows Update (Aggiornamento e sicurezza > Windows Update per Windows 10).
- Fare clic su Controlla aggiornamenti o Installa aggiornamenti per scaricare e installare eventuali aggiornamenti in sospeso.