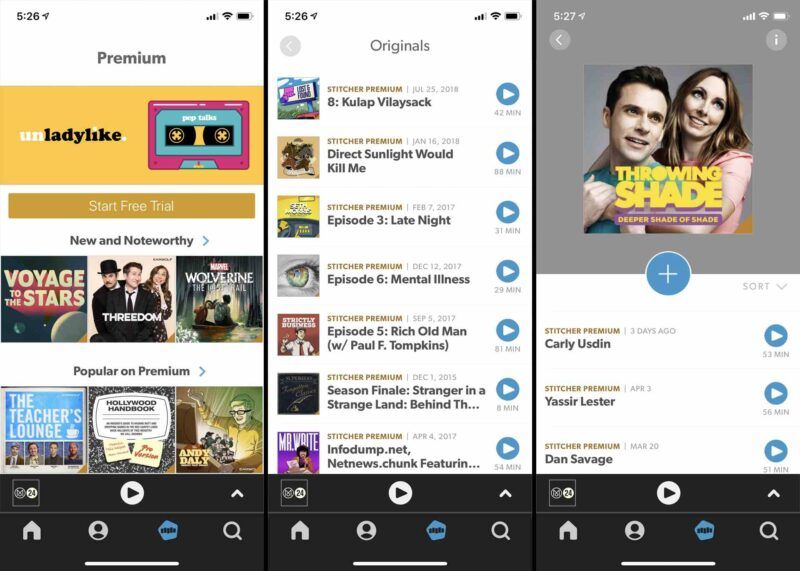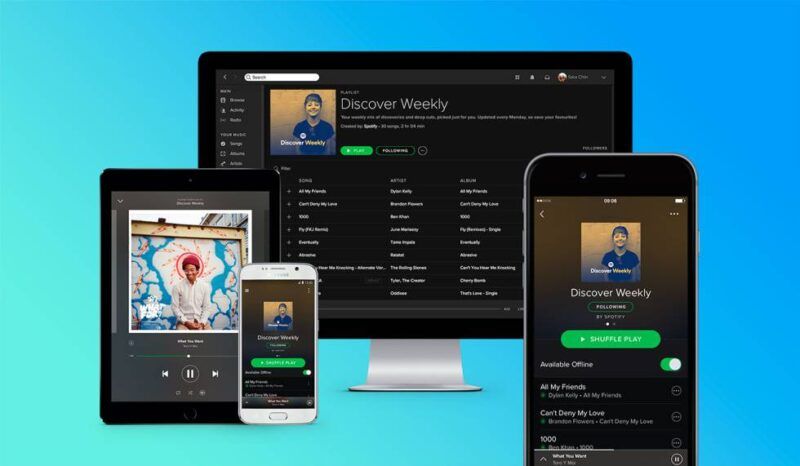Stai riscontrando più arresti anomali su OBS? Bene, questo problema può essere estremamente frustrante se stai cercando di registrare live streaming tramite questa applicazione.
Di solito, l’errore può verificarsi a causa di molteplici motivi. Alcune delle cause più comuni includono driver grafici obsoleti , interferenze di altre applicazioni in background, programmi antivirus e così via.
Per fortuna, questo problema può essere facilmente risolto seguendo metodi semplici ma efficaci. Tutti i metodi rispettati sono abbastanza facili da eseguire e non dovrebbero richiedere più di pochi minuti del tuo tempo.
Se volete continuare a leggere questo post su "[page_title]" cliccate sul pulsante "Mostra tutti" e potrete leggere il resto del contenuto gratuitamente. ebstomasborba.pt è un sito specializzato in Tecnologia, Notizie, Giochi e molti altri argomenti che potrebbero interessarvi. Se desiderate leggere altre informazioni simili a [page_title], continuate a navigare sul web e iscrivetevi alle notifiche del blog per non perdere le ultime novità.
Quindi, in questo articolo, impariamo di più sulle cause e le correzioni che puoi applicare per risolvere il problema di arresto anomalo di OBS.
Perché il mio OBS continua a bloccarsi?
Ecco un elenco dei motivi più comuni per cui OBS potrebbe continuare a bloccarsi:
- Più applicazioni o programmi che prendono il controllo dell’archiviazione RAM
- Applicazione OBS danneggiata o obsoleta
- Problemi di incompatibilità con l’attuale versione di Windows
- Interferenza del software antivirus
- Driver di dispositivo non aggiornati
- Software operativo obsoleto
Come risolvere l’arresto anomalo di OBS?
Ora che abbiamo semplificato le cause di questo particolare problema, andiamo avanti con l’apprendimento di ogni correzione in modo più dettagliato.
Forza l’uscita dall’applicazione
In alcuni casi, altre applicazioni in background con funzionalità simili come OBS potrebbero interferire con le prestazioni complessive dell’applicazione. Potrebbero anche occupare più spazio RAM nel tuo sistema, causando frequenti ritardi e arresti anomali delle app su OBS.
Pertanto, ti suggeriamo di provare a chiudere forzatamente tutte le applicazioni in background mentre OBS è in uso e vedere se risolve il problema.
Ecco alcune guide dettagliate che puoi seguire a seconda del tuo sistema operativo.
Su Windows
- Premi la scorciatoia Ctrl + Alt + Canc e quindi seleziona Task Manager .
- Passa alla scheda Processo e seleziona tutte le applicazioni che non stai utilizzando.
- Fare clic con il tasto destro su ciascuna delle applicazioni e fare clic sull’opzione Termina operazione.
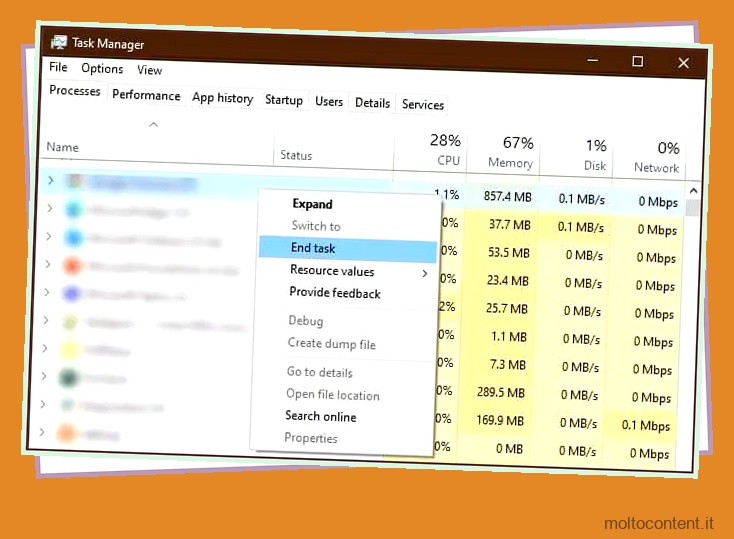
Puoi anche scegliere di riavviare l’applicazione OBS attraverso questo processo. Durante il riavvio, vai al menu Start e assicurati di eseguire l’applicazione come amministratore.
Su Mac
- Utilizzare la scorciatoia Comando + Opzione + Esc per aprire l’applicazione Chiusura forzata.
- In alternativa, puoi fare clic sul logo Apple e selezionare l’opzione Uscita forzata.
- Seleziona le applicazioni e fai clic sul pulsante Uscita forzata per confermare la tua azione.
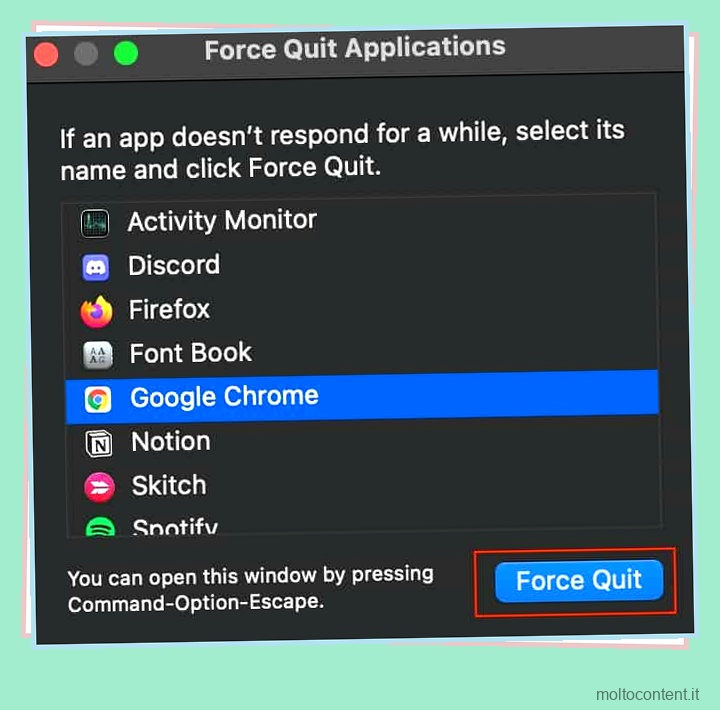
Esegui in modalità compatibile
A volte, la tua applicazione OBS potrebbe incontrare problemi di compatibilità con la tua attuale versione di Windows. Quindi, potresti provare a ripristinare la versione precedente di Windows compatibile con OBS.
Ecco come puoi farlo.
- Individua l’icona del collegamento OBS e fai clic destro su di essa.
- Seleziona l’opzione Proprietà.
- Nella scheda Compatibilità, seleziona la casella Esegui questo programma in modalità compatibilità.
- Ora, torna alla versione precedente di Windows dal menu a discesa. Ti consigliamo di ripristinare la versione di Windows 7 o 8.
- Puoi anche selezionare la casella Esegui come amministratore.
- Premi il pulsante Applica.
- Infine, fai clic su OK per confermare la tua azione.
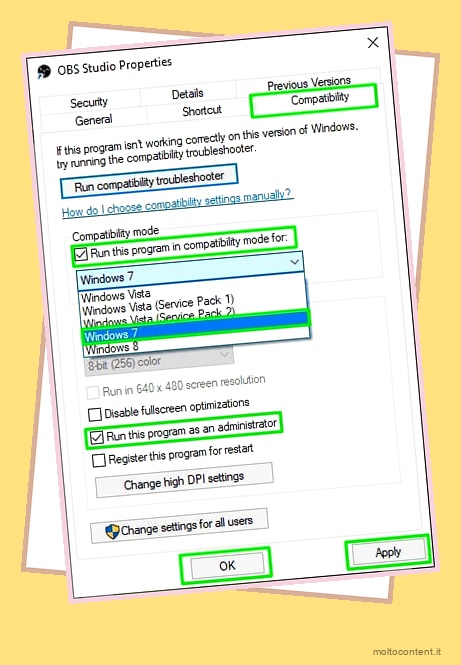
Nota: l’esecuzione come amministratore conferisce a OBS una priorità più alta rispetto ad altre app nel ricevere la GPU massima e l’allocazione di memoria fisica.
Disabilita la modalità di gioco
La disabilitazione della modalità di gioco sul proprio dispositivo Windows ha consentito ad alcuni utenti di accedere a OBS senza dover affrontare frequenti arresti anomali. Quindi, potresti voler tentare la fortuna e disabilitare questa funzione.
Ecco alcuni passaggi che puoi seguire.
- Passare all’icona Start e fare clic sull’icona a forma di ingranaggio.
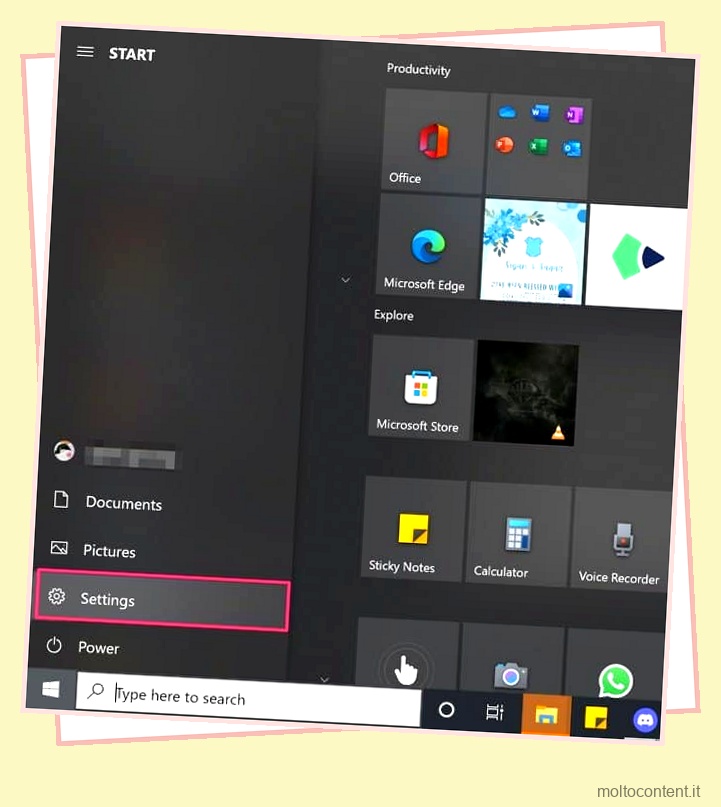
- Individua e seleziona l’opzione Gioco.
- Dal pannello di sinistra, fai clic su Modalità di gioco.
- Ora, disattiva l’interruttore per la modalità di gioco.
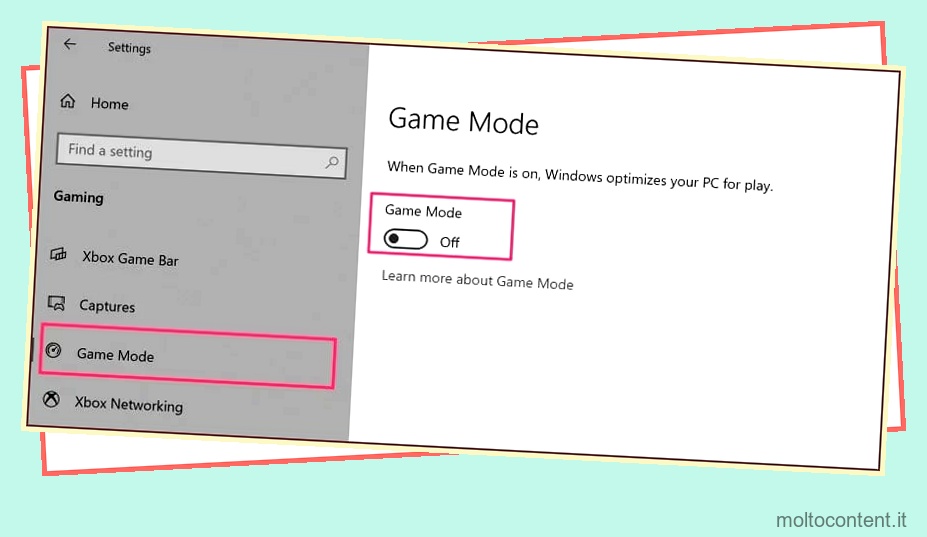
A volte, il tuo software antivirus come Windows Defender potrebbe bloccare o influenzare OBS. Quindi, per verificarlo, puoi provare a disabilitarlo . Tuttavia, questo processo potrebbe mettere a rischio il tuo dispositivo. Pertanto, in questo caso, ti suggeriamo di creare un’esclusione app solo per la tua applicazione OBS.
Ecco alcuni passaggi che puoi seguire.
- Vai all’icona Start e digita Sicurezza di Windows.
- Dal pannello di sinistra, seleziona l’opzione Protezione da virus e minacce.
- Ora, nelle impostazioni di protezione da virus e minacce, fai clic su Gestisci impostazioni.
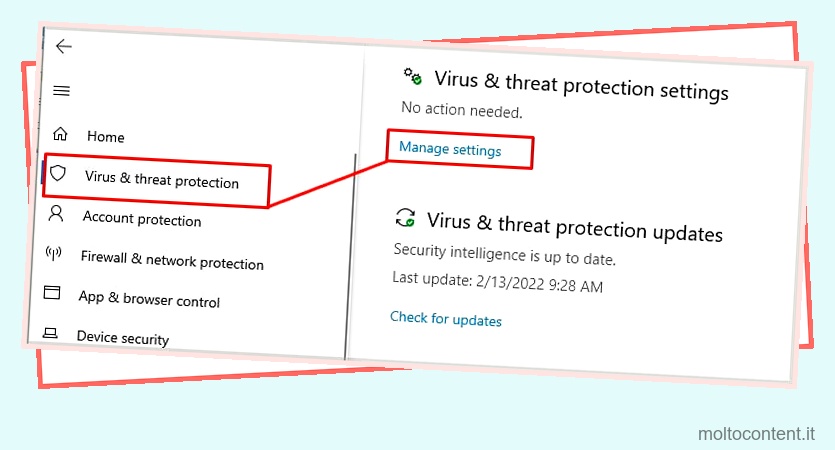
- Dalla sezione Esclusioni, fai clic su Aggiungi o Rimuovi esclusione.
- Seleziona il pulsante Aggiungi un’esclusione e seleziona Cartella .
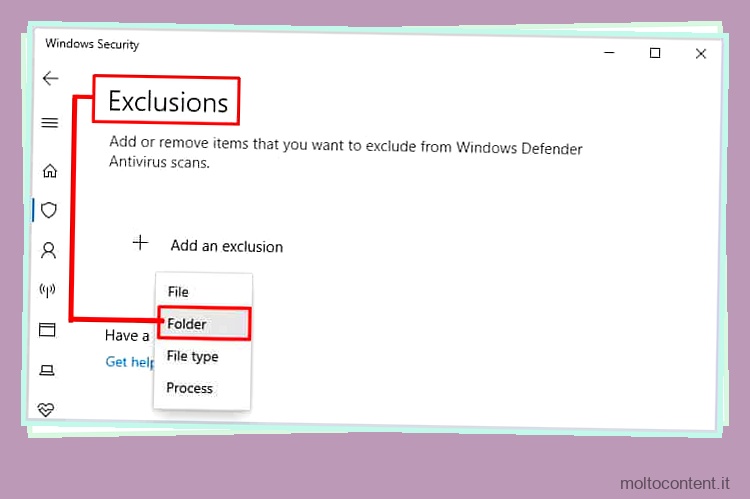
- Individua e apri la cartella del programma OBS.
- Ora, controlla se la tua applicazione può funzionare senza problemi.
Reinstallare l’applicazione OBS
Se il problema non è stato risolto, potresti voler disinstallare e reinstallare l’app dai tuoi dispositivi. In alcuni casi, bug minori potrebbero infiltrarsi nella versione corrente dell’app. Quindi, verifica se la reinstallazione può aiutarti a risolvere il tuo problema.
Ecco alcune guide dettagliate che puoi seguire.
Su Windows
- Vai all’icona Start e fai clic sull’icona a forma di ingranaggio per aprire Impostazioni.
- Ora seleziona l’opzione App.
- Dal riquadro di sinistra, fai clic su App e funzionalità.
- Successivamente, individua l’applicazione OBS dall’elenco delle app.
- Fai clic destro su di esso e seleziona l’opzione Disinstalla.
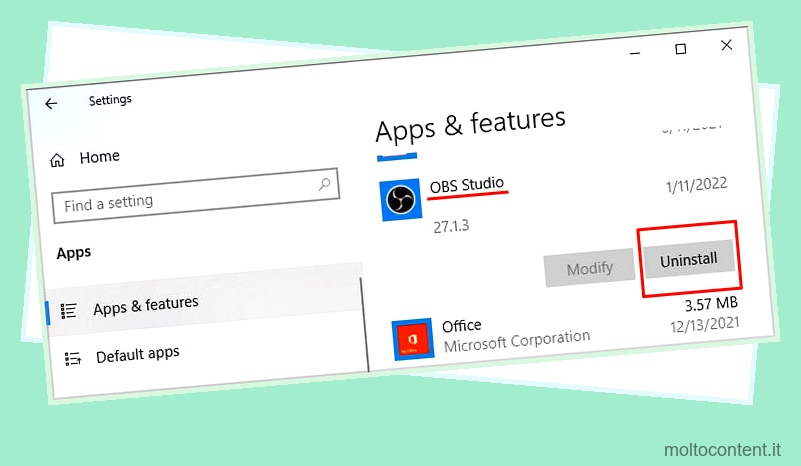
Su Mac
- Avvia una finestra del Finder dal tuo dispositivo.
- Ora vai al riquadro di sinistra e fai clic su Applicazioni.
- Fare clic con il tasto destro sull’applicazione OBS e selezionare l’opzione Sposta nel cestino.
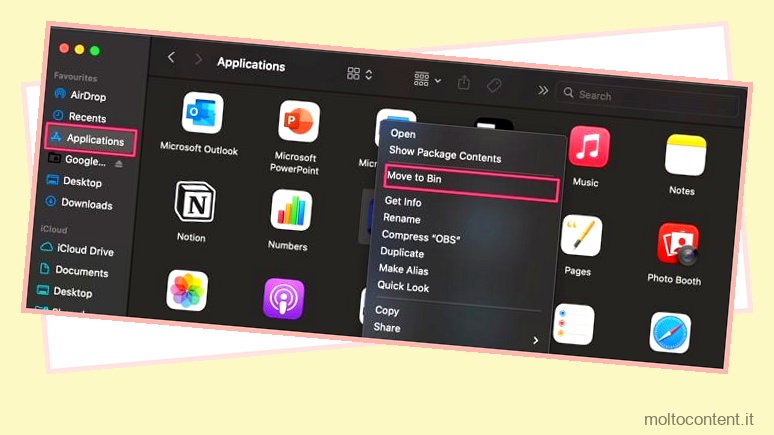
- In alternativa, puoi selezionare l’applicazione e trascinarla nel Cestino.
Se gli arresti anomali dell’app sono iniziati dopo l’aggiornamento dell’app, potresti voler ripristinare l’applicazione OBS alla versione precedente. Per fare ciò, vai al sito Web ufficiale di GitHub, accedi alla versione precedente che ha funzionato per te e premi il download.
Aggiorna il software operativo
A volte, il tuo software operativo potrebbe avere errori di sistema prevalenti nella sua versione precedente, causando il malfunzionamento di applicazioni e processi. Pertanto, per evitare tali problemi, si consiglia di aggiornare sempre il sistema all’ultima versione.
Ecco alcune guide dettagliate che puoi seguire.
Su Windows
- Vai all’icona Start situata nell’angolo in basso a sinistra dello schermo.
- Fai clic sull’icona a forma di ingranaggio per aprire Impostazioni.
- Seleziona l’opzione Aggiornamento e sicurezza.
- Fare clic sul pulsante Verifica aggiornamenti.
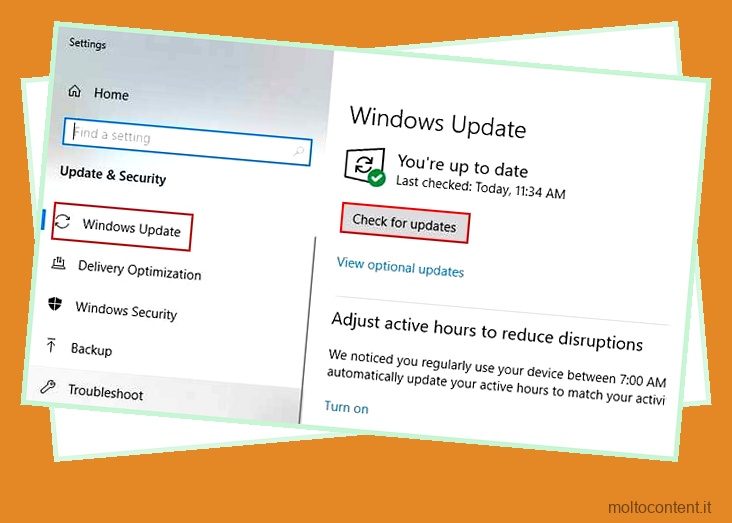
Su Mac
- Passa all’angolo in alto a sinistra dello schermo e fai clic sul logo Apple.
- Seleziona l’opzione Preferenze di Sistema.
- Ora, fai clic sull’icona Aggiornamento software.
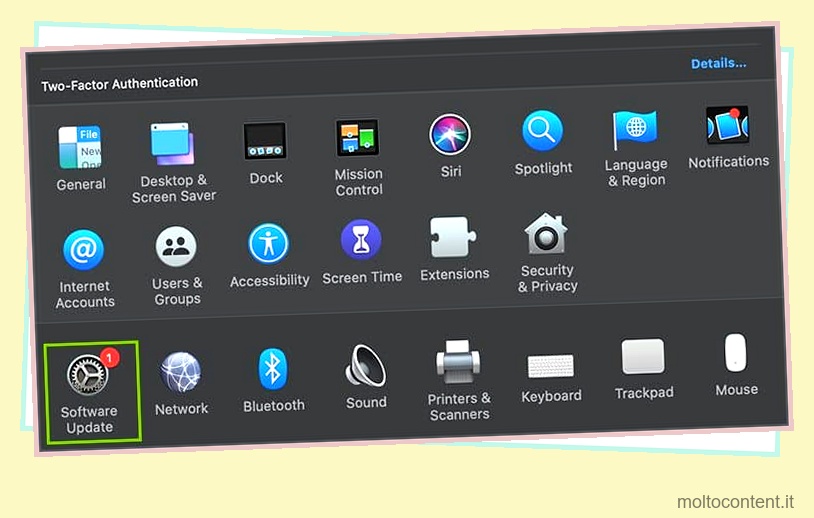
- Fare clic sul pulsante Aggiorna ora se sono disponibili aggiornamenti.
Controlla il forum OBS
Il forum OBS fornisce approfondimenti sui nuovi aggiornamenti e copre vari problemi che si verificano sull’app. Oltre centinaia di query OBS sono su questo forum con soluzioni plausibili. Puoi anche specificare direttamente il tuo problema e questa community online potrebbe essere in grado di aiutarti.