In alcuni casi, quando si tenta di avviare una registrazione in OBS, è possibile che si verifichi l’errore Impossibile avviare la registrazione: avvio dell’output non riuscito. Di solito, questo errore viene visualizzato quando si hanno impostazioni OBS errate, la sorgente grafica sbagliata o se più app in background si sovrappongono all’applicazione.
Ma, indipendentemente dal motivo, risolvere il problema di registrazione non riuscita sulla tua applicazione OBS è un processo abbastanza semplice.
Quindi, in questa guida completa, impariamo di più sulle potenziali cause e sulle correzioni efficaci che puoi applicare per risolvere il problema di mancata registrazione di OBS.
Se volete continuare a leggere questo post su "[page_title]" cliccate sul pulsante "Mostra tutti" e potrete leggere il resto del contenuto gratuitamente. ebstomasborba.pt è un sito specializzato in Tecnologia, Notizie, Giochi e molti altri argomenti che potrebbero interessarvi. Se desiderate leggere altre informazioni simili a [page_title], continuate a navigare sul web e iscrivetevi alle notifiche del blog per non perdere le ultime novità.
Perché la visualizzazione di OBS non è riuscita ad avviare l’errore di registrazione?
Ecco alcuni dei motivi principali per cui la tua applicazione OBS potrebbe non essere in grado di registrare video sul tuo dispositivo.
- Driver di dispositivo non aggiornati
- Più app pesanti in esecuzione in background
- Configurazione delle impostazioni grafiche errata
- Applicazione OBS obsoleta o danneggiata
- Impostazioni OBS
Come risolvere OBS Impossibile avviare l’errore di registrazione?
Prima di immergerci nelle correzioni tecniche di questo articolo, potresti tentare la fortuna con il riavvio del dispositivo. In alcuni casi, il riavvio ha dimostrato di risolvere problemi minori che si verificano sulle app in quanto cancella tutti i file temporanei e aggiorna il sistema.
Inoltre, assicurati che l’icona a forma di occhio accanto a Display Capture sia attivata.
Tuttavia, se il problema persiste, puoi andare avanti e seguire le soluzioni indicate di seguito.
Modifica impostazioni grafiche
Se disponi di un sistema multi-GPU sul tuo dispositivo Windows, potrebbero esserci casi in cui il tuo dispositivo sceglie la scheda grafica sbagliata per applicazioni come OBS. Quindi, una soluzione rapida a questo problema è selezionare manualmente la scheda grafica corretta.
Per Windows 10 e versioni successive
- Fare clic sull’icona di Windows nell’angolo in basso a sinistra.
- Digita Impostazioni grafiche nella barra di ricerca e premi invio.
- Dal menu a discesa, fai clic sull’opzione App desktop.
- Fare clic sul pulsante Sfoglia e cercare l’applicazione OBS.
- Trova il tuo file eseguibile seguendo questo percorso.
Disco locale C > Programmi > obs-studio > Bin > 64bit - Dopo aver aggiunto il file, fare clic sul pulsante Opzioni.
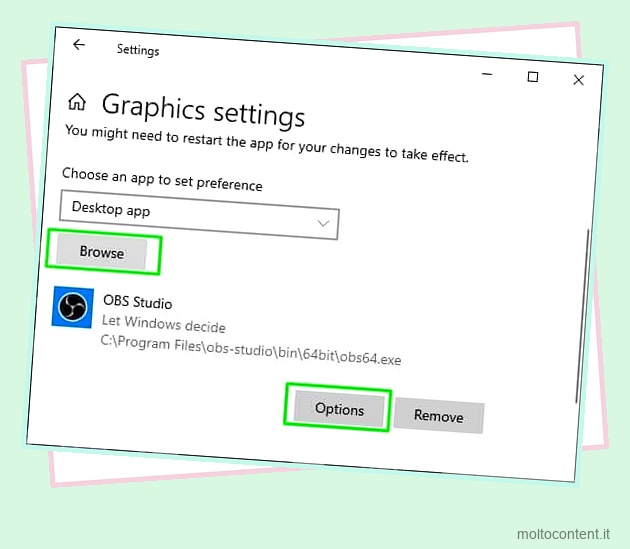
- Se stai cercando di utilizzare Game Capture , ti consigliamo di selezionare l’opzione High Performance. Tuttavia, se stai utilizzando Display Capture , scegli Risparmio energetico e premi Salva.
Esegui in modalità compatibilità
A volte, OBS potrebbe non riuscire a registrare video se incontra problemi di compatibilità sul tuo attuale Windows. Quindi, una soluzione rapida per risolvere questo problema è ripristinare la versione precedente di Windows compatibile con l’applicazione.
Inoltre, puoi anche concedere privilegi di amministratore. Consente all’applicazione di ottenere la priorità e di ricevere le risorse massime come l’allocazione della memoria GPU e la memoria fisica.
- Fai clic con il pulsante destro del mouse sull’icona del collegamento OBS.
- Seleziona l’opzione Proprietà.
- Ora passa alla scheda Compatibilità.
- Seleziona la casella Esegui questo programma in modalità compatibilità.
- Torna alla versione precedente di Windows dal menu a discesa.
- Inoltre, seleziona la casella Esegui come amministratore.
- Premi Applica> OK.
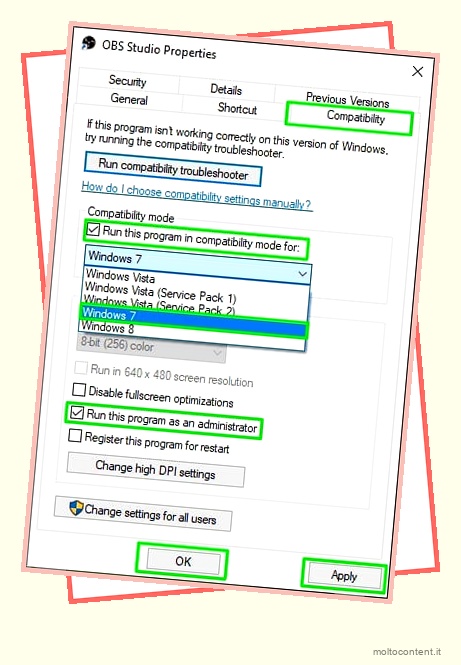
Esci dalle applicazioni in background
Se hai più app in background in esecuzione in background, potrebbero occupare la tua memoria RAM. Inoltre, potrebbero esserci alcune applicazioni che potrebbero utilizzare la funzione di registrazione dello schermo. Quindi, ti suggeriamo di uscire da queste applicazioni. Fare così,
- Usa la scorciatoia Ctrl + Maiusc + Esc per aprire Task Manager.
- Nella scheda Processi, seleziona le applicazioni.
- Fai clic destro su di essi e scegli l’opzione Termina operazione.
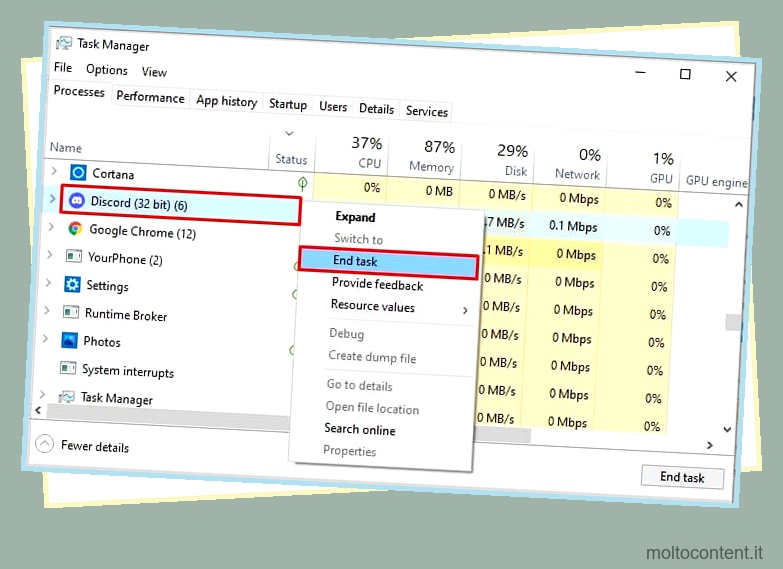
Aggiorna driver di dispositivo
Un driver di dispositivo obsoleto potrebbe essere il principale colpevole dietro OBS che non riesce a registrare i tuoi video sul tuo dispositivo Windows. Ecco come puoi aggiornare i driver del tuo dispositivo.
- Usa il collegamento Windows + R per aprire la finestra di dialogo Esegui.
- Nella finestra di dialogo Esegui, immetti devmgmt. msc e fare clic sul pulsante OK per aprire Gestione dispositivi.
- Scorri verso il basso la sezione Gestione dispositivi e fai clic sul pulsante freccia accanto a Schede video.
- Fare clic sulla scheda grafica e fare clic con il tasto destro su di essa.
- Selezionare Aggiorna driver.
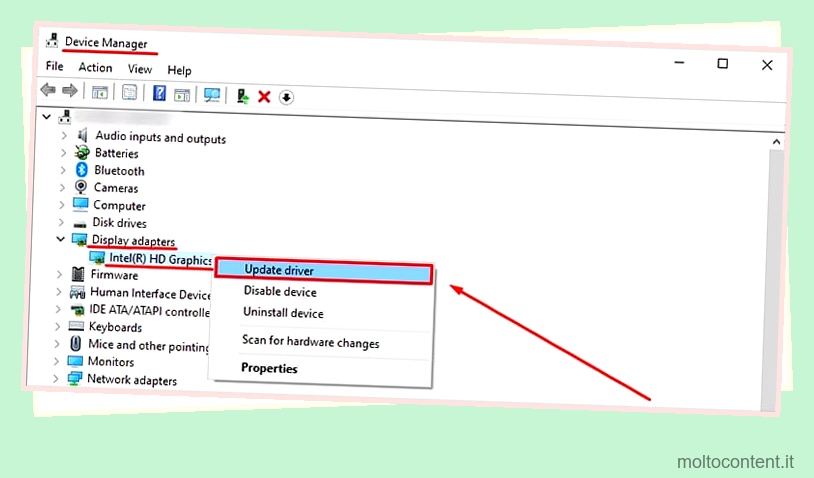
- Seleziona l’opzione Cerca automaticamente i driver.
In alternativa, puoi anche controllare manualmente gli aggiornamenti dei driver visitando la pagina del sito Web del produttore.
Cerca malware
In alcuni casi, l’applicazione potrebbe essere infettata da virus e malware. Per sicurezza, ti suggeriamo di eseguire una scansione completa del tuo dispositivo.
Ecco come puoi farlo tramite Windows Firewall Defender.
- Vai all’icona di avvio e fai clic su Impostazioni.
- Dal pannello di sinistra, fai clic su Privacy e sicurezza.
- Fare clic su Sicurezza di Windows.
- Ora, fai clic su Protezione da virus e minacce.
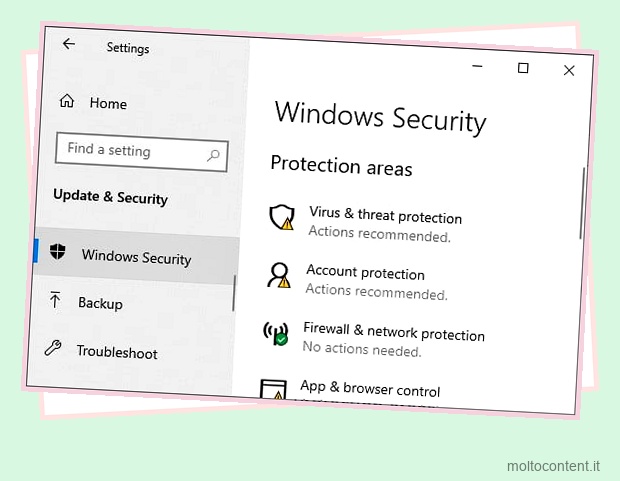
- Fare clic sul collegamento Opzioni di scansione.
- Seleziona l’opzione Scansione completa .
- Infine, fai clic sul pulsante Esegui scansione.
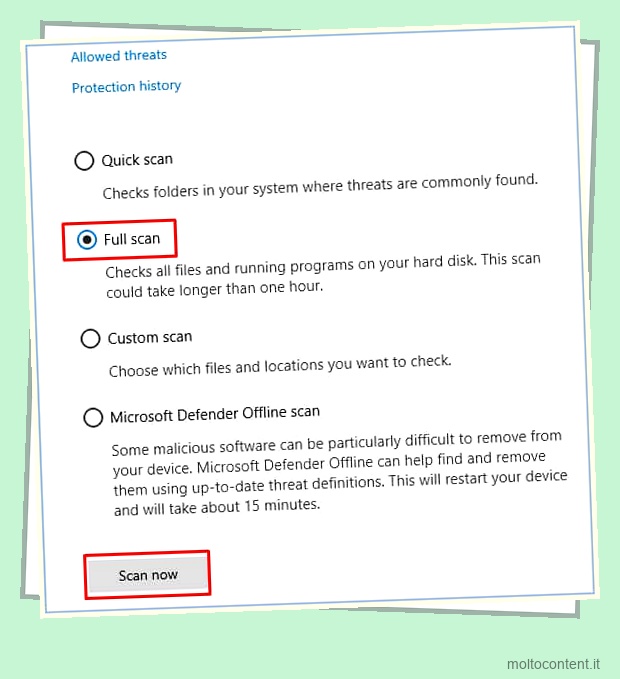
Controlla gli aggiornamenti
Di solito, un’applicazione OBS obsoleta potrebbe causare errori video e altre disfunzioni del sistema. Pertanto, ti suggeriamo di aggiornare regolarmente OBS per evitare tali problemi.
Ecco come puoi controllare gli aggiornamenti.
- Passare alla barra dei menu e fare clic su Aiuto.
- Ora seleziona l’opzione Controlla aggiornamenti.
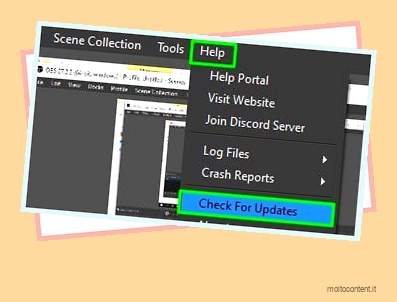
- Fare clic sul pulsante Aggiorna ora se sono disponibili aggiornamenti.
Se il problema persiste, ti consigliamo di disinstallare e reinstallare nuovamente l’app. Potrebbero esserci bug ed errori di sistema nella versione esistente che potrebbero causare la comparsa dell’errore video.
Configura le impostazioni dell’encoder
Se disponi di un codificatore di dispositivo obsoleto o pieno di bug, potremmo avere un metodo alternativo da provare. Questo metodo ti consente di configurare OBS per utilizzare il codificatore software del tuo sistema. Di conseguenza, può aiutarti a bypassare il problema della registrazione video.
Ecco una guida passo-passo sulla soluzione alternativa su come puoi farlo.
- Avvia la tua applicazione OBS.
- Vai all’opzione Impostazioni.
- Dal pannello di sinistra, seleziona Output.
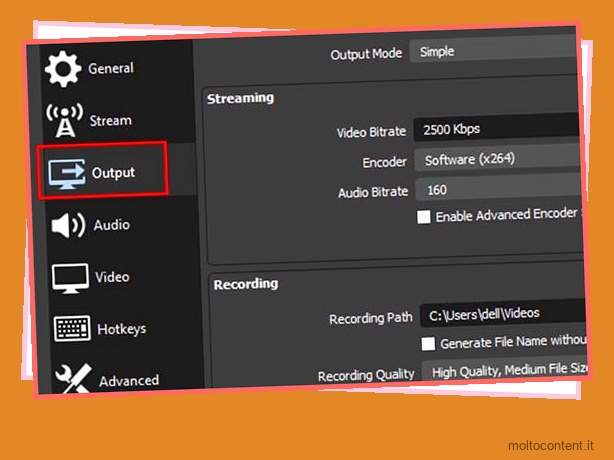
- In Registrazione , vai alla sezione Encoder.
- Dal menu a discesa, seleziona l’opzione Software (x264).
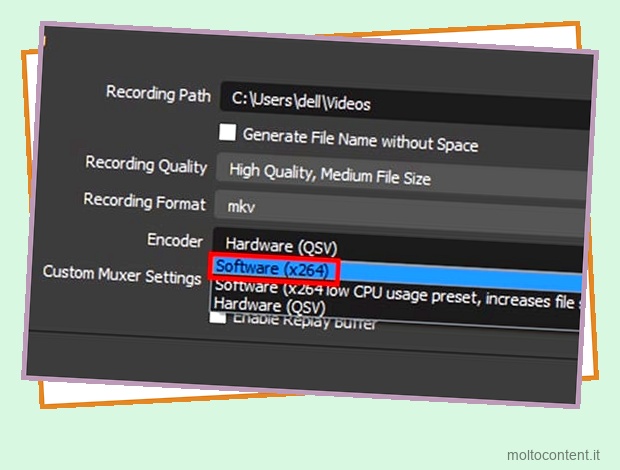
- Premi sul pulsante Applica.
- Ora, fai di nuovo clic sul pulsante Avvia registrazione per vedere se funziona.
domande correlate
Come risolvere OBS che non registra su Mac?
Se sei su un dispositivo Mac, ti suggeriamo di verificare prima se hai consentito a OBS di concedere l’accesso alla registrazione dello schermo.
Ecco una guida passo passo su come puoi farlo.
- Vai al logo Apple e fai clic su Preferenze di Sistema.
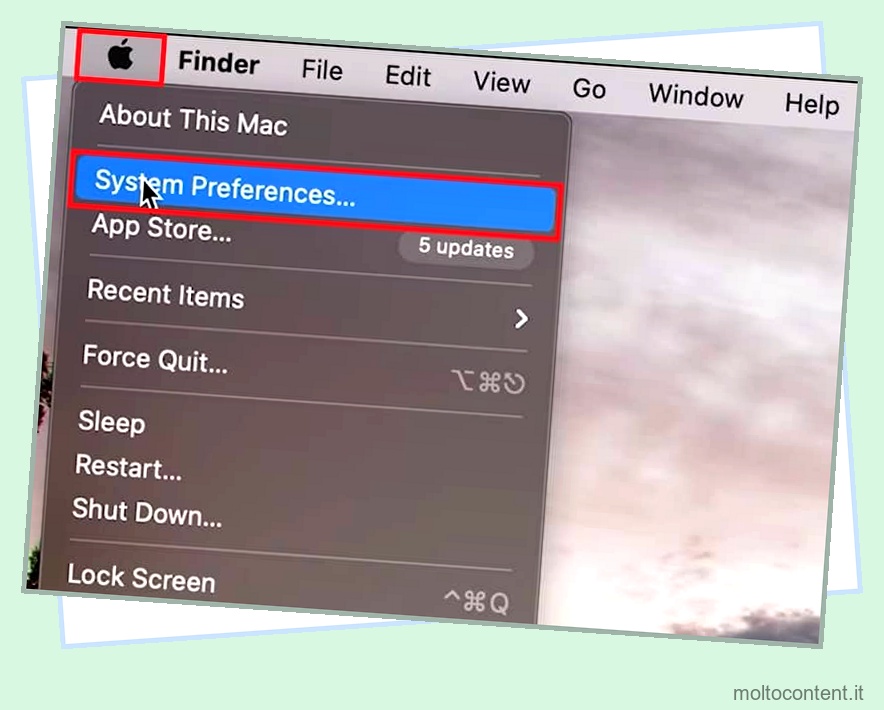
- Seleziona l’opzione Sicurezza e privacy.
- Dal pannello di sinistra, scorri e seleziona Registrazione schermo.
- Per consentire l’accesso, fai clic sull’icona del lucchetto nell’angolo in basso a sinistra.
- Inserisci la tua password per modificare le impostazioni di autorizzazione.
- Ora seleziona l’opzione per OBS.
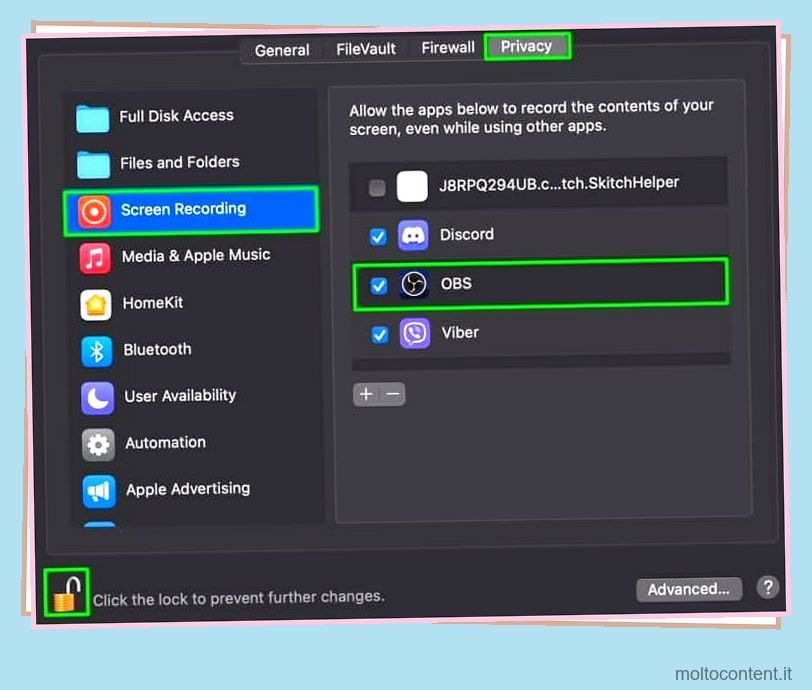
Se questo problema non funziona per te, potresti voler disinstallare e reinstallare l’applicazione OBS.
Posso registrare contemporaneamente il mio schermo e la webcam?
SÌ. L’applicazione OBS ti consente di registrare contemporaneamente lo schermo e la webcam. Per farlo, passa con il mouse sull’icona più. Sotto l’opzione Sorgente, seleziona Display Capture e avvia la registrazione.








