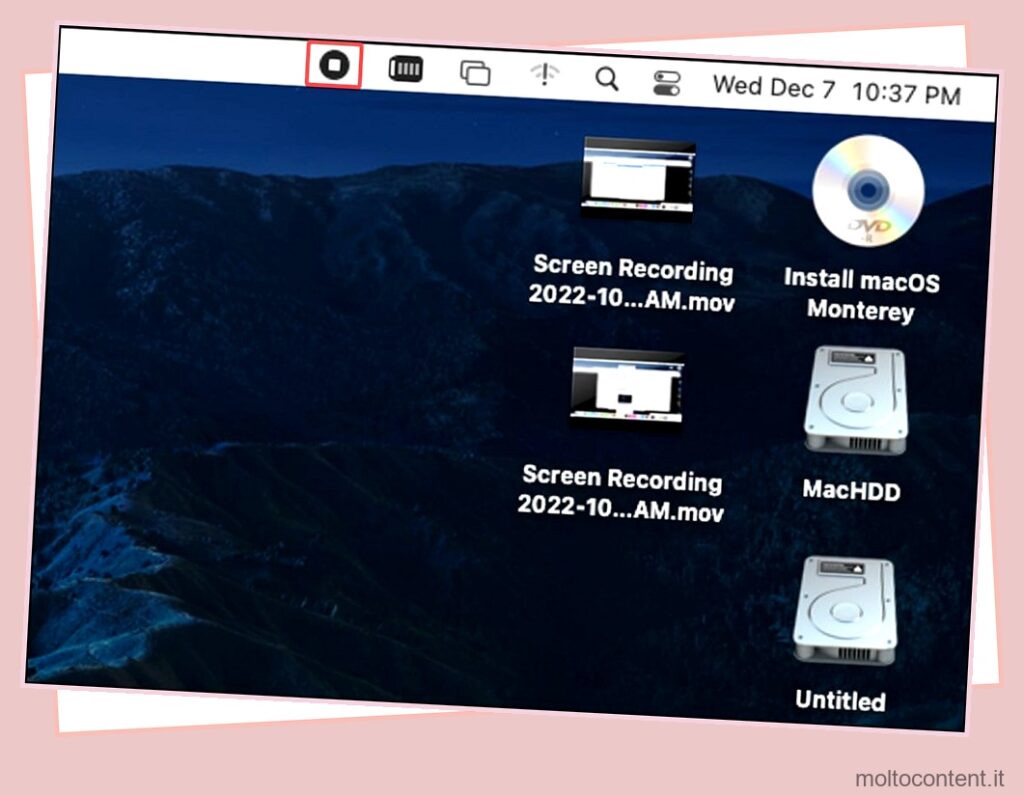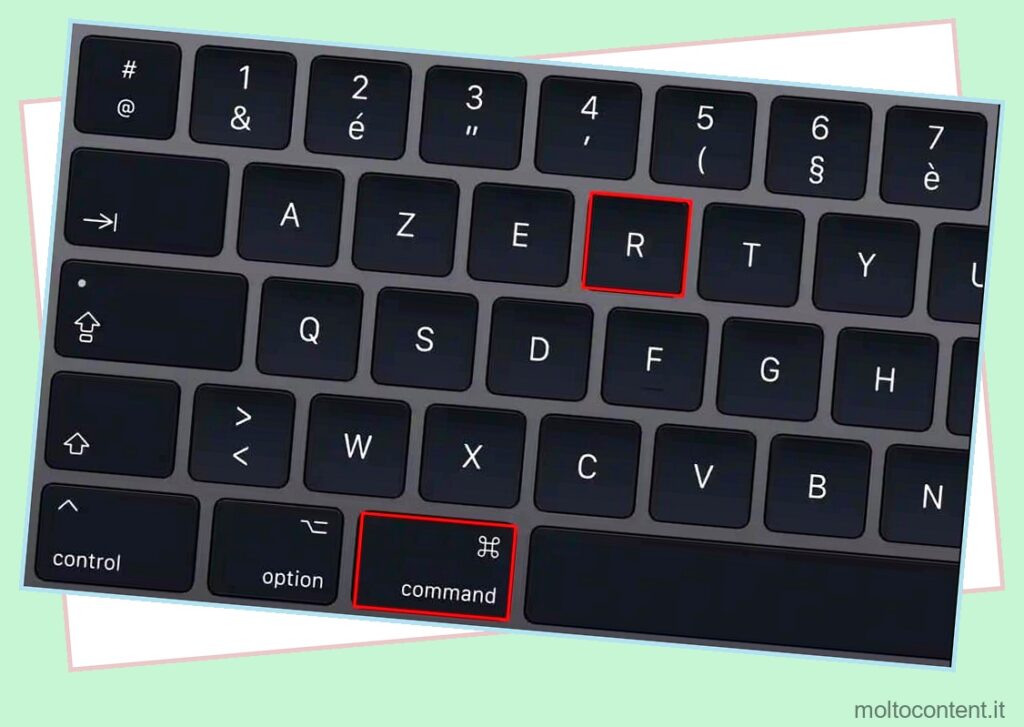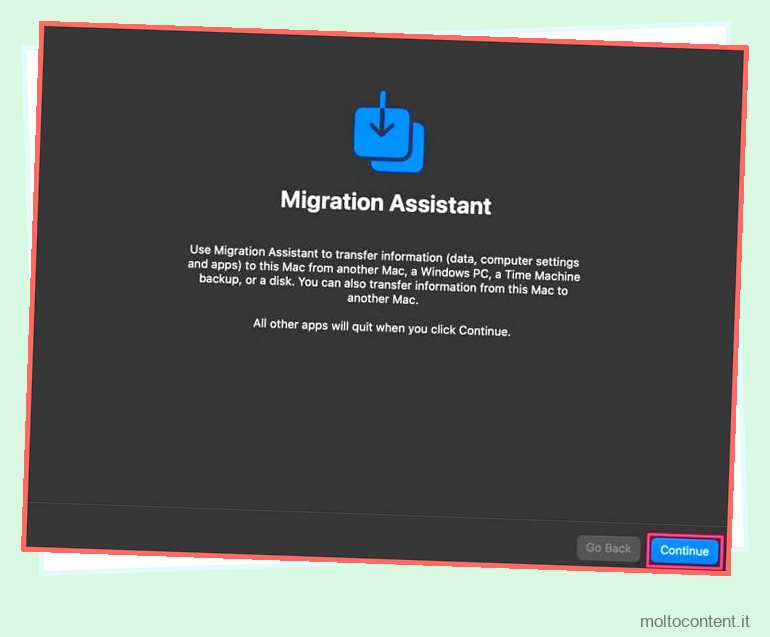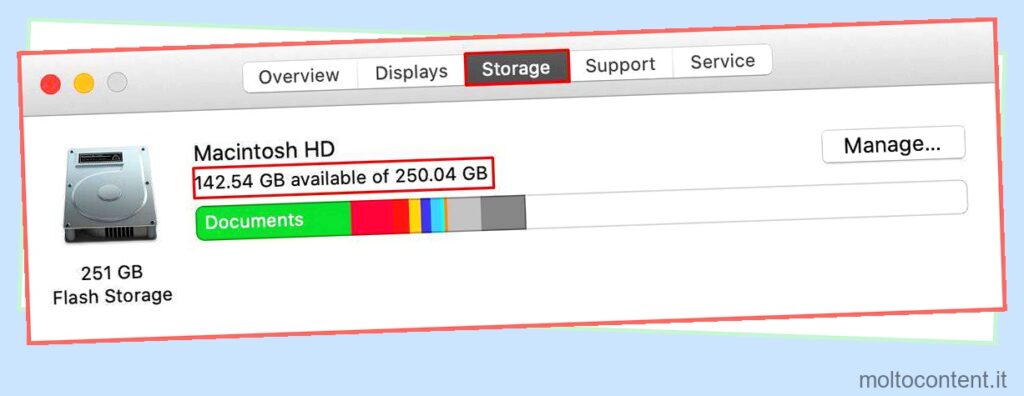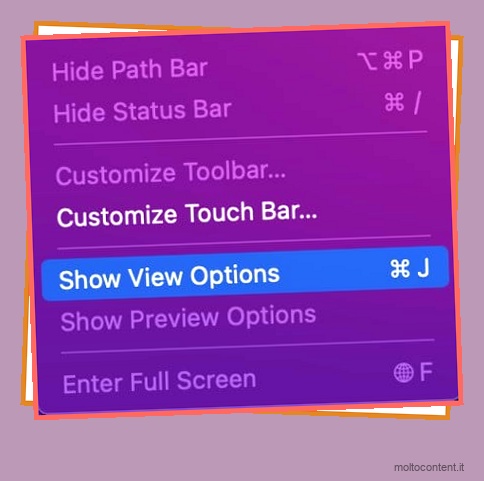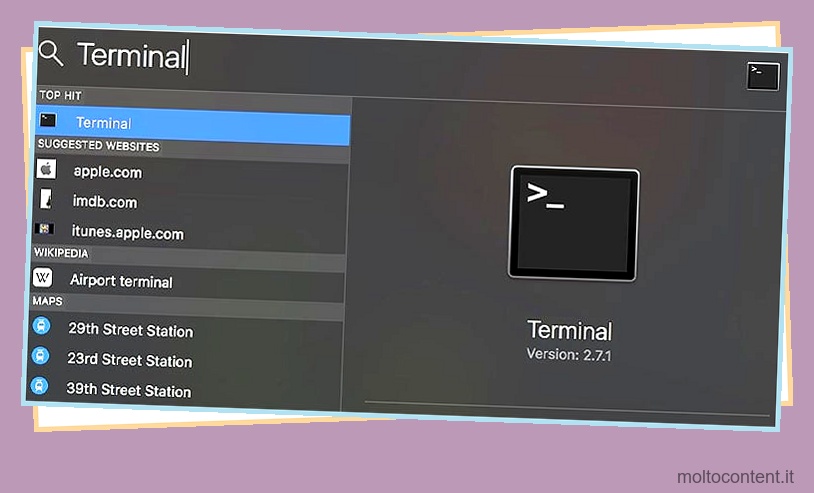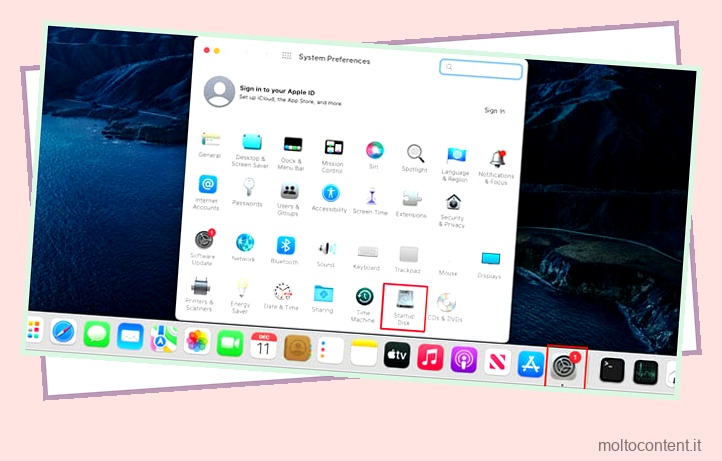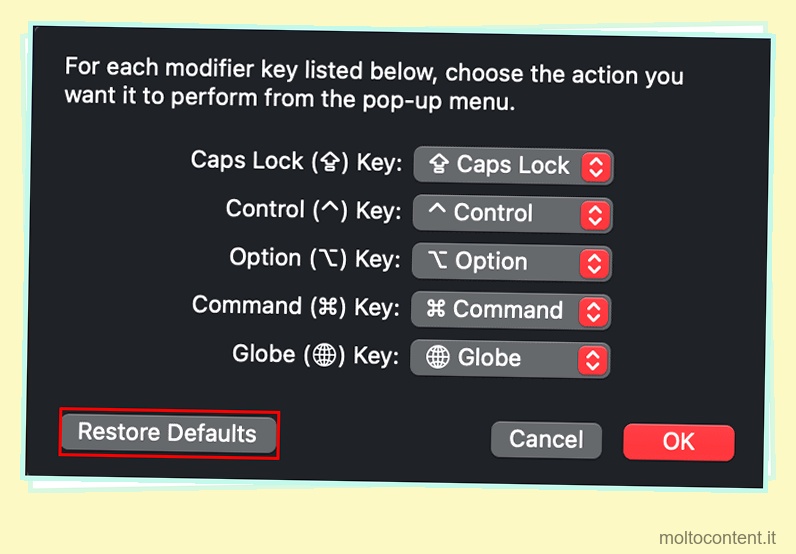La modalità Internet Recovery su Mac funge da ultima risorsa quando tutte le altre opzioni di ripristino falliscono. Tuttavia, a volte può smettere di funzionare. In uno scenario del genere, potresti riscontrare una schermata grigia o l’icona del globo continua a ruotare.
Generalmente, si verifica quando la tua connessione Internet non funziona correttamente o è troppo lenta. Allo stesso modo, anche una partizione di ripristino danneggiata o eliminata sull’unità può causare il problema.
Per aiutarti a risolvere il problema, ti presenteremo le probabili cause e i metodi per risolvere il problema.
Se volete continuare a leggere questo post su "[page_title]" cliccate sul pulsante "Mostra tutti" e potrete leggere il resto del contenuto gratuitamente. ebstomasborba.pt è un sito specializzato in Tecnologia, Notizie, Giochi e molti altri argomenti che potrebbero interessarvi. Se desiderate leggere altre informazioni simili a [page_title], continuate a navigare sul web e iscrivetevi alle notifiche del blog per non perdere le ultime novità.
Sommario
Perché Internet Recovery Mac non funziona?
Se Internet Recovery non funziona sul tuo Mac, potrebbe essere a causa di questi motivi:
- Cattiva connessione internet
- Il Mac funziona su un sistema operativo pre-Sierra.
- Tastiera difettosa
- La partizione di ripristino danneggiata o eliminata sull’unità.
Come risolvere il ripristino di Internet Mac non funziona?
Prima di passare alle correzioni, puoi controllare e pulire la tastiera del Mac per assicurarti che funzioni correttamente. Inoltre, vale la pena conoscere il sistema operativo e il chipset del computer. Per questo, seleziona l’icona Apple > Informazioni su questo Mac .
Puoi risolvere il problema di Ripristino Internet creando un programma di installazione avviabile e utilizzandolo nell’app Terminale. Probabilmente, anche il ripristino di alcune impostazioni del Mac come PRAM, NVRAM e SMC aiuta.
Di seguito è possibile trovare una guida dettagliata e dettagliata a queste correzioni.
Controlla su Internet

Durante l’utilizzo della modalità Internet Recovery, Internet svolgerà un ruolo importante poiché il sistema deve connettersi al server Apple. Indipendentemente dal fatto che tu stia utilizzando il Wi-Fi o un cavo Ethernet , assicurati che Internet funzioni correttamente e che la velocità sia buona. Se Internet è in ritardo ed è lento, il processo di download richiederà molto tempo.
Quindi, puoi controllare la connettività Internet sugli altri tuoi dispositivi e assicurarti che funzioni correttamente. Altrimenti, puoi riavviare il router per riavviare il ciclo di spegnimento del router.
Utilizzo della modalità di ripristino di Internet nel metodo corretto
Per avviare la modalità Ripristino Internet sul tuo Mac, devi utilizzare il metodo corretto. Fare così,
- Premi l’opzione Riavvia dopo aver scelto l’icona Apple.
- Quindi, premi contemporaneamente i tasti Comando + Opzione/Alt + Maiusc + R della tastiera.
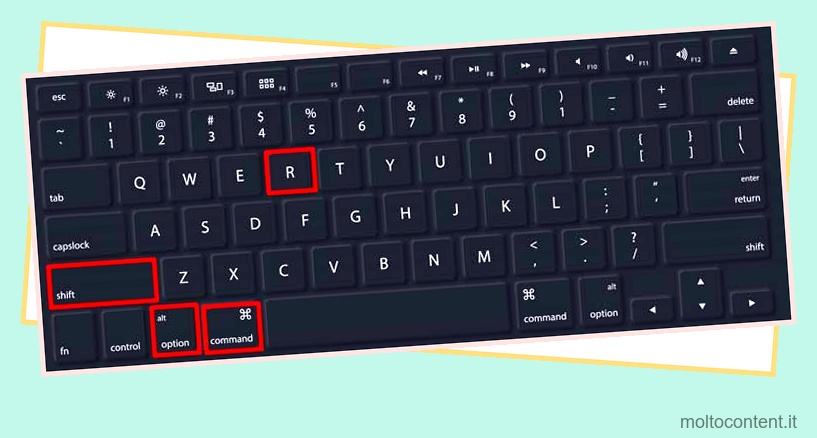
- Continua a premere i tasti finché non vedi l’icona del globo che ruota sullo schermo con il testo ‘ Avvio di Internet Recovery. Potrebbe volerci un po’.’
- Dopo un po’, potrai scegliere una connessione Wi-Fi. Puoi andare al passaggio successivo se stai utilizzando un cavo Ethernet.
- Il sistema scaricherà il sistema di ripristino direttamente dai server di Apple dopo la corretta connessione a Internet.
- Successivamente, vedrai la finestra Mac OS X Utilities sullo schermo.
- Seleziona la modalità di ripristino che intendi utilizzare.
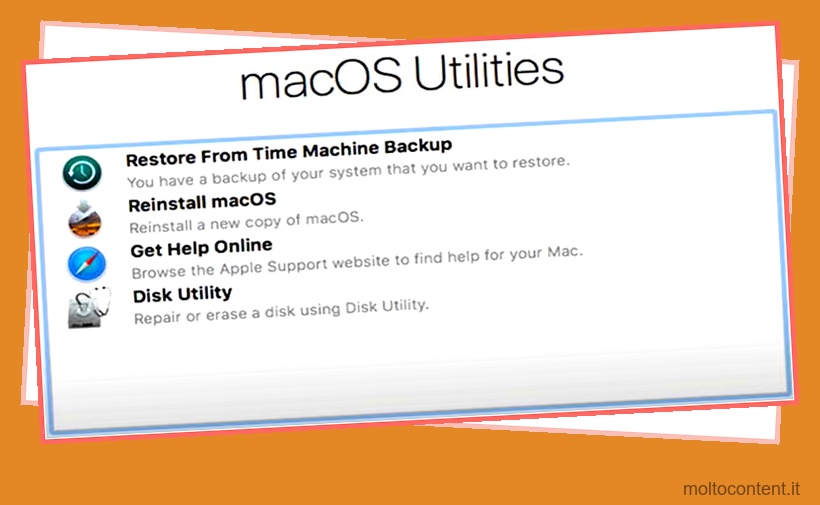
Utilizzare il programma di installazione avviabile tramite l’app terminale
Quando affronti il problema di ripristino di Internet sul Mac, una delle soluzioni più affidabili sarebbe quella di risolvere i problemi tramite un programma di installazione avviabile. Il metodo richiede solo di inserire un singolo comando nell’app Terminale. Per questo, dovrai inserire createinstallmedia nell’app Terminale.
Il comando createinstallmedia varia in base alla versione di macOS sul tuo Mac. Puoi verificarlo sul sito ufficiale di Apple.
Puoi seguire i passaggi seguenti per creare e installare un programma di installazione avviabile sul tuo computer.
- Collega l’unità flash USB al Mac.
- Quindi, apri il launchpad, digita Utility Disco e fai clic sull’app.
- Ora seleziona la scheda Visualizza dal pannello superiore e scegli Mostra tutti i dispositivi . Visualizzerà l’unità root esterna con il suo volume.
- Successivamente, seleziona l’unità root dalla barra laterale sinistra e premi Cancella . Qui, seleziona il formato come macOS Extended e imposta lo schema come GUID Partition Map .
- Successivamente, il sistema imposterà il nome predefinito dell’unità come Untitled . Puoi impostare il nome secondo le tue preferenze.
- Ancora una volta, dovrai selezionare l’opzione Cancella e quando viene creata la partizione, scegli Fatto .
- Ora premi Comando + Barra spaziatrice per aprire il riflettore. Quindi, digita Terminale e fai clic per aprire l’app.
- Qui, dovrai incollare il testo createinstallmedia secondo la tua versione di macOS.
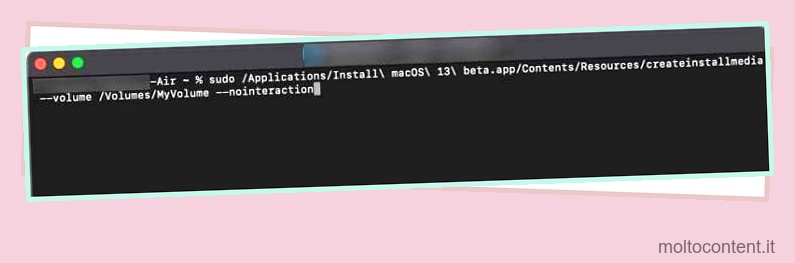
- Quindi, premi il tasto Invio e fornisci la tua password . Successivamente, premi nuovamente il tasto Invio.
- Successivamente, premi Y per confermare l’eliminazione del volume e premi il tasto Invio.
- Ora seleziona OK .
- Attendi qualche istante mentre il terminale completa il processo.
- Collega il programma di installazione avviabile al tuo Mac. Assicurati che il Mac abbia una connessione Internet attiva.
- Fare clic su Riavvia dal menu Apple.
- Ora, devi continuare a premere il pulsante Alt/Opzione finché non vedi il volume avviabile sullo schermo. Sul Mac M1, premi il pulsante di accensione finché non vengono visualizzate le opzioni di avvio.
- Seleziona il volume con il programma di installazione avviabile e premi il tasto Invio.
- Fai clic su Installa macOS.
- Quindi, scegli Continua .
Reimposta la PRAM (Parameter Random Access Memory)
È utile sapere che il ripristino della PRAM può risolvere problemi di app e software. Può anche aiutare con il problema di ripristino di Internet.
Ecco come puoi ripristinare la PRAM sul tuo Mac.
- Innanzitutto, spegni il Mac.
- Quindi, premi il pulsante di accensione . Avvierà il tuo Mac.
- Ora, tieni premuti i pulsanti Opzione + Comando + P + R insieme sulla tastiera.
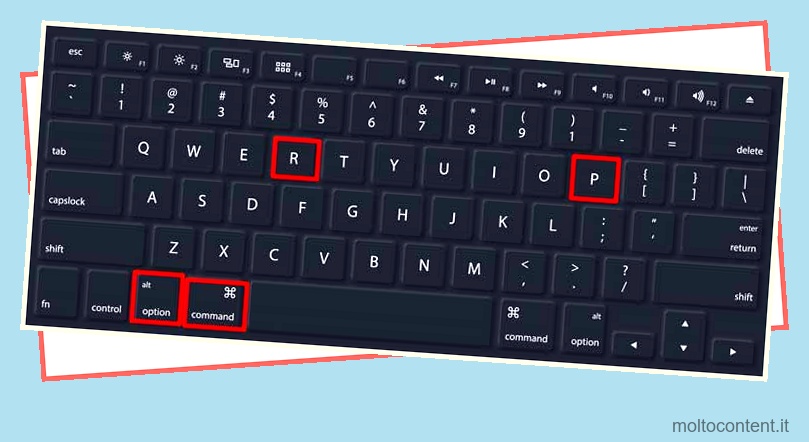
- Devi continuare a tenere premuti i tasti finché non vedi lo schermo grigio sul Mac.
- Per una versione Mac precedente, devi continuare a tenere premuti i pulsanti finché non senti il suono del campanello per la seconda volta. Probabilmente, per le versioni Mac più recenti, tieni premuti i pulsanti finché non vedi apparire il logo Apple e scomparire dallo schermo la seconda volta.
- Successivamente, puoi rilasciare i pulsanti e lasciare che il sistema completi il processo di riavvio.
Ripristina la NVRAM (memoria ad accesso casuale non volatile)
A volte, il problema può sorgere quando ci sono alcuni problemi interni nel sistema. Quindi, puoi ripristinare la NVRAM seguendo questi passaggi.
- Spegni il tuo Mac.
- Quindi, quando il computer è completamente spento, riaccendilo premendo il pulsante di accensione.
- Ora, devi tenere premuti i tasti Command , Option , P e R della tastiera insieme mentre il Mac si avvia.
- È possibile rilasciare i tasti una volta avviato il sistema. Assicurati di ascoltare attentamente il suono del campanello di avvio. Per i modelli più recenti, fallo finché non vedi il logo Apple svanire per il secondo conteggio.
- In questo modo ripristinerai correttamente la NVRAM sul tuo Mac.
Reimpostare l’SMC (controller di gestione del sistema)
SMC gestisce le funzioni essenziali come le opzioni di alimentazione, le spie di sistema, ecc.
Quindi, il problema con SMC può anche creare il problema di cui stiamo parlando. Pertanto, potresti considerare di reimpostare l’SMC.
Mac con batteria rimovibile
- Spegni il tuo Mac.
- Scollegare il caricabatterie del computer e quindi espellere la batteria.
- Per circa 5 secondi, continua a tenere premuto il pulsante di accensione.
- Ora reinserisci la batteria nel Mac e collega il caricabatterie al computer.
Mac senza batteria rimovibile
- Innanzitutto, spegni il tuo Mac.
- Quindi, tieni premuti i tasti Maiusc sinistro , Opzione sinistra e Ctrl sinistro sulla tastiera per circa 10 secondi.
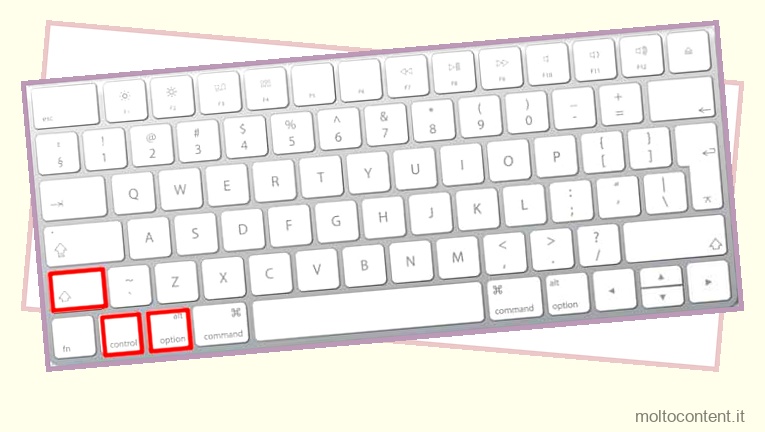
- Successivamente, premi il pulsante di accensione per circa 10 secondi mentre tieni ancora premuti gli altri pulsanti.
- Rilascia i pulsanti e accendi il computer.
Mac con un chip M1
- Spegni il Mac.
- Quindi, chiudi il coperchio del Mac. Lasciarlo chiuso per circa mezzo minuto.
- Quindi, accendi il computer.
Mac con un chip T2
- Spegni il Mac.
- Scollegare il caricabatterie.
- Quindi, premi i tasti Opzione sinistra , Maiusc destro e Controllo sinistro per circa 6-8 secondi.
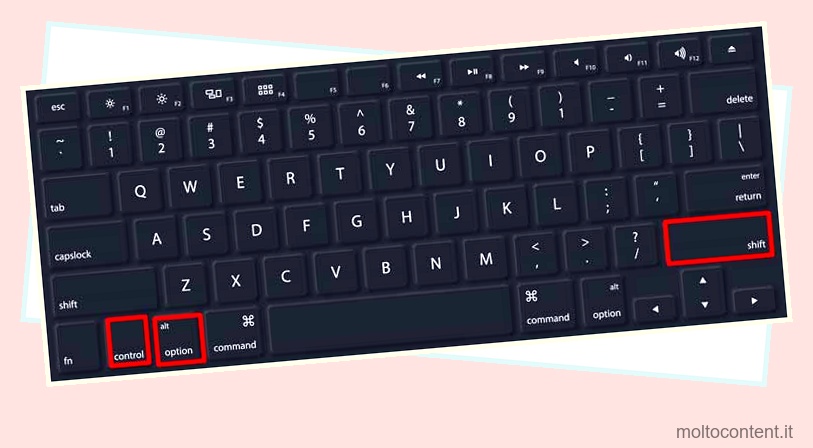
- Inoltre, tieni premuto il pulsante di accensione per circa 6-8 secondi mentre premi gli altri tasti.
- Successivamente, puoi rilasciare tutti i pulsanti e accendere il computer.