Sia che si tratti di scattare foto del gameplay o di avere il supporto di un assistente dal vivo, l’app potente Dragon Center è super utile in particolare per gli utenti e i giocatori MSI. Ma a volte potrebbe smettere di funzionare.
Il problema con Dragon Center non è così raro, in quanto richiede il controllo di vari elementi per funzionare correttamente. Tali elementi, se non controllati, possono trasformarsi in cause di errore di Dragon Center, che vanno dai servizi MSI interrotti ai blocchi del firewall.
Incorporando le cause principali, questo articolo riassume le soluzioni rapide per risolvere il problema del mancato funzionamento di MSI Dragon.
Se volete continuare a leggere questo post su "[page_title]" cliccate sul pulsante "Mostra tutti" e potrete leggere il resto del contenuto gratuitamente. ebstomasborba.pt è un sito specializzato in Tecnologia, Notizie, Giochi e molti altri argomenti che potrebbero interessarvi. Se desiderate leggere altre informazioni simili a [page_title], continuate a navigare sul web e iscrivetevi alle notifiche del blog per non perdere le ultime novità.
Sommario
Come correggere gli errori di MSI Dragon Center
La prima cosa che puoi provare è riavviare l’applicazione. Quindi, esegui un riavvio del PC solo per verificare che non ci siano problemi tecnici di Windows. Tuttavia, se il problema persiste, puoi provare le soluzioni elencate:
Verificare se i servizi MSI sono in esecuzione
MSI Dragon Center riceve aiuto da vari servizi MSI in esecuzione in background per funzionare. Se servizi come il servizio MSI Central vengono interrotti, Dragon Center dovrebbe mostrare problemi che vanno dalla chiusura dell’arresto al non funzionare affatto. Per risolverlo, puoi controllare, eseguire e automatizzare i servizi MSI seguendo i passaggi indicati di seguito:
- Premi i tasti Windows + R per aprire Esegui .
- Digita
services.msce premi Invio per aprire Services .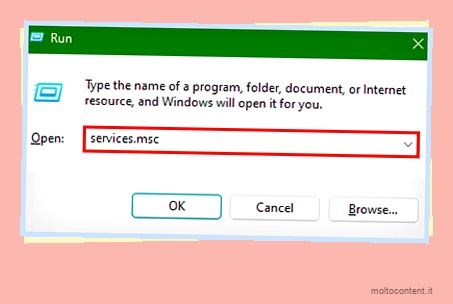
- Individua il servizio centrale MSI e controlla le colonne Stato e Tipo di avvio corrispondenti.
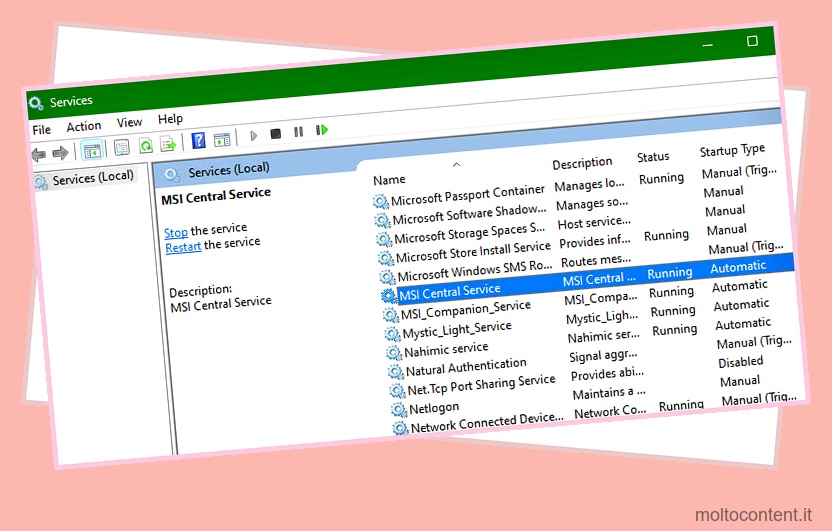
- Se non sono indicati come Running e Automatic , di conseguenza, fai clic con il pulsante destro del mouse sul servizio.
- Scegli Proprietà .
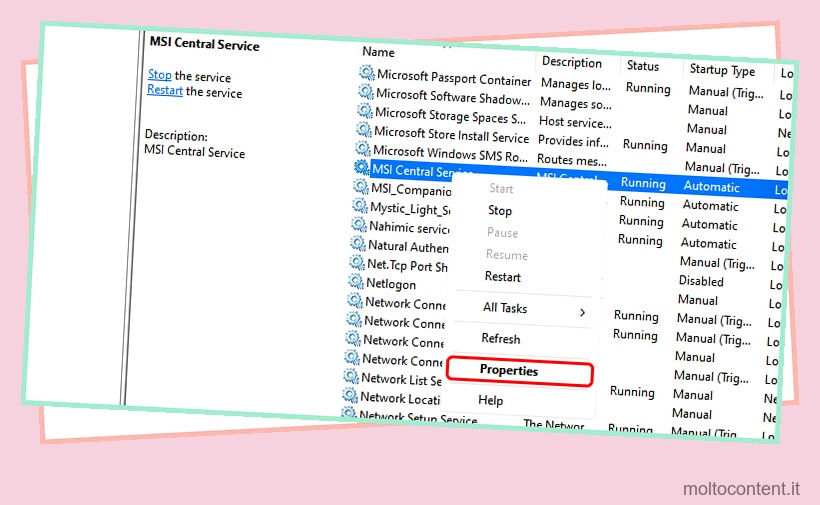
- Ora, fai clic sul menu a discesa Tipo di avvio: e seleziona Automatico.
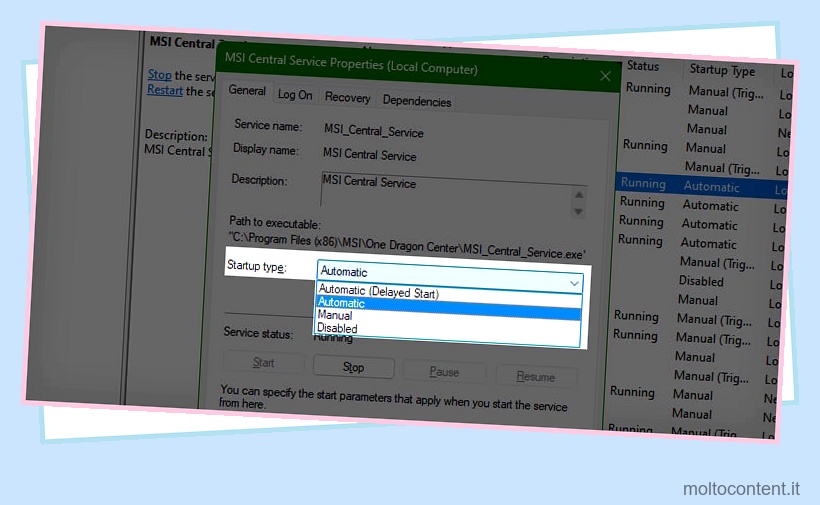
- Premi il pulsante Avvia per avviare il servizio.
- Fare clic su Applica, quindi su OK.
- Controlla ed esegui gli stessi passaggi per altri servizi MSI.
Esegui come amministratore
Dragon Center esegue vari file/processi che richiedono l’accesso come amministratore e li modifica. Quindi, se l’applicazione non dispone dei privilegi di amministrazione completi, non funzionerà. Per risolverlo, puoi eseguirlo come amministratore :
- Premere il tasto Windows per aprire la ricerca di Windows.
- Digita Dragon Center e fai clic con il pulsante destro del mouse sull’app elencata.
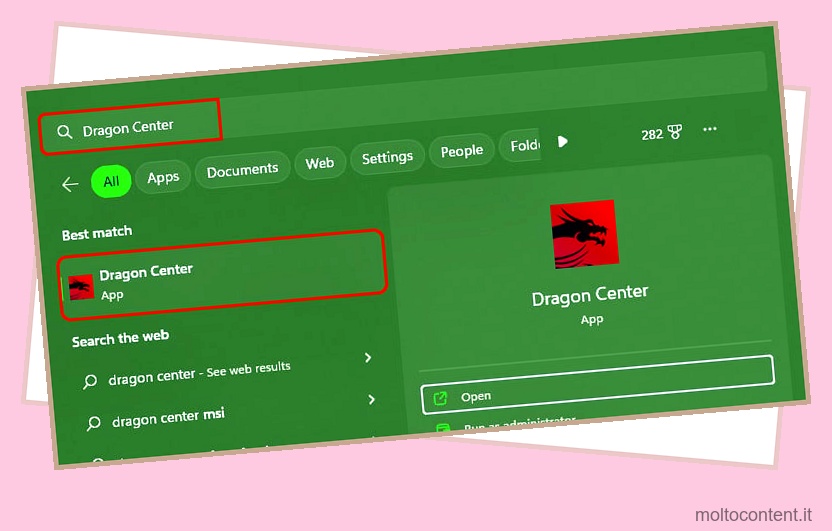
- Scegli Esegui come amministratore per concedergli l’accesso come amministratore.
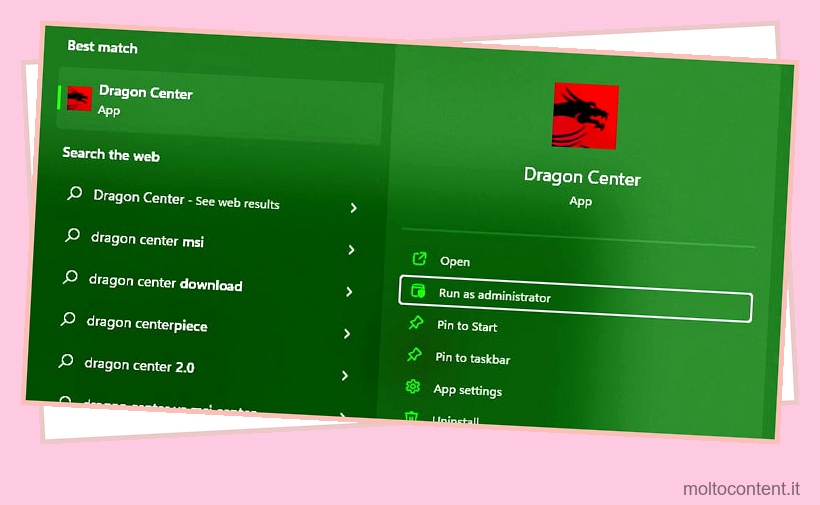
- Premi il pulsante Sì per confermare.
Ma se non vuoi eseguire questo processo ogni volta, puoi modificare le proprietà dell’app per fornire l’accesso come amministratore ogni volta che viene aperta. Segui i passaggi seguenti per farlo:
- Vai alla posizione in cui si trova Dragon Center.
- Fai clic con il pulsante destro del mouse sull’app e scegli Proprietà .
- Vai alla scheda Compatibilità.
- Seleziona la casella di controllo Esegui questo programma come amministratore .
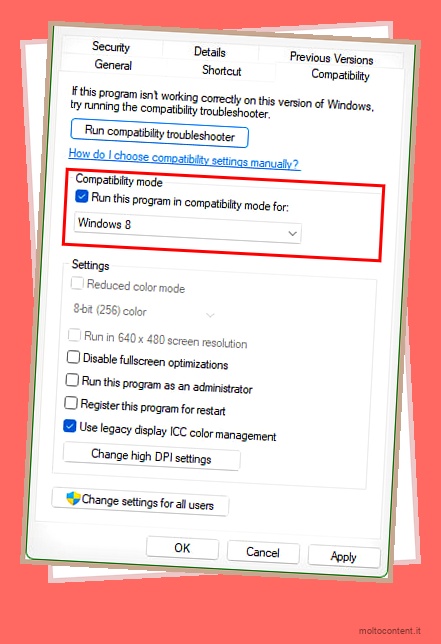
- Premi Applica, quindi OK .
Ora, se provi a eseguire Dragon Center, mostrerà direttamente la richiesta di conferma UAC, che dovrebbe essere confermata.
Consenti attraverso il firewall
finestre Il firewall può bloccare le connessioni in entrata a specifiche applicazioni e servizi ad esse correlati. Se bloccata per MSI Dragon Center, l’app non sarà in grado di connettersi al suo server e non funzionerà. Quindi, per confermare l’accesso all’applicazione, puoi seguire i passaggi seguenti ed eseguire il comando:
- Premi Windows + R per aprire Esegui .
- Digita cmd e premi Ctrl + Maiusc + Invio per aprire il prompt dei comandi in modalità amministratore.
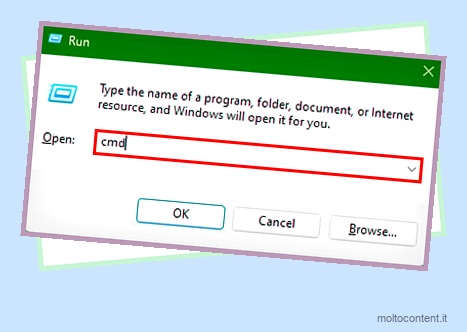
- Premi il pulsante Sì per confermare la richiesta.
- Esegui il comando:
Netsh advfirewall firewall add rule name=”App name” action=allow dir=in program=”path object of .exe file” enable=yes
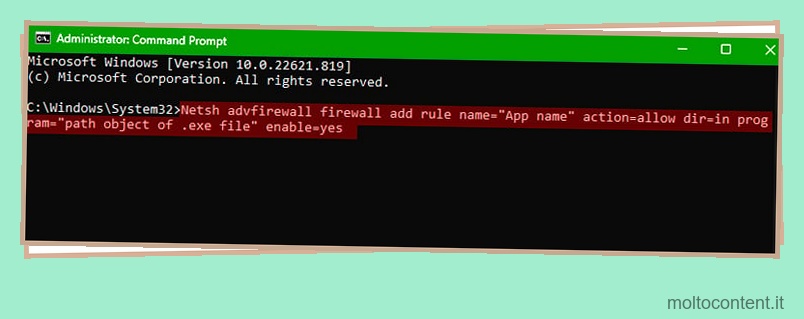
Reinstallare all’ultima versione
Se l’installazione di Dragon Center è stata interrotta da una connessione scadente o per qualsiasi altra causa, è probabile che i file siano stati danneggiati. Questo riduce l’elenco all’unica soluzione possibile per reinstallare l’applicazione.
Ma prima, dovrai pulire e disinstallare l’app utilizzando i passaggi indicati di seguito:
- Premere il tasto Windows per aprire la ricerca di Windows.
- Digita Aggiungi o rimuovi programmi e premi Invio.
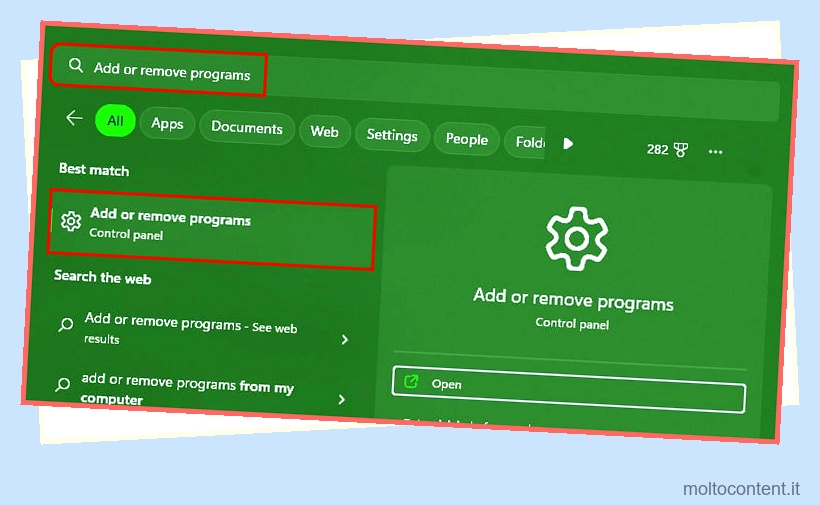
- Scorri e fai clic sul menu a tre punti all’interno di Dragon Center.
- Scegli Disinstalla .
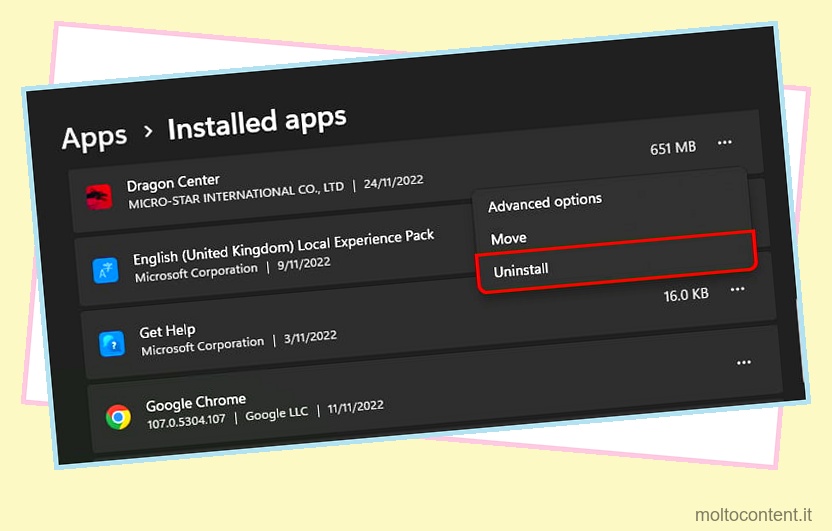
- Premi il pulsante Disinstalla sul prompt.
- Eseguire gli stessi passaggi per MSI SDK nell’elenco delle app.
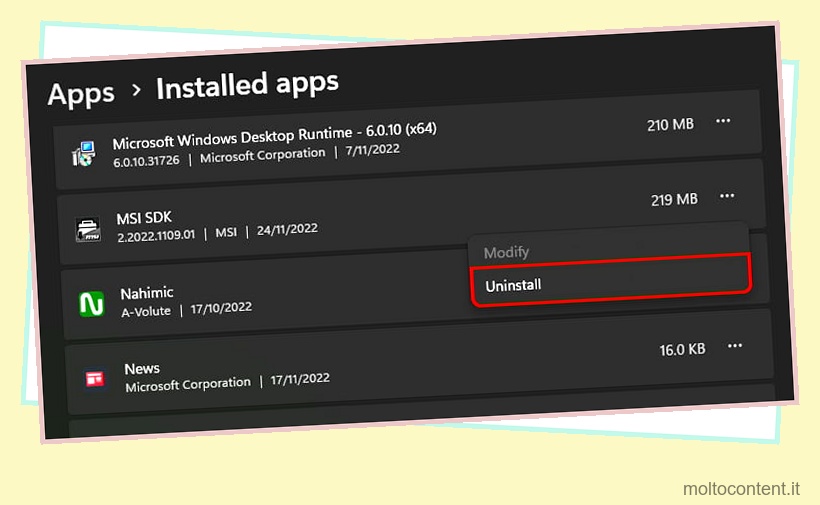
- Ora, premi Windows + E per aprire Windows Explorer.
- Vai a
C:Program Files (x86) - Fare clic con il tasto destro sulla cartella MSI e scegliere l’icona Elimina.
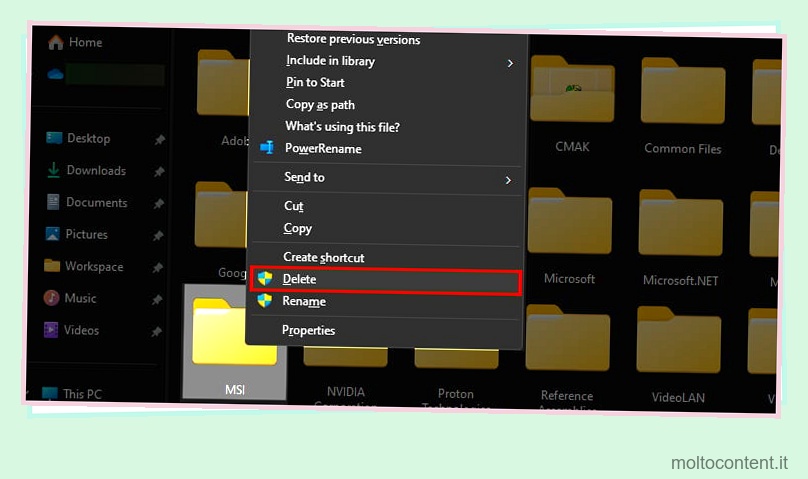
- Inoltre, eliminare la cartella MSI all’interno dei dati del programma
C:ProgramData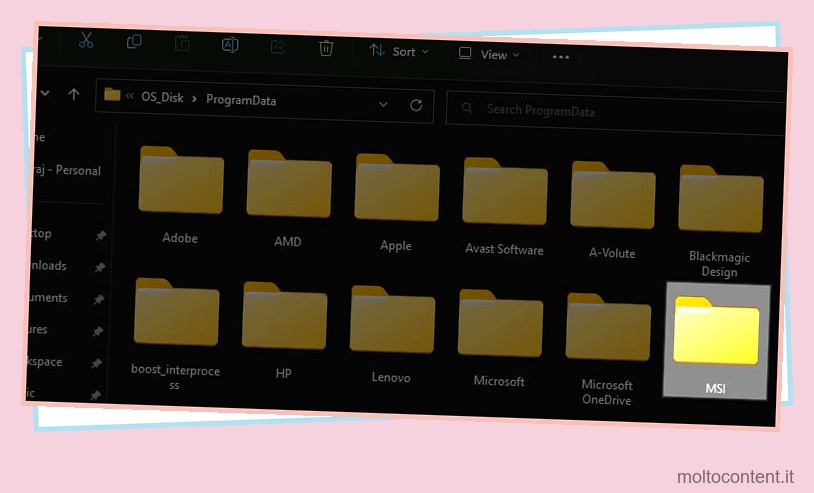
- Riavvia il computer una volta completato il processo.
E poi, scarica l’ultima versione di MSI Dragon Center dal loro sito web usando le istruzioni fornite.
Aggiorna i driver della GPU
È probabile che i driver obsoleti causino problemi nella funzionalità della GPU. E poiché Dragon Center si affida alla GPU per i suoi numerosi lavori, anche i driver obsoleti possono causare problemi. Puoi semplicemente eseguire un aggiornamento rapido per i driver della tua GPU procedendo con i seguenti passaggi:
- Premi Windows + R per aprire Esegui .
- Digita
devmgmt.msce premi Invio per aprire Gestione dispositivi.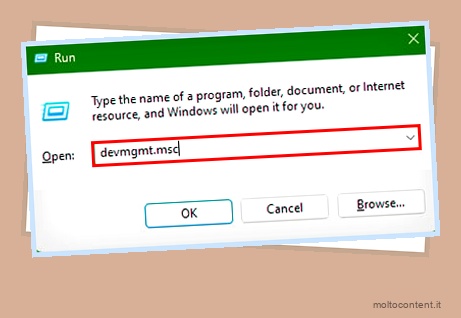
- Fare doppio clic su Schede video per espandere il menu.
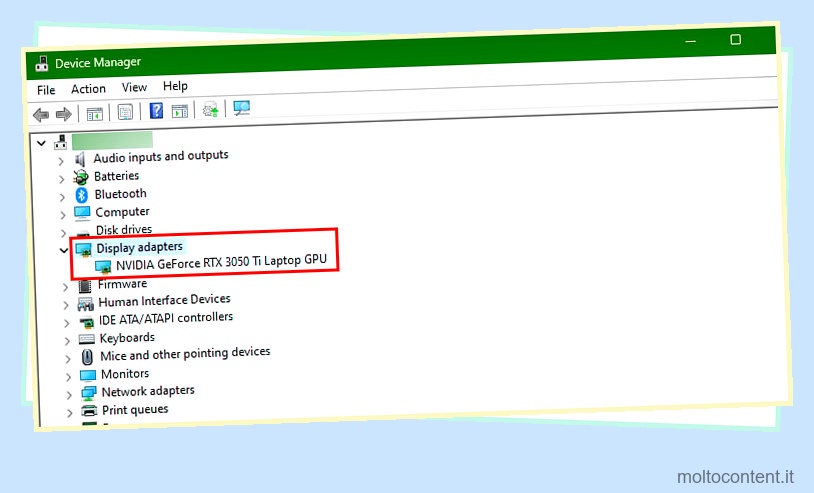
- Fai clic con il pulsante destro del mouse sul driver GPU e scegli Aggiorna driver .
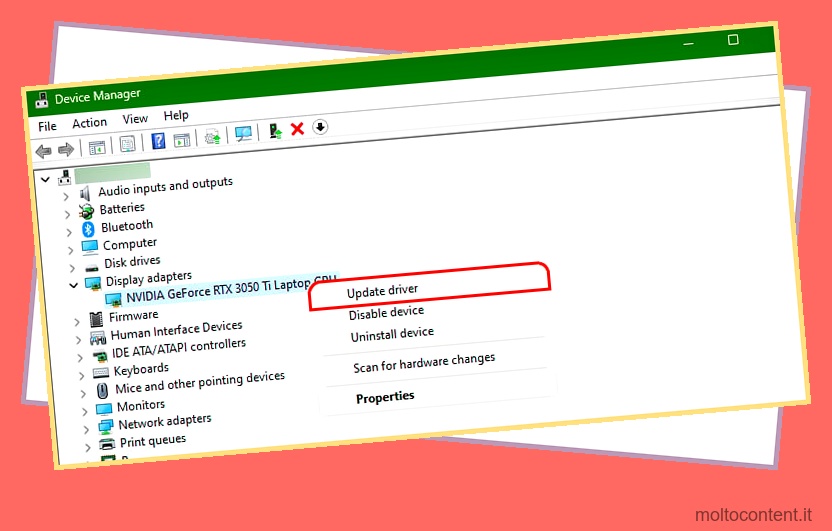
- Vai con Cerca automaticamente i driver e Windows installerà automaticamente i driver più recenti.
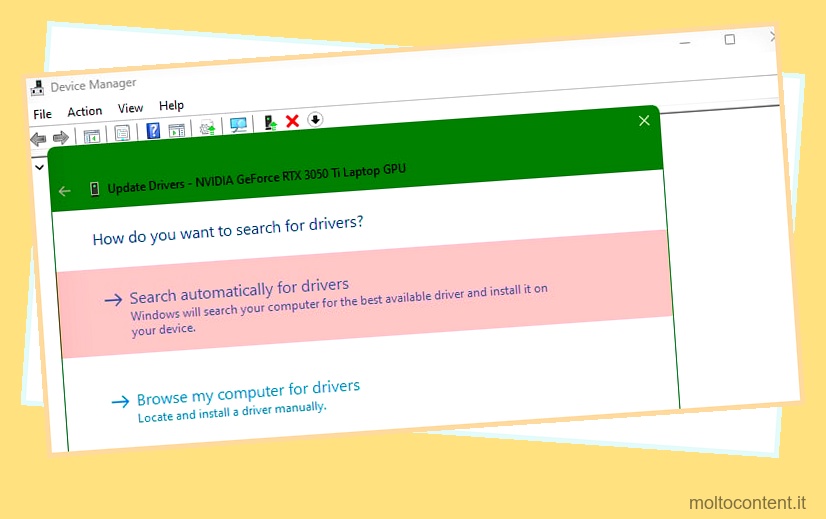
Aggiorna sistema operativo
Dragon Center può incorrere in problemi di compatibilità con il sistema operativo Windows se il sistema operativo non viene aggiornato alla versione più recente. Per controllare eventuali aggiornamenti disponibili e quindi scaricarlo / installarlo, in seguito, è possibile seguire i passaggi seguenti:
- Premi il tasto Windows + I per aprire l’app Impostazioni.
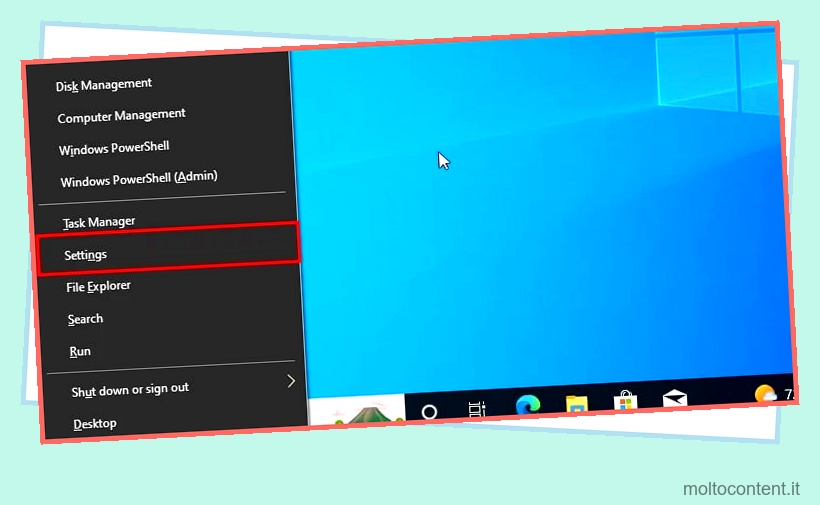
- Vai all’aggiornamento di Windows.
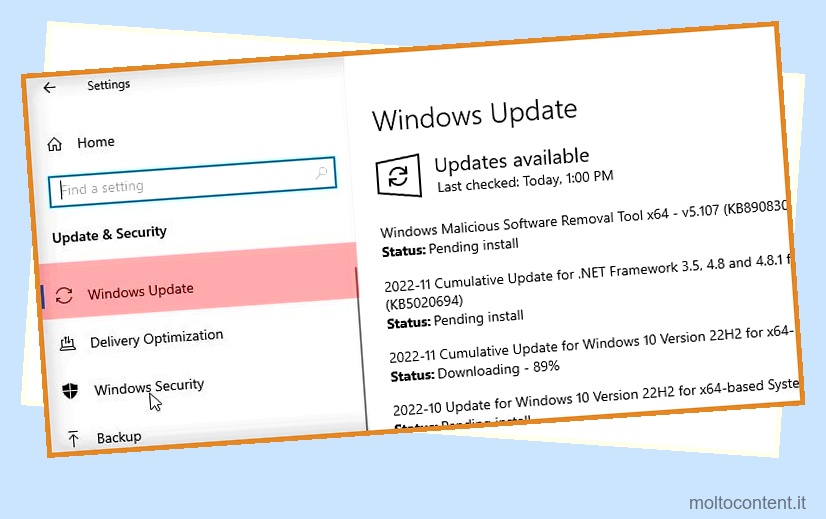
- Fare clic sul pulsante Controlla aggiornamenti.
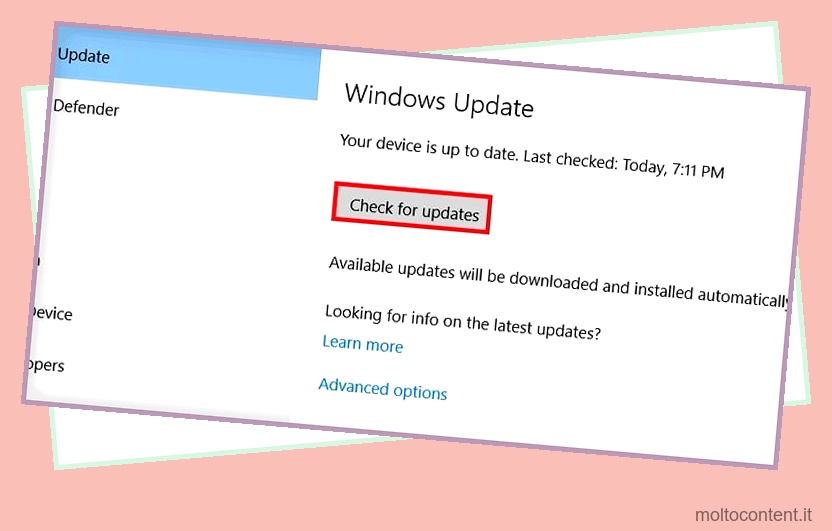
- Premi il pulsante Scarica e installa se l’aggiornamento elenca.
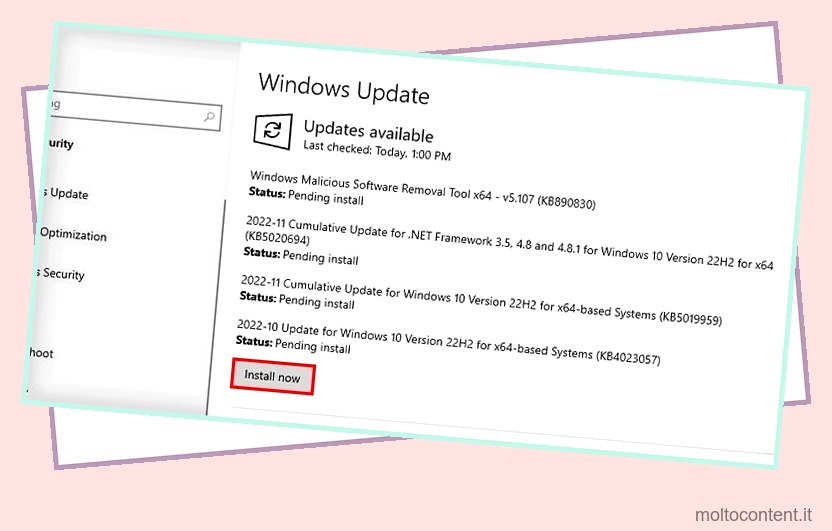
- Segui le istruzioni sullo schermo per completare.
Passa al Centro MSI
Anche dopo aver provato tutto quanto menzionato in questo articolo, Dragon Center potrebbe non funzionare a causa della sua incompatibilità con alcune schede madri e chipset. In tal caso, puoi passare ad altre applicazioni come MSI Center.
Oppure, se desideri eseguire attività specifiche come il controllo delle luci RGB con Dragon Center, puoi cercare altre applicazioni alternative come OpenRGB.








