Alcuni utenti Windows hanno riscontrato che le loro immagini o GIF non vengono visualizzate nella versione desktop di Microsoft Teams. Quando riscontri questo problema, l’anteprima dell’immagine potrebbe scomparire dopo alcuni secondi dall’invio nelle chat dalla tua parte. Ciò comporta che tu e/o il destinatario non visualizziate l’immagine che avete inviato su MS Teams.
Se ti sei imbattuto in una situazione simile, questo articolo è qui per aiutarti! In questo articolo, abbiamo menzionato le cause per cui MS Teams non mostra le tue immagini e come puoi risolverlo, quindi continua a leggere!
Sommario
Se volete continuare a leggere questo post su "[page_title]" cliccate sul pulsante "Mostra tutti" e potrete leggere il resto del contenuto gratuitamente. ebstomasborba.pt è un sito specializzato in Tecnologia, Notizie, Giochi e molti altri argomenti che potrebbero interessarvi. Se desiderate leggere altre informazioni simili a [page_title], continuate a navigare sul web e iscrivetevi alle notifiche del blog per non perdere le ultime novità.
Perché Teams non mostra le immagini?
Esistono diversi motivi che potrebbero essere responsabili del motivo per cui Microsoft Teams non è riuscito a visualizzare le immagini. Poiché questo problema è di natura piuttosto generale, potrebbe essere difficile individuare la causa esatta del problema. Prima di andare alle soluzioni, fai riferimento al seguente elenco che abbiamo raccolto per determinare la causa del tuo problema.
- Rete instabile
- I server sono inattivi
- Tipo di file incompatibile
- Disordine di Cache
- Accelerazione hardware abilitata
- File di programma corrotti
- Bug in-app
- App Teams obsoleta
Come risolvere i team che non mostrano le immagini?
Le soluzioni variano a seconda della causa del problema. Puoi prima provare a disconnetterti e accedere nuovamente all’app Teams e vedere se risolve il problema. Se riscontri problemi con il server, l’unica opzione sarà attendere che il problema si risolva da solo.
Dopo aver determinato quale problema potresti avere a che fare, puoi continuare a testare le soluzioni che abbiamo raccolto per MS Teams che non mostrano immagini.
Correggi la tua connessione Internet
La causa più probabile per cui MS Teams non mostra le immagini è che hai a che fare con una connessione di rete instabile. Potresti aver inviato l’immagine al destinatario; tuttavia, poiché hai Internet instabile , Teams non sarebbe riuscito a caricare l’anteprima dell’immagine dalla tua parte.

Se usi il Wi-Fi per connetterti a Teams, prova a riavviare il router . Connettiti a una rete alternativa se hai questa opzione o se riscontri regolarmente problemi con Internet, contatta il tuo provider di servizi Internet (ISP) per passare a un piano migliore.
Riavvia l’app Teams
La tua app Teams potrebbe aver riscontrato un bug minore che potrebbe impedire a MS Teams di mostrare le immagini nelle chat. La chiusura e l’apertura dell’applicazione non risolveranno i problemi relativi ai bug in-app. Dovrai terminare l’attività per l’app Teams dal Task Manager ed eseguire nuovamente l’applicazione. Ecco i passaggi che puoi utilizzare per riavviare l’app Teams su Windows:
- Usa Ctrl + Maiusc + Esc per aprire Task Manager dalla tastiera.
- Nella scheda Processi, fai clic con il pulsante destro del mouse su Microsoft Teams .
- Seleziona Termina attività .
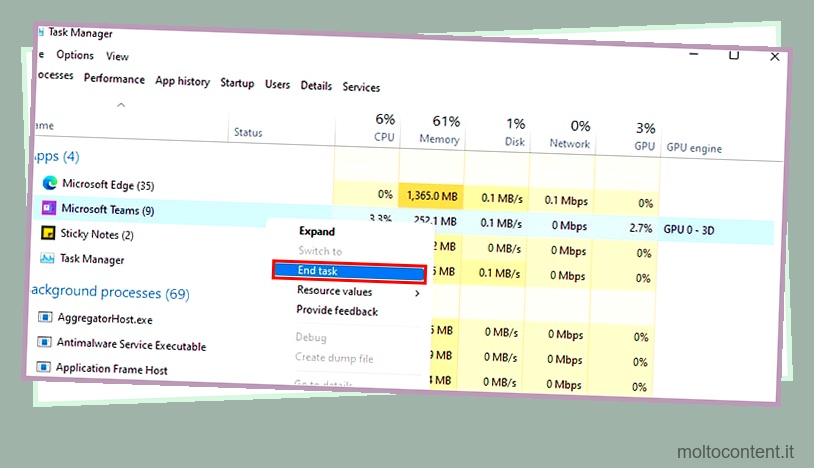
- Eseguire nuovamente l’applicazione MS Teams.
Cancella memoria cache
Quando la memoria cache si accumula, l’applicazione Teams non disporrà di spazio di archiviazione sufficiente per il normale funzionamento. Questo potrebbe essere il motivo per cui l’applicazione Teams non è in grado di elaborare l’immagine per visualizzarne un’anteprima.
La maggior parte degli utenti ha riferito che la cancellazione della memoria cache ha risolto il problema relativo alla mancata visualizzazione delle immagini da parte dei team. È possibile ripulire la memoria cache delle applicazioni da Esplora file seguendo questi passaggi:
- Apri Esplora file.
- Passare a
%AppData%MicrosoftTeamsCache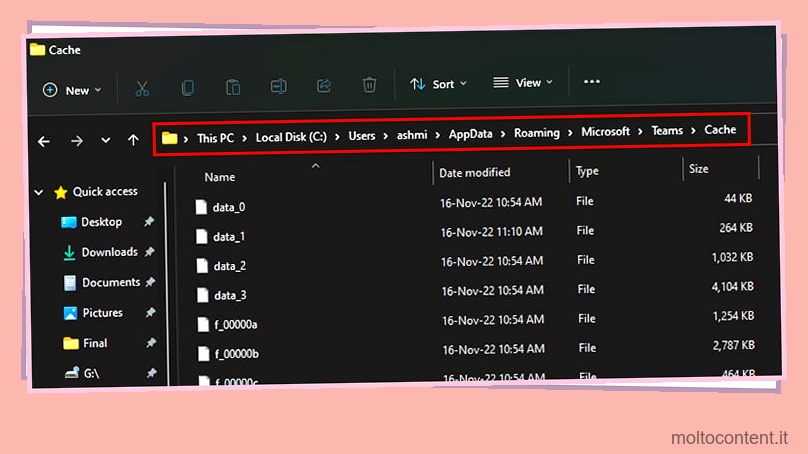
- Elimina tutto il contenuto dalla cartella.
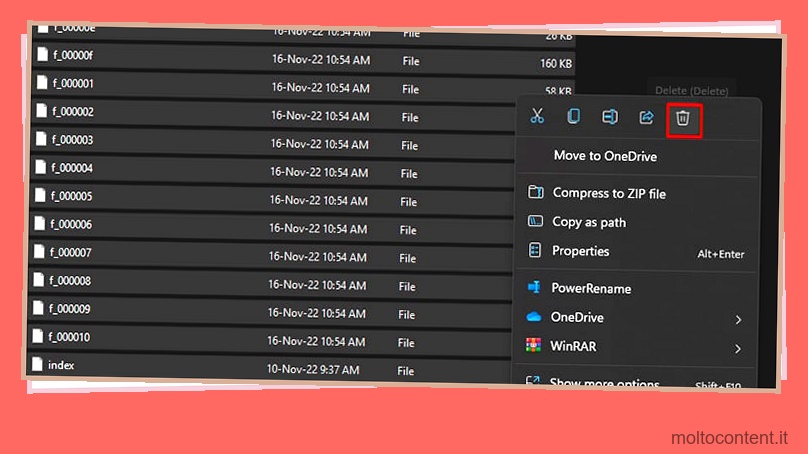
- Riavvia l’app Teams.
Controlla il tipo di file
Quando invii un’immagine, affinché venga visualizzata nella finestra di chat, il formato dell’immagine deve essere supportato da Microsoft Teams. Microsoft Teams supporta tipi di file immagine standard come .jpeg , .png e .bmp per mostrare un’anteprima dell’immagine. Se invii un tipo di file immagine non supportato come .webp, Microsoft Teams non riuscirà a visualizzare l’anteprima dell’immagine.
Controlla se il tuo tipo di file immagine è supportato sul sito Web ufficiale di Microsoft. Se hai inviato un file .webp , puoi convertire l’immagine in un tipo di file standard come .jpeg. Puoi convertire tipi di file non supportati utilizzando convertitori online e provare a inviare nuovamente l’immagine.
Disabilita l’accelerazione hardware
L’accelerazione hardware, o accelerazione GPU, decentralizza le tue attività in diversi componenti della CPU per ridurre il tempo generalmente impiegato dal tuo dispositivo per completare un’attività. Sebbene questa sia una funzionalità di qualità per quando si eseguono attività ad alta intensità grafica, i team potrebbero riscontrare problemi come la mancata visualizzazione delle immagini nelle chat.
Quando disabiliti l’accelerazione hardware dall’applicazione Microsoft Teams, le prestazioni del tuo dispositivo dovrebbero migliorare visibilmente. Non solo dovrebbe risolvere questo problema, ma rende anche la tua applicazione più fluida. Ecco i passaggi che puoi seguire se desideri disabilitare l’accelerazione hardware sulla tua app Teams:
- Avvia MS Teams.
- Seleziona l’icona del tuo profilo nell’angolo in alto a destra dello schermo.
- Seleziona Impostazioni dal menu a comparsa.
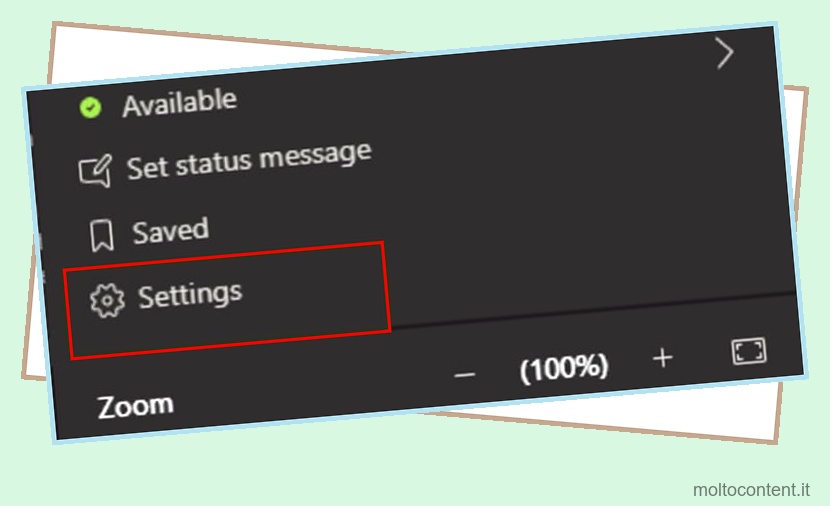
- Dalla barra laterale, scegli Generale .
- In Applicazione, deseleziona la casella accanto a Disabilita accelerazione hardware GPU .
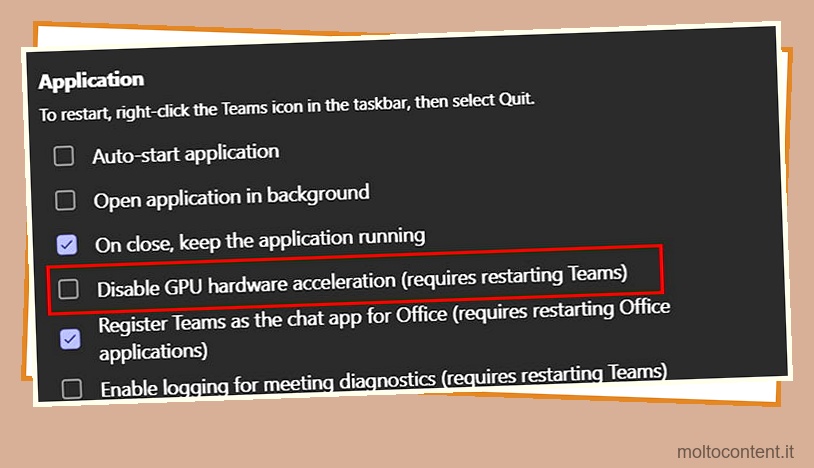
- Riavvia Microsoft Teams.
Aggiorna l’app Teams
Potresti riscontrare questo problema perché non aggiorni l’app Teams da un po’ di tempo. È necessario aggiornare periodicamente le applicazioni in quanto gli aggiornamenti spingono non solo le funzionalità più recenti, ma anche le correzioni per i bug esistenti negli aggiornamenti precedenti.
Sebbene Teams si aggiorni automaticamente, puoi comunque verificare la disponibilità di aggiornamenti. Se desideri verificare la presenza di aggiornamenti più recenti nell’applicazione Teams, procedi nel seguente modo:
- Apri l’app MS Teams.
- Clicca sull’icona del tuo profilo.
- Vai a Controlla aggiornamenti ; se vedi degli aggiornamenti, scaricali.
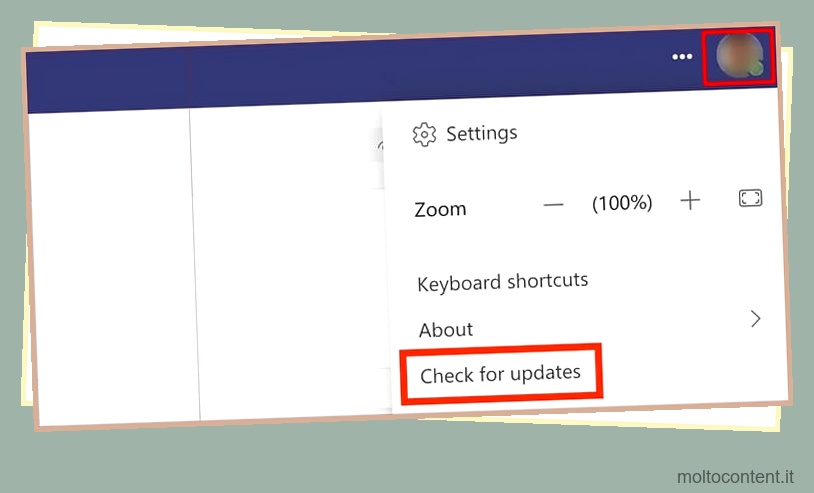
Ufficio riparazioni
I file di programma dei tuoi team potrebbero essere mancanti o danneggiati se il problema persiste. Quando si verifica un problema con il tuo file di programma, Teams non avrà risorse sufficienti per eseguire le sue attività generali, come la visualizzazione delle anteprime delle tue immagini nella finestra di chat.
Puoi risolvere questo problema riparando o addirittura reimpostando l’applicazione di Office. Se scegli di riparare la tua app, Windows eseguirà la scansione di tutti i suoi file di programma e sostituirà i file danneggiati o mancanti con nuovi file.
Ecco i passaggi che puoi seguire per riparare la tua app di Office:
- Apri l’app Impostazioni (tasto Windows + I).
- Dal pannello di navigazione a sinistra, seleziona App > App e funzionalità .
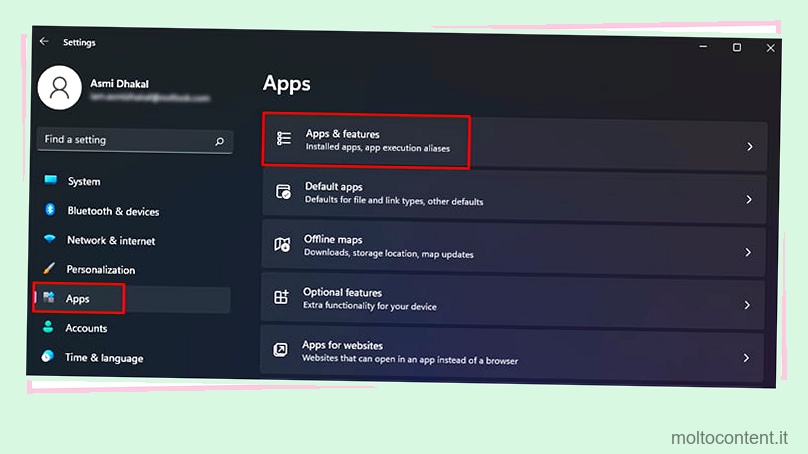
- Scorri verso il basso per individuare Microsoft Office e seleziona il menu verticale a tre punti .
- Scegli Modifica .
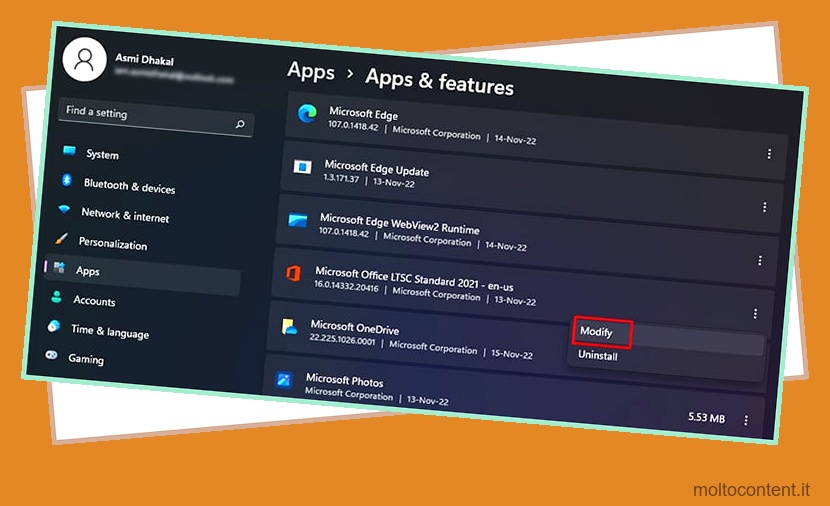
- Selezionare Riparazione online , quindi fare clic sul pulsante Ripara.
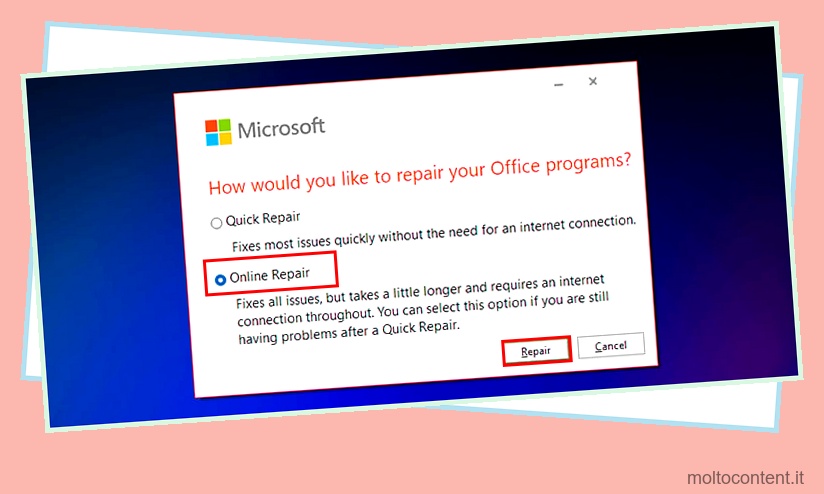
Usa la versione Web di Teams
Questo problema è esclusivo della versione desktop dell’applicazione Teams. Quindi, se sei un po’ di fretta e vuoi accedere ai dati il prima possibile, puoi utilizzare la versione web dell’applicazione Teams.








