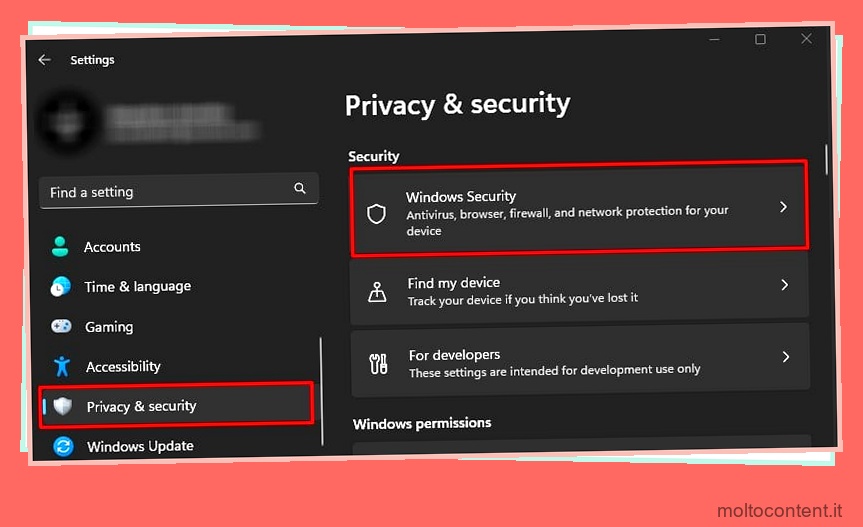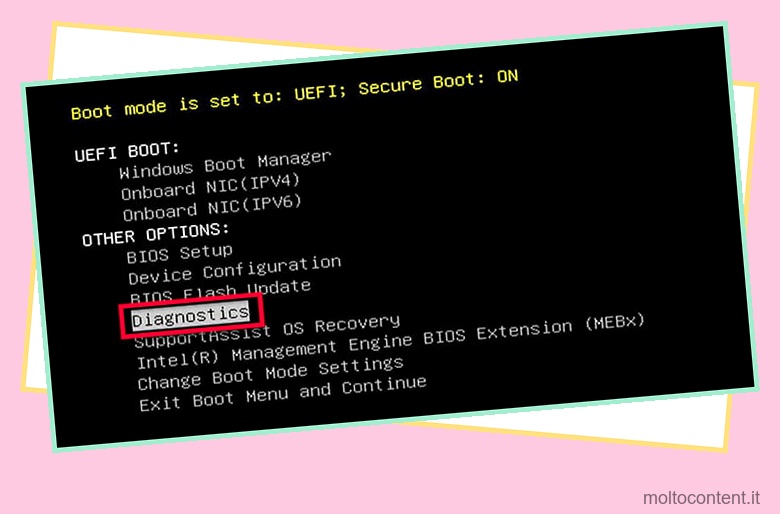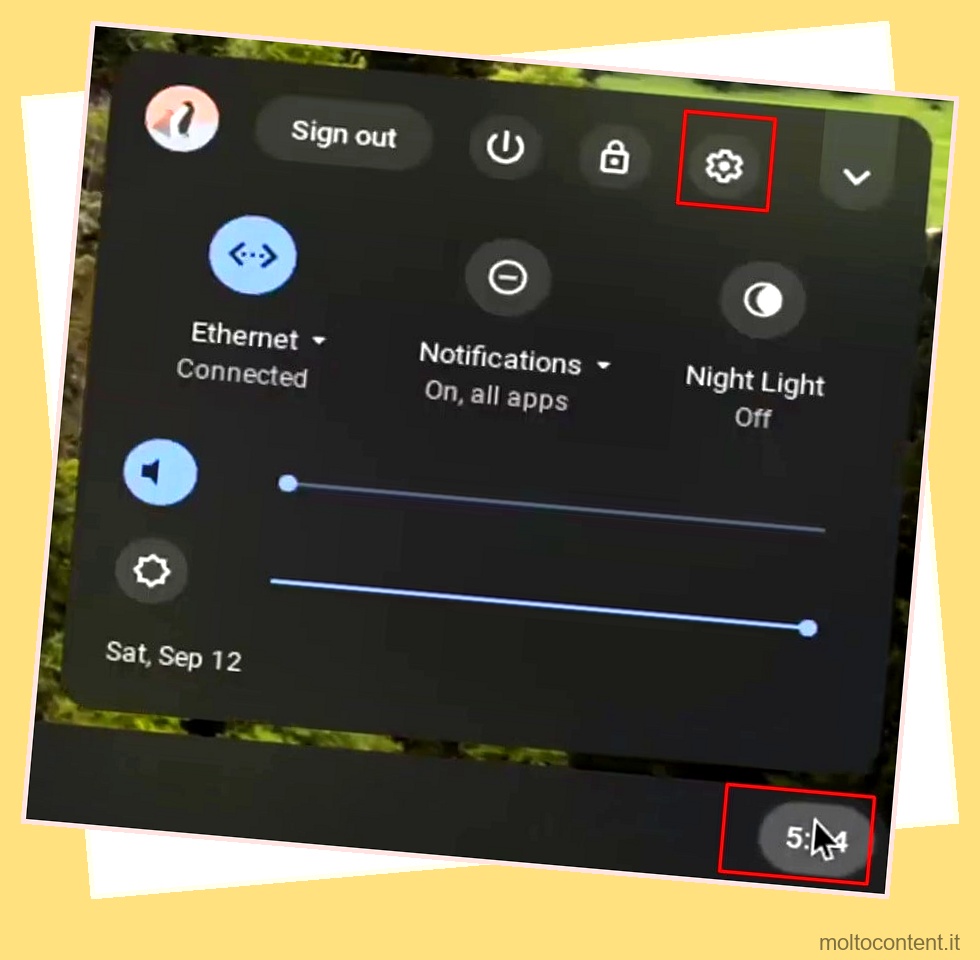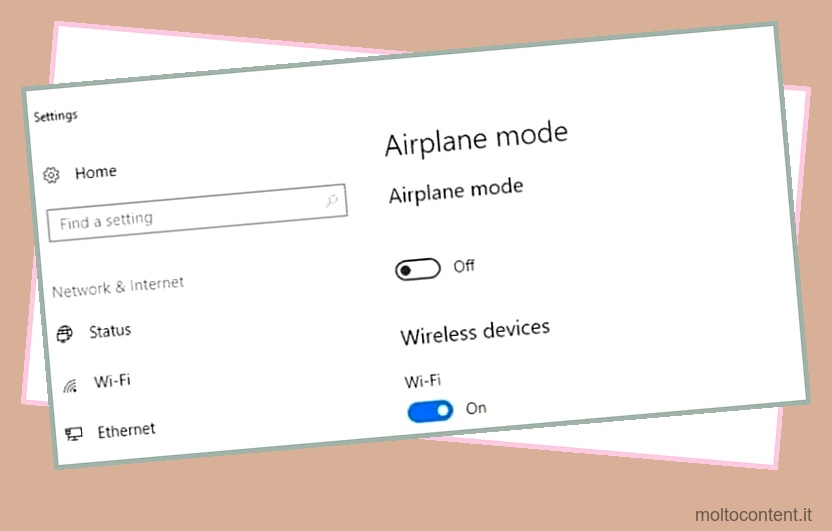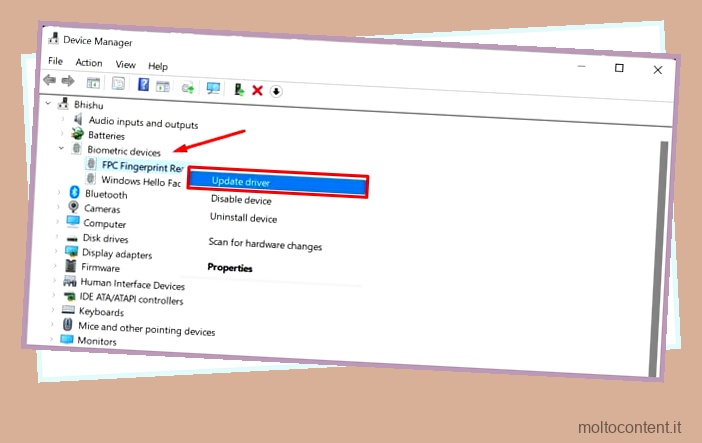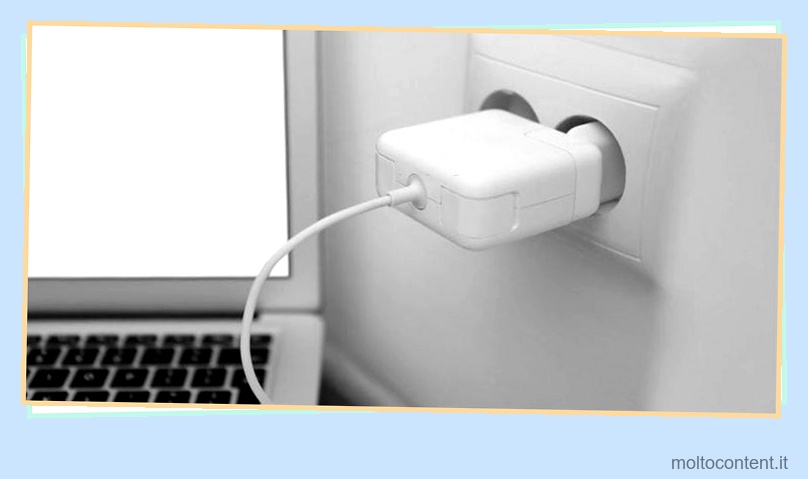Potresti vedere sfarfallii o linee distorte sul display di Surface a causa di alcuni problemi hardware o software. A volte si tratta di sfarfallii importanti che nascondono tutti i contenuti dello schermo o possono essere minori che distorcono solo alcune aree del display.
Questi problemi possono emergere a causa di un display danneggiato o di un cavo del display allentato. Un altro possibile motivo include un driver video danneggiato o altri componenti del sistema operativo. Tuttavia, può anche accadere a causa di anomalie temporanee dello schermo.
Se stai utilizzando un Surface Pro 4, il pannello dello schermo stesso potrebbe mostrare un “Scramble”. È un difetto di progettazione ed è possibile determinare questo problema se i flicker sono presenti anche sullo schermo UEFI. È necessario chiedere aiuto al personale di supporto Microsoft o agli specialisti hardware per sostituire il dispositivo in tali casi.
Se volete continuare a leggere questo post su "[page_title]" cliccate sul pulsante "Mostra tutti" e potrete leggere il resto del contenuto gratuitamente. ebstomasborba.pt è un sito specializzato in Tecnologia, Notizie, Giochi e molti altri argomenti che potrebbero interessarvi. Se desiderate leggere altre informazioni simili a [page_title], continuate a navigare sul web e iscrivetevi alle notifiche del blog per non perdere le ultime novità.
Oltre a ciò, se possiedi altre versioni del dispositivo Surface, ti abbiamo trattato in questo articolo.
Sommario
Usa la scorciatoia da tastiera per aggiornare il display
La prima cosa da fare ogni volta che riscontri problemi di visualizzazione è riavviare o aggiornare il display. Puoi farlo con la combinazione di tasti Windows + Ctrl + Maiusc + B dopo aver messo il tuo dispositivo Surface in modalità laptop. Quindi, sentirai un segnale acustico e lo schermo si oscurerà e si spegnerà prima di riaccendersi.

Se sei in modalità tablet, potresti anche essere in grado di aggiornare lo schermo premendo i tasti Volume giù + Volume su tre volte di seguito.
Forza il riavvio del dispositivo Surface
Un altro modo per risolvere i problemi temporanei che causano lo sfarfallio se il collegamento non è efficace è il riavvio forzato di Surface. Tieni premuto il pulsante di accensione per 20-30 secondi finché sullo schermo non viene visualizzato il logo di Surface o Windows.
Reinstallare il driver grafico
Anche un driver video o un sistema operativo corrotti possono causare questo problema. È possibile determinare tali situazioni controllando se il display sfarfalla sullo schermo UEFI.
- Spegni Surface e attendi qualche secondo.
- Tieni premuto il pulsante Volume su, quindi premi il pulsante di accensione per avviare UEFI.

Se lo sfarfallio appare anche sul display UEFI, i driver o il sistema operativo sono sicuramente responsabili.
In tali casi, se è ancora possibile visualizzare lo schermo normale attraverso lo sfarfallio, è necessario reinstallare il driver grafico .
- Premi Win + R per aprire Esegui.
- Digita
devmgmt.msce premi Invio per aprire Gestione dispositivi. - Espandere Schede video .
- Fai clic con il pulsante destro del mouse sul dispositivo grafico e fai clic su Disinstalla dispositivo .
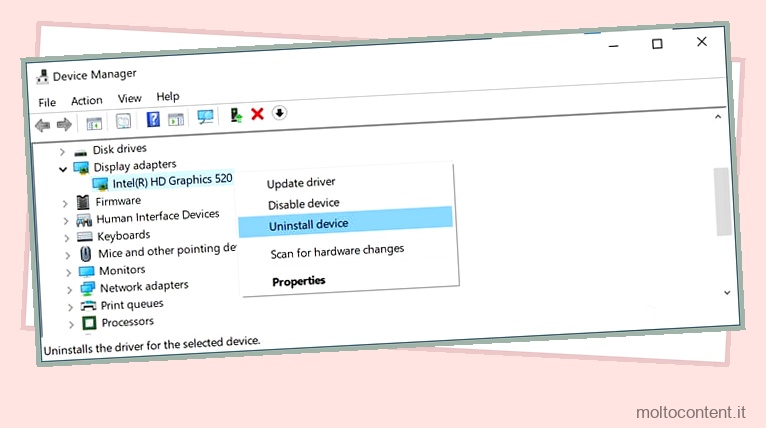
- Seleziona Tentativo di rimozione del driver per questo dispositivo e seleziona Disinstalla .
- Riavvia Surface e verifica se il problema persiste.
Se gli sfarfallii nascondono l’intero display, l’unica soluzione è creare un disco di ripristino e quindi ripristinare o reinstallare Windows dall’unità.
Aggiorna Windows
Se riesci a vedere o riconoscere la maggior parte del tuo display, puoi anche provare ad aggiornare il tuo sistema operativo per occuparti di qualsiasi potenziale bug di sistema che causa questo problema di schermo.
- Tocca l’icona Start e seleziona Impostazioni (icona a forma di ingranaggio).
- Vai a Windows Update o Aggiornamento e sicurezza > Windows Update .
- Tocca Verifica aggiornamenti per cercare gli aggiornamenti disponibili e Installa ora per installarli.
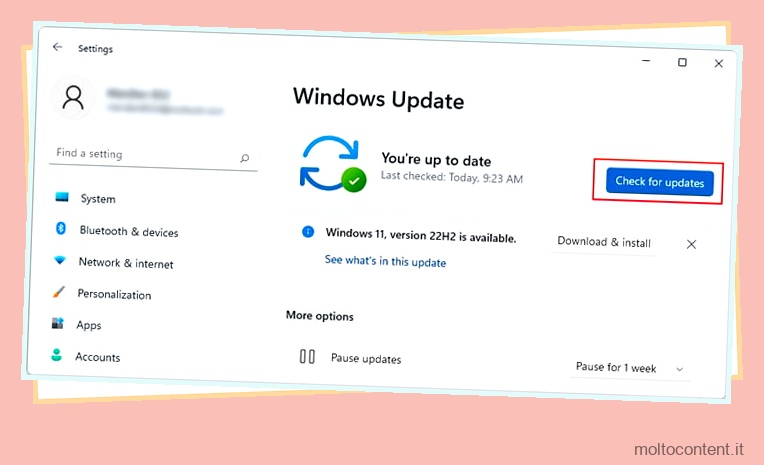
- Riavvia il PC se necessario e vai di nuovo alle Impostazioni di aggiornamento.
- Quindi, seleziona Visualizza aggiornamenti facoltativi o Opzioni avanzate > Aggiornamenti facoltativi .
- Espandi le categorie e controlla tutte le opzioni disponibili.
- Tocca Scarica e installa .
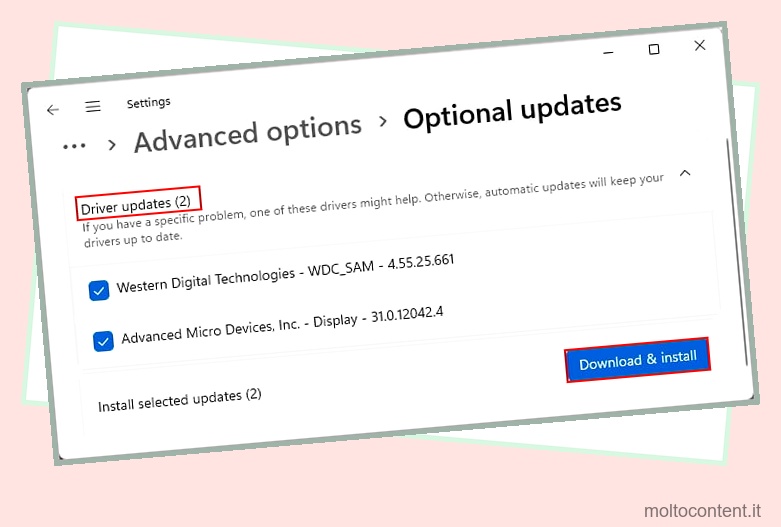
Ripristina il sistema operativo
Se lo schermo UEFI non mostra alcuno sfarfallio ma la reinstallazione del driver grafico non ha risolto il problema, è necessario reimpostare il sistema operativo. In questo modo cancellerai tutti i dati all’interno del tuo dispositivo, quindi ti consigliamo di eseguirne il backup o il ripristino prima, se applicabile.
- Innanzitutto, devi creare un disco di ripristino. Inserisci un’unità USB con una capacità di almeno 16 GB nel computer.
- Visita il sito Web ufficiale per il download dell’immagine di ripristino di Surface.
- Specifica il modello e il numero di serie del tuo dispositivo. Puoi guardare sotto il supporto di Surface per conoscere il numero di serie o ottenere queste informazioni dall’UEFI.
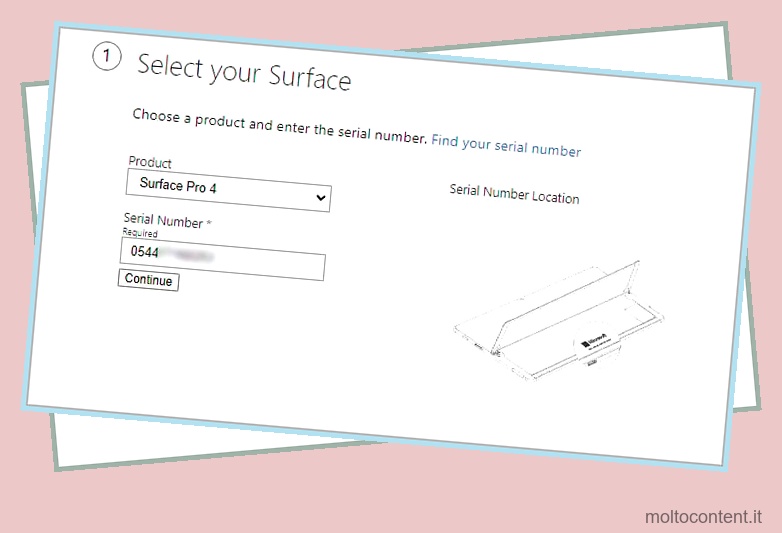
- Fare clic su Continua e quindi su Scarica immagine accanto alla versione del sistema operativo. Potrebbe essere necessario eseguire passaggi aggiuntivi per scaricarlo a seconda del browser e delle impostazioni di download.
- Apri Recovery Drive cercandolo nella barra di ricerca.
- Deseleziona Esegui il backup dei file di sistema nell’unità di ripristino e seleziona Avanti .
- Scegli la tua unità flash USB e fai clic su Avanti > Crea .
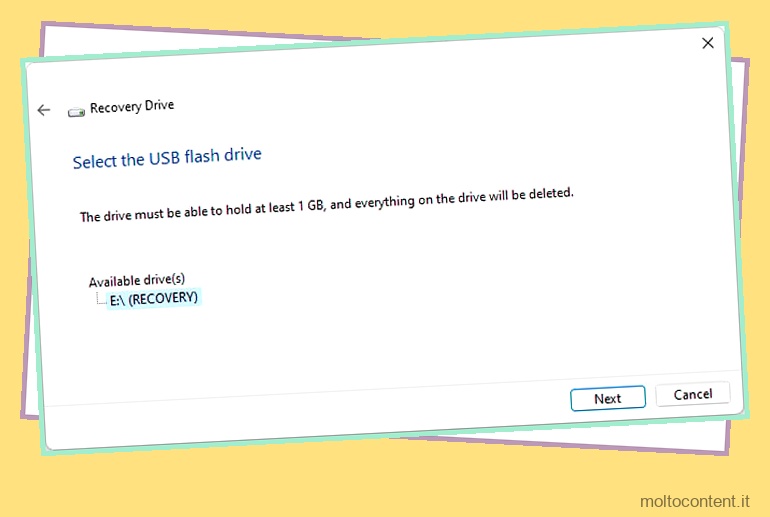
- Premi Fine al termine del processo.
- Estrarre il contenuto dell’archivio scaricato al punto 4 sull’unità USB sovrascrivendo tutto.
- Quindi, collega questa unità di ripristino USB al tuo dispositivo Surface.
- Spegni Surface se non lo hai già fatto. Tieni premuto il pulsante Volume giù, quindi premi il pulsante di accensione per avviare utilizzando il disco di ripristino.
- Imposta la lingua e il layout della tastiera in base alle tue preferenze.
- Seleziona Ripristina da un’unità o Risoluzione dei problemi > Ripristina da un’unità .
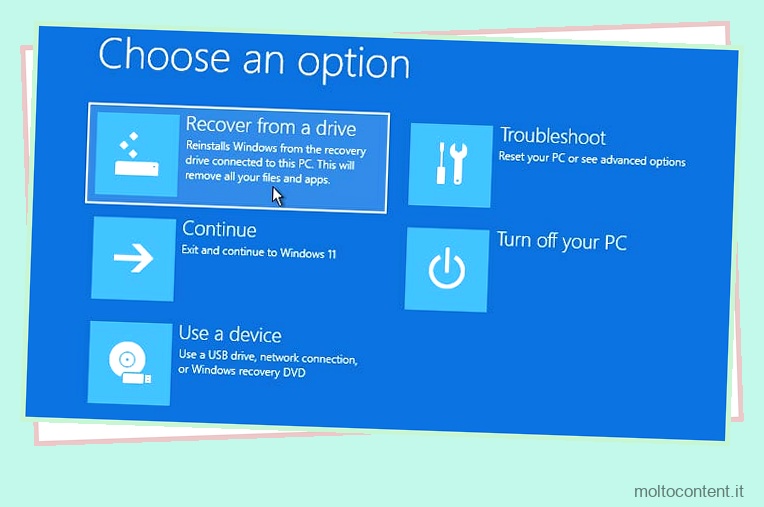
- Segui le istruzioni sullo schermo in base alle tue preferenze.
Sostituire il pannello dello schermo
È anche possibile riscontrare questo problema se i cavi del display non sono collegati correttamente. In tali casi, è necessario smontare il dispositivo e quindi reinserire i cavi.
Tuttavia, lo smontaggio di Surface comporta un grave rischio di danneggiare lo schermo e i componenti interni poiché sono tenuti insieme da un adesivo. Se non sei abituato a eseguire la risoluzione dei problemi a livello di hardware su questo dispositivo, è meglio che tu chieda aiuto a un tecnico o al personale di supporto Microsoft per questo scopo.
Se la garanzia è ancora valida, puoi anche inviare un ordine di assistenza online per far riparare lo schermo da alcuni tecnici ufficiali.